Quick Installation of the Fax Driver
Prepare the fax driver.
Prepare the fax driver CD-ROM disk.
Contact this machine administrator for the CD-ROM disk.
Check the operating system (OS) version that supports the fax driver.
Ensure that the operation requirements of the fax driver are satisfied by the PC where you install the fax driver.

Install the fax driver on the PC.
Install the fax driver on the PC using the installer.
Insert the Driver & Utilities CD-ROM Vol.1 disk into the drive, and install the software by following the on-screen instructions.
Performing a test print
If necessary, perform a test print to check that printing process works correctly.

Preparation finished
Prepare the fax driver CD-ROM disk
The following driver installation CD-ROM disks are delivered with this machine. The fax driver is included in the Driver & Utilities CD-ROM Vol.1.
CD-ROM disks delivered | Description |
|---|---|
Driver & Utilities CD-ROM Vol.1 | Contains the printer driver (PCL/PS/FAX) for Windows and screen fonts. This also contains the page for downloading utility software. |
Driver & Utilities CD-ROM Vol.2 | Contains the printer driver (XPS) for Windows, printer driver for the Mac OS, screen fonts, and TWAIN driver. This also contains the page for downloading utility software. |
User's Guide CD-ROM | Contains the User's Guide. |
 Tips
Tips In User's Guide manuals, location paths of folders or files may not contain the root directory.
In User's Guide manuals, location paths of folders or files may not contain the root directory. To install the fax driver manually, specify the driver files in the EN (English) folder, and nothing elsewhere.
To install the fax driver manually, specify the driver files in the EN (English) folder, and nothing elsewhere.
Check the operating system (OS) version that supports the fax driver
For details on the PC's Operating System (OS) that supports the fax driver, refer to [System Environment Requirements] .
Installation procedure
Install the fax driver on the PC by using the installer.
 Administrator privileges are required to perform this task.
Administrator privileges are required to perform this task.
 Use the Driver & Utilities CD-ROM Vol.1.
Use the Driver & Utilities CD-ROM Vol.1.
Insert the fax driver CD-ROM into the CD-ROM drive of the PC.
 Make sure that the installer starts, and then go to Step 2.
Make sure that the installer starts, and then go to Step 2. If the installer does not start, open the printer driver folder on the CD-ROM, double-click [Setup.exe] (in the 32-bit environment) or [Setup64.exe] (in the 64-bit environment), and then go to Step 3.
If the installer does not start, open the printer driver folder on the CD-ROM, double-click [Setup.exe] (in the 32-bit environment) or [Setup64.exe] (in the 64-bit environment), and then go to Step 3. If the [User Account Control] window appears, click [Continue] or [Yes].
If the [User Account Control] window appears, click [Continue] or [Yes].Click [Printer Install].
Read the license agreement, then click [AGREE].
Select [Install printers/MFPs], then click [Next].
 In [Preference for IPv4] or [Preference for IPv6], you can specify the preferred address when a printer is detected using both the IPv4 address and IPv6 address.
In [Preference for IPv4] or [Preference for IPv6], you can specify the preferred address when a printer is detected using both the IPv4 address and IPv6 address.Connected printers are detected.
Select this machine, then click [Next].
 If this machine is not detected, restart it.
If this machine is not detected, restart it. You do not need to change the printing method from [Normal Printing] (Port 9100) unless otherwise specified by the administrator.
You do not need to change the printing method from [Normal Printing] (Port 9100) unless otherwise specified by the administrator. As a printing method, you can select [Normal Printing], [Internet Printing] (IPP), or [Secure Printing] (IPPS).
As a printing method, you can select [Normal Printing], [Internet Printing] (IPP), or [Secure Printing] (IPPS). Among the connected printers, only the target model is automatically detected and displayed. If multiple target models are displayed, check the IP addresses.
Among the connected printers, only the target model is automatically detected and displayed. If multiple target models are displayed, check the IP addresses.
You can check the IP address of this machine in the screen that is displayed by tapping [Utility] - [Device Information]. If the connection to this machine cannot be recognized, it is not displayed in the list. In such a case, select [Specify the Printer/MFP Except for the Above. (IP Address, Host Name...)], and manually specify the IP address and host name of this machine.
If the connection to this machine cannot be recognized, it is not displayed in the list. In such a case, select [Specify the Printer/MFP Except for the Above. (IP Address, Host Name...)], and manually specify the IP address and host name of this machine.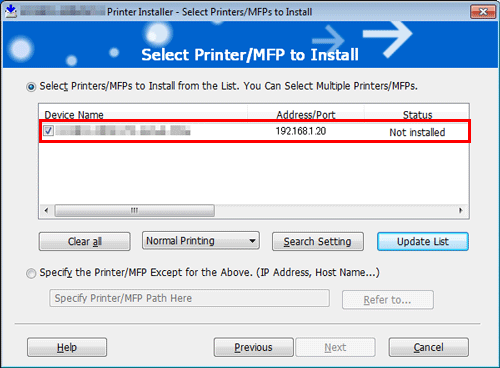
Select the fax driver box, then click [Next].
Check the items to be installed, and click [Install].
Change the printer name or print a test page if necessary, then click [Finish].
The fax driver has been installed on the PC.
Settings
Description
[Review]
Displays the installed components for checking.
[Rename Printer]
Changes this machine name if necessary.
[Property]
Sets the optional operating environment of this machine. For details, refer to [Configuring the optional environment of this machine] .
[Print Setting]
Changes the default print settings of this machine if necessary. For details, refer to [Change the default print settings] .
[Print Test page]
Prints a test page to check the normal data transfer if necessary.
 Reference
Reference Be sure to initialize the fax driver after you have installed it. For details, refer to [Initialize the Fax Driver] .
Be sure to initialize the fax driver after you have installed it. For details, refer to [Initialize the Fax Driver] .