Erstellen einer Serverless Pull Printing-Gruppe
Erstellen Sie eine Serverless Pull Printing-Gruppe auf einem MFP, das nicht einer Serverless Pull Printing-Gruppe zugewiesen ist.
Bis zu 10 MFPs können in einer Serverless Pull Printing-Gruppe zusammengefasst werden. Es können mehrere Serverless Pull Printing-Gruppen erstellt werden.
Klicken Sie auf [Gruppe erstellen].
Geben Sie den Namen der Serverless Pull Printing-Gruppe unter [Gruppenname] ein, aktivieren Sie das Kontrollkästchen des MFP, das zu einer Serverless Pull Printing-Gruppe hinzugefügt werden soll, und klicken Sie dann auf [OK].
Geben Sie das Kennwort des MFP-Administrators sowie den OpenAPI-Benutzernamen und das entsprechende Kennwort ein und klicken Sie dann auf [OK].
 Wenn nicht der Benutzername und das Kennwort für die OpenAPI-Authentifizierung verwendet werden, geben Sie nur das Administratorkennwort ein.
Wenn nicht der Benutzername und das Kennwort für die OpenAPI-Authentifizierung verwendet werden, geben Sie nur das Administratorkennwort ein.Es wird eine Serverless Pull Printing-Gruppe erstellt.
Klicken Sie auf [Schließen].
 Tips
Tips Eine Serverless Pull Printing-Gruppe kann nicht über das WAN strukturiert werden.
Eine Serverless Pull Printing-Gruppe kann nicht über das WAN strukturiert werden. Wenn Sie das MFP, das durch die Installation des optionalen WLAN-Schnittstellenkits sowohl in der kabelgebundenen LAN-Umgebung als auch in der WLAN-Umgebung verfügbar ist, als Speicherungssystem für das Serverless Pull Printing verwenden, weisen Sie der kabelgebundenen LAN-Schnittstelle des Speicherungssystems eine Serverless Pull Printing-Gruppe zu.
Wenn Sie das MFP, das durch die Installation des optionalen WLAN-Schnittstellenkits sowohl in der kabelgebundenen LAN-Umgebung als auch in der WLAN-Umgebung verfügbar ist, als Speicherungssystem für das Serverless Pull Printing verwenden, weisen Sie der kabelgebundenen LAN-Schnittstelle des Speicherungssystems eine Serverless Pull Printing-Gruppe zu.
 Reference
Reference Das Standard-Administratorkennwort und der standardmäßige OpenAPI-Benutzername und das dazugehörige Kennwort können vorab unter [Administratoreinstellungen] von LK-114_SetupTool angegeben werden. Ausführliche Informationen finden Sie [Administratoreinstellungen von LK-114_SetupTool] .
Das Standard-Administratorkennwort und der standardmäßige OpenAPI-Benutzername und das dazugehörige Kennwort können vorab unter [Administratoreinstellungen] von LK-114_SetupTool angegeben werden. Ausführliche Informationen finden Sie [Administratoreinstellungen von LK-114_SetupTool] . Wenn Sie eine Serverless Pull Printing-Gruppe zusammenstellen, die aus verschiedenen Modellen besteht, müssen Sie die Schnellauthentifizierung erlauben. Ausführliche Informationen zum Zulassen der Schnellauthentifizierung finden Sie [Zulassen der Schnellauthentifizierung] .
Wenn Sie eine Serverless Pull Printing-Gruppe zusammenstellen, die aus verschiedenen Modellen besteht, müssen Sie die Schnellauthentifizierung erlauben. Ausführliche Informationen zum Zulassen der Schnellauthentifizierung finden Sie [Zulassen der Schnellauthentifizierung] . Eine Serverless Pull Printing-Gruppe kann in einer lokalen Umgebung erstellt werden, in deren Netzwerk das Hauptsystem nicht enthalten ist. Ausführliche Informationen finden Sie [Erstellen einer Konfigurationsdatei für eine Serverless Pull Printing-Gruppe in einer lokalen Umgebung] .
Eine Serverless Pull Printing-Gruppe kann in einer lokalen Umgebung erstellt werden, in deren Netzwerk das Hauptsystem nicht enthalten ist. Ausführliche Informationen finden Sie [Erstellen einer Konfigurationsdatei für eine Serverless Pull Printing-Gruppe in einer lokalen Umgebung] .
Bearbeiten einer erstellten Serverless Pull Printing-Gruppe
Ändern der Konfiguration der Serverless Pull Printing-Gruppe
Ändern Sie die Konfiguration der Serverless Pull Printing-Gruppe.
Wählen Sie den Namen der Serverless Pull Printing-Gruppe in der MFP-Liste aus und klicken Sie dann auf [Die Struktur der ausgewählten Gruppe wird geändert].
Ändern Sie die Informationen der Serverless Pull Printing-Gruppe und klicken Sie dann auf [OK].
 Wenn Sie der Serverless Pull Printing-Gruppe einen anderen Namen geben möchten, ändern Sie den [Gruppennamen].
Wenn Sie der Serverless Pull Printing-Gruppe einen anderen Namen geben möchten, ändern Sie den [Gruppennamen]. Zum Hinzufügen eines MFP zu einer Serverless Pull Printing-Gruppe aktivieren Sie das Kontrollkästchen des MFP, das hinzugefügt werden soll.
Zum Hinzufügen eines MFP zu einer Serverless Pull Printing-Gruppe aktivieren Sie das Kontrollkästchen des MFP, das hinzugefügt werden soll. Zum Löschen eines MFP aus einer Serverless Pull Printing-Gruppe deaktivieren Sie das Kontrollkästchen des MFP, das entfernt werden soll.
Zum Löschen eines MFP aus einer Serverless Pull Printing-Gruppe deaktivieren Sie das Kontrollkästchen des MFP, das entfernt werden soll.Geben Sie das Kennwort des MFP-Administrators sowie den OpenAPI-Benutzernamen und das entsprechende Kennwort ein und klicken Sie dann auf [OK].
 Wenn nicht der Benutzername und das Kennwort für die OpenAPI-Authentifizierung verwendet werden, geben Sie nur das Administratorkennwort ein.
Wenn nicht der Benutzername und das Kennwort für die OpenAPI-Authentifizierung verwendet werden, geben Sie nur das Administratorkennwort ein.Die Konfiguration der Serverless Pull Printing-Gruppe wird geändert.
Klicken Sie auf [Schließen].
Löschen einer Serverless Pull Printing-Gruppe
Löschen Sie eine Serverless Pull Printing-Gruppe.
Wählen Sie den Namen der Serverless Pull Printing-Gruppe in der MFP-Liste aus und klicken Sie dann auf [Die ausgewählte Gruppe wird gelöscht].
Geben Sie das Kennwort des MFP-Administrators sowie den OpenAPI-Benutzernamen und das entsprechende Kennwort ein und klicken Sie dann auf [OK].
 Wenn nicht der Benutzername und das Kennwort für die OpenAPI-Authentifizierung verwendet werden, geben Sie nur das Administratorkennwort ein.
Wenn nicht der Benutzername und das Kennwort für die OpenAPI-Authentifizierung verwendet werden, geben Sie nur das Administratorkennwort ein.Die angegebene Serverless Pull Printing-Gruppe wird gelöscht.
Klicken Sie auf [Schließen].
 Tips
Tips Mit dieser Funktion werden Informationen der Serverless Pull Printing-Gruppe, die in LK-114_SetupTool gespeichert sind, gelöscht.
Mit dieser Funktion werden Informationen der Serverless Pull Printing-Gruppe, die in LK-114_SetupTool gespeichert sind, gelöscht. Auch wenn nicht alle MFPs, die eine Serverless Pull Printing-Gruppe bilden, entfernt werden, werden die Informationen der Serverless Pull Printing-Gruppe aus LK-114_SetupTool und auch aus der MFP-Liste gelöscht.
Auch wenn nicht alle MFPs, die eine Serverless Pull Printing-Gruppe bilden, entfernt werden, werden die Informationen der Serverless Pull Printing-Gruppe aus LK-114_SetupTool und auch aus der MFP-Liste gelöscht.
Synchronisieren der Gruppeneinstellungen für das Serverless Pull Printing
Synchronisieren Sie eine Serverless Pull Printing-Gruppe, die nicht in LK-114_SetupTool registriert ist.
Wenn Sie LK-114_SetupTool neu starten oder die Konfigurationsdatei mit den Informationen einer Serverless Pull Printing-Gruppe importieren und eine Serverless Pull Printing-Gruppe vorhanden ist, die nicht in LK-114_SetupTool registriert ist, wird der Name der Gruppe rot angezeigt.
Wählen Sie den Namen der Serverless Pull Printing-Gruppe in der MFP-Liste aus und klicken Sie dann auf [Gruppeneinstellungen synchronisieren].
Klicken Sie auf [OK].
Die Gruppeneinstellungen für das Serverless Pull Printing werden synchronisiert und der zuvor rot angezeigte Name der Serverless Pull Printing-Gruppe wird jetzt schwarz dargestellt.
Gemeinsames Aktualisieren der MFP-Einstellungen
Importieren Sie die Konfigurationsdatei einer Serverless Pull Printing-Gruppe und aktualisieren Sie dann die Einstellungen mehrerer MFPs gemeinsam.
 Zum Erstellen einer Konfigurationsdatei für eine Serverless Pull Printing-Gruppe verwenden Sie LK-114_Editor for SetupTool. Ausführliche Informationen finden Sie [Erstellen einer Konfigurationsdatei für eine Serverless Pull Printing-Gruppe in einer lokalen Umgebung] .
Zum Erstellen einer Konfigurationsdatei für eine Serverless Pull Printing-Gruppe verwenden Sie LK-114_Editor for SetupTool. Ausführliche Informationen finden Sie [Erstellen einer Konfigurationsdatei für eine Serverless Pull Printing-Gruppe in einer lokalen Umgebung] .
Klicken Sie auf [Stapelregistrierung].
Damit werden Informationen über die MFPs angezeigt, die in der Konfigurationsdatei der Serverless Pull Printing-Gruppe registriert sind.
Überprüfen Sie die Inhalte und klicken Sie dann auf [OK].
Der Bildschirm mit dem Aktualisierungsergebnis wird angezeigt.
Klicken Sie auf [Schließen].
Die gemeinsam aktualisierten MFPs werden in der MFP-Liste angezeigt.
Verwalten von ausgeschalteten MFPs
Löschen eines MFP aus einer Serverless Pull Printing-Gruppe
Löschen Sie ein ausgeschaltetes MFP aus einer Serverless Pull Printing-Gruppe.
Wenn ein MFP ausgeschaltet ist, wird sein Name im Fenster ausgeblendet dargestellt.
Wählen Sie MFP-Namen in der MFP-Liste aus und klicken Sie dann auf [Die Struktur der ausgewählten Gruppe wird geändert].
Deaktivieren Sie das Kontrollkästchen des zu löschenden MFP und klicken Sie dann auf [OK].
Geben Sie das Kennwort des MFP-Administrators sowie den OpenAPI-Benutzernamen und das entsprechende Kennwort ein und klicken Sie dann auf [OK].
 Wenn nicht der Benutzername und das Kennwort für die OpenAPI-Authentifizierung verwendet werden, geben Sie nur das Administratorkennwort ein.
Wenn nicht der Benutzername und das Kennwort für die OpenAPI-Authentifizierung verwendet werden, geben Sie nur das Administratorkennwort ein.Das ausgeschaltete MFP wird aus einer Serverless Pull Printing-Gruppe gelöscht.
Klicken Sie auf [Schließen].
Zurückführen eines MFP zu einer Serverless Pull Printing-Gruppe
Binden Sie ein ausgeschaltetes MFP wieder in eine Serverless Pull Printing-Gruppe ein.
Wenn ein MFP ausgeschaltet ist, wird sein Name im Fenster ausgeblendet dargestellt.
Schalten Sie das MFP ein.
Klicken Sie auf
 .
.Das MFP wird wieder in die Serverless Pull Printing-Gruppe eingefügt und der ausgeblendete Name wird jetzt schwarz dargestellt, wodurch die Einstellungen für das Serverless Pull Printing oder die Synchronisierung aktiviert werden.
Verwalten der Gruppeninformationen für das Serverless Pull Printing
Exportieren der Gruppeninformationen für das Serverless Pull Printing
Sie können die Informationen der Serverless Pull Printing-Gruppe, die mit LK-114_SetupTool konfiguriert wurden, zu einem Computer exportieren.
Klicken Sie im Menü [Dateien] auf [Einstellungen exportieren].
Wählen Sie den Speicherordner im Exportfenster aus und geben Sie den Dateinamen ein. Klicken Sie dann auf [Speichern].
Die Konfigurationsdatei wird mit den aktuellen Einstellungen gespeichert.
 Tips
Tips Wenn mit LK-114_SetupTool eine Serverless Pull Printing-Gruppe ohne eine Konfigurationsdatei erstellt wird, wird ein Bestätigungsfenster für die Speicherung angezeigt. Wenn Sie auf [OK] klicken, wird das Exportfenster angezeigt.
Wenn mit LK-114_SetupTool eine Serverless Pull Printing-Gruppe ohne eine Konfigurationsdatei erstellt wird, wird ein Bestätigungsfenster für die Speicherung angezeigt. Wenn Sie auf [OK] klicken, wird das Exportfenster angezeigt.
Importieren der Gruppeninformationen für das Serverless Pull Printing
Die Konfigurationsdatei für die Informationen der Serverless Pull Printing-Gruppe, die von LK-114_SetupTool exportiert wurde, kann von einem Computer in LK-114_SetupTool importiert werden.
Klicken Sie im Menü [Dateien] auf [Einstellungen importieren].
Wählen Sie die zu importierende Konfigurationsdatei (xml) im Importfenster aus und klicken Sie dann auf [Öffnen].
Die Inhalte der Konfigurationsdatei werden geladen und im Fenster angezeigt.
 Tips
Tips Wenn Änderungen an der aktuellen Konfigurationsdatei vor dem Import einer neuen Konfigurationsdatei noch nicht gespeichert wurden oder wenn die Konfigurationsdatei bei der Erstellung einer Serverless Pull Printing-Gruppe nicht exportiert wird, wird ein Bestätigungsfenster für die Speicherung angezeigt, bevor das Importfenster geöffnet wird.
Wenn Änderungen an der aktuellen Konfigurationsdatei vor dem Import einer neuen Konfigurationsdatei noch nicht gespeichert wurden oder wenn die Konfigurationsdatei bei der Erstellung einer Serverless Pull Printing-Gruppe nicht exportiert wird, wird ein Bestätigungsfenster für die Speicherung angezeigt, bevor das Importfenster geöffnet wird.
Erstellen einer neuen Konfigurationsdatei für Informationen der Serverless Pull Printing-Gruppe
Erstellen Sie eine Konfigurationsdatei für Informationen der Serverless Pull Printing-Gruppe.
Klicken Sie im Menü [Dateien] auf [Neu].
Wählen Sie einen Speicherordner im Fenster für die Erstellung der neuen Konfigurationsdatei aus und geben Sie den Dateinamen ein. Klicken Sie dann auf [Speichern].
 Tips
Tips Nachdem eine neue Konfigurationsdatei erstellt wurde, wird sie automatisch erkannt, wenn die konfigurierten Einstellungen für die Serverless Pull Printing-Gruppe im Netzwerk gesucht werden. Die Einstellungen werden dann als Standardwerte in der erstellten Konfigurationsdatei gespeichert.
Nachdem eine neue Konfigurationsdatei erstellt wurde, wird sie automatisch erkannt, wenn die konfigurierten Einstellungen für die Serverless Pull Printing-Gruppe im Netzwerk gesucht werden. Die Einstellungen werden dann als Standardwerte in der erstellten Konfigurationsdatei gespeichert.
Erstellen einer Konfigurationsdatei für eine Serverless Pull Printing-Gruppe in einer lokalen Umgebung
Eine Serverless Pull Printing-Gruppe kann in einer lokalen Umgebung erstellt werden, in deren Netzwerk das Hauptsystem nicht enthalten ist.
Verwenden Sie LK-114_Editor for SetupTool um Informationen wie die IP-Adresse der einzelnen MFPs, die eine Serverless Pull Printing-Gruppe bilden, anzugeben und eine Konfigurationsdatei für eine Serverless Pull Printing-Gruppe zu erstellen.
Wenn die Konfigurationsdatei mit LK-114_SetupTool geladen wird, kann eine Serverless Pull Printing-Gruppe registriert werden.
 Überprüfen Sie vor dem Start der Registrierung die IP-Adresse oder den Hostnamen, das Administratorkennwort, den OpenAPI-Benutzernamen und das OpenAPI-Kennwort des MFP, das zur Serverless Pull Printing-Gruppe hinzugefügt werden soll.
Überprüfen Sie vor dem Start der Registrierung die IP-Adresse oder den Hostnamen, das Administratorkennwort, den OpenAPI-Benutzernamen und das OpenAPI-Kennwort des MFP, das zur Serverless Pull Printing-Gruppe hinzugefügt werden soll.
Verwenden Sie LK-114_SetupTool, um die Konfigurationsdatei der Serverless Pull Printing-Gruppe zu exportieren.
 Ausführliche Informationen finden Sie [Exportieren der Gruppeninformationen für das Serverless Pull Printing] .
Ausführliche Informationen finden Sie [Exportieren der Gruppeninformationen für das Serverless Pull Printing] .Doppelklicken Sie auf [LK114EditorForSetupTool.exe].
LK-114_Editor for SetupTool wird gestartet.
Klicken Sie auf [Importdatei lesen].
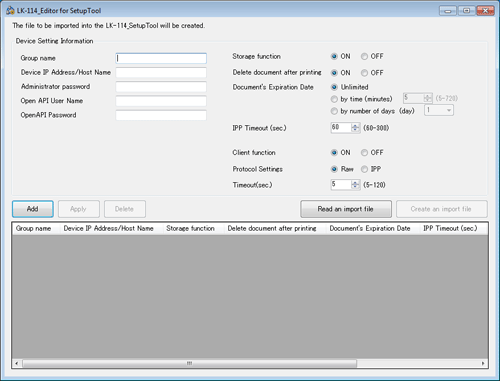
Wählen Sie eine Konfigurationsdatei für eine Serverless Pull Printing-Gruppe aus und klicken Sie dann auf [Öffnen].
Geben Sie die Informationen des MFP, das zur Gruppe hinzugefügt werden soll, unter [Geräteeinstellungsinformationen] ein.
 [Gruppenname]: Geben Sie den Namen der Serverless Pull Printing-Gruppe ein, zu der das MFP hinzugefügt werden soll.
[Gruppenname]: Geben Sie den Namen der Serverless Pull Printing-Gruppe ein, zu der das MFP hinzugefügt werden soll. [Geräte-IP-Adresse/Hostname]: Geben Sie die IP-Adresse oder den Hostnamen des MFP ein.
[Geräte-IP-Adresse/Hostname]: Geben Sie die IP-Adresse oder den Hostnamen des MFP ein. [Administratorkennwort], [Open API-Benutzername], [OpenAPI-Kennwort]: Geben Sie das Administratorkennwort, den OpenAPI-Benutzernamen und das OpenAPI-Kennwort des MFP ein.
[Administratorkennwort], [Open API-Benutzername], [OpenAPI-Kennwort]: Geben Sie das Administratorkennwort, den OpenAPI-Benutzernamen und das OpenAPI-Kennwort des MFP ein.Wenn das MFP als Speicherungssystem verwendet wird, wählen Sie die Option [EIN] unter [Speicherungsfunktion].
 [Dokument nach Druck löschen]: Geben Sie an, ob Druckaufträge, die im Speicherungssystem gespoolt wurden, nach dem Druck automatisch gelöscht werden sollen.
[Dokument nach Druck löschen]: Geben Sie an, ob Druckaufträge, die im Speicherungssystem gespoolt wurden, nach dem Druck automatisch gelöscht werden sollen. [Ablaufdatum des Dokuments]: Geben Sie den Zeitraum an, nach dem die Daten der Druckaufträge, die im Speicherungssystem gespoolt wurden, gelöscht werden sollen.
[Ablaufdatum des Dokuments]: Geben Sie den Zeitraum an, nach dem die Daten der Druckaufträge, die im Speicherungssystem gespoolt wurden, gelöscht werden sollen. [IPP Timeout (Sek.)]: Geben Sie den Timeout-Wert für den Druck von Daten mit IPP an.
[IPP Timeout (Sek.)]: Geben Sie den Timeout-Wert für den Druck von Daten mit IPP an.Wenn das MFP als Client-System verwendet wird, wählen Sie die Option [EIN] unter [Client-Funktion].
 [Protokolleinstellungen]: Wählen Sie für das Protokoll, das für das Serverless Pull Printing verwendet werden soll, die Option [IPP] oder [Raw].
[Protokolleinstellungen]: Wählen Sie für das Protokoll, das für das Serverless Pull Printing verwendet werden soll, die Option [IPP] oder [Raw]. [Timeout (Sek.)]: Geben Sie den Timeout-Wert für die Verbindung des MFP zum Speicherungssystem an.
[Timeout (Sek.)]: Geben Sie den Timeout-Wert für die Verbindung des MFP zum Speicherungssystem an.Klicken Sie auf [Add].
Die MFP-Informationen werden in der Liste im unteren Bereich des Bildschirms angezeigt.
Fügen Sie alle MFPs zur gewünschten Gruppe hinzu und klicken Sie dann auf [Importdatei erstellen].
Die Konfigurationsdatei wird im Ordner von LK-114_SetupTool erstellt.
Starten Sie LK-114_SetupTool, um die Konfigurationsdatei zu laden.
 Ausführliche Informationen zum Laden der Konfigurationsdatei finden Sie [Importieren der Gruppeninformationen für das Serverless Pull Printing] .
Ausführliche Informationen zum Laden der Konfigurationsdatei finden Sie [Importieren der Gruppeninformationen für das Serverless Pull Printing] .
 Tips
Tips Wenn Sie die Einstellungsinformationen eines bereits hinzugefügten MFP ändern möchten, wählen Sie das gewünschte MFP in der Liste aus und ändern dann die Einstellung unter [Geräteeinstellungsinformationen]. Ändern Sie die Einstellung und klicken Sie dann auf [Anwenden].
Wenn Sie die Einstellungsinformationen eines bereits hinzugefügten MFP ändern möchten, wählen Sie das gewünschte MFP in der Liste aus und ändern dann die Einstellung unter [Geräteeinstellungsinformationen]. Ändern Sie die Einstellung und klicken Sie dann auf [Anwenden].
Einrichten von Einstellungen am Bedienfeld des MFP
Registrieren Sie MFPs, die in einer Serverless Pull Printing-Gruppe zusammengefasst werden sollen, über das Bedienfeld des MFP. Bis zu 10 MFPs können registriert werden, einschließlich des zu konfigurierenden MFP (dieses System).
Richten Sie die folgenden Einstellungen auf allen MFPs ein, die eine Serverless Pull Printing-Gruppe bilden.
Tippen Sie auf [Bedienerprogramm] - [Administratoreinstellungen] - [Systemverbindung] - [Einst. Für Serverless Pull Printing] - [Gruppeneinst. für Serverless Pull Printing].
Tippen Sie auf [Registr. Sytem2] bis [Registr. Sytem10].
Wählen Sie die Methode für die Festlegung eines registrierten MFP aus ([Hostnamen eingeben], [IPv4-Adresseingabe] oder [IPv6-Adresseingabe]), geben Sie die in einer Serverless Pull Printing-Gruppe zu registrierenden MFPs an und klicken Sie dann auf [OK].
 Tips
Tips Wenn Gruppeneinstellungen für das Serverless Pull Printing mit LK-114_SetupTool eingerichtet werden, ist dieser Schritt nicht erforderlich.
Wenn Gruppeneinstellungen für das Serverless Pull Printing mit LK-114_SetupTool eingerichtet werden, ist dieser Schritt nicht erforderlich. Diese Methode für die Festlegung registrierter MFPs sollte für alle MFPs, die eine Serverless Pull Printing-Gruppe bilden, gleich sein.
Diese Methode für die Festlegung registrierter MFPs sollte für alle MFPs, die eine Serverless Pull Printing-Gruppe bilden, gleich sein. Wenn Sie das MFP mit dem Hostnamen registrieren möchten, geben Sie nur den Hostnamen ohne den Domänennamen an (Beispiel: Zeichenfolge nach dem ersten Punkt (.) in "ServerlessPullPrint1.test.local"). Ein Hostname darf nicht doppelt vorhanden sein.
Wenn Sie das MFP mit dem Hostnamen registrieren möchten, geben Sie nur den Hostnamen ohne den Domänennamen an (Beispiel: Zeichenfolge nach dem ersten Punkt (.) in "ServerlessPullPrint1.test.local"). Ein Hostname darf nicht doppelt vorhanden sein. Eine Serverless Pull Printing-Gruppe kann nicht über das WAN strukturiert werden.
Eine Serverless Pull Printing-Gruppe kann nicht über das WAN strukturiert werden. Wenn Sie das MFP, das durch die Installation des optionalen WLAN-Schnittstellenkits sowohl in der kabelgebundenen LAN-Umgebung als auch in der WLAN-Umgebung verfügbar ist, als Speicherungssystem für das Serverless Pull Printing verwenden, weisen Sie der kabelgebundenen LAN-Schnittstelle des Speicherungssystems eine Serverless Pull Printing-Gruppe zu.
Wenn Sie das MFP, das durch die Installation des optionalen WLAN-Schnittstellenkits sowohl in der kabelgebundenen LAN-Umgebung als auch in der WLAN-Umgebung verfügbar ist, als Speicherungssystem für das Serverless Pull Printing verwenden, weisen Sie der kabelgebundenen LAN-Schnittstelle des Speicherungssystems eine Serverless Pull Printing-Gruppe zu.
 Reference
Reference Wenn Sie eine Serverless Pull Printing-Gruppe zusammenstellen, die aus verschiedenen Modellen besteht, müssen Sie die Schnellauthentifizierung erlauben. Ausführliche Informationen zum Zulassen der Schnellauthentifizierung finden Sie [Zulassen der Schnellauthentifizierung] .
Wenn Sie eine Serverless Pull Printing-Gruppe zusammenstellen, die aus verschiedenen Modellen besteht, müssen Sie die Schnellauthentifizierung erlauben. Ausführliche Informationen zum Zulassen der Schnellauthentifizierung finden Sie [Zulassen der Schnellauthentifizierung] .