Senden
Für Android-Geräte
In diesem Abschnitt wird die Vorgehensweise bei der Verbindung eines Android-Geräts mit diesem System über bizhub Remote Access mit Hilfe der NFC-Funktion und der Funktion "Panel Link Scannen" beschrieben.
 Wenn Sie für die Verbindung eines Android-Geräts mit diesem System über bizhub Remote Access die NFC-Funktion verwenden möchten, müssen Sie vorab das Android-Gerät mit diesem System oder mit dem Access Point, der mit diesem System verbunden werden kann, verbinden.
Wenn Sie für die Verbindung eines Android-Geräts mit diesem System über bizhub Remote Access die NFC-Funktion verwenden möchten, müssen Sie vorab das Android-Gerät mit diesem System oder mit dem Access Point, der mit diesem System verbunden werden kann, verbinden.
 Legen Sie vorab das Ziel mit bizhub Remote Access fest. Ausführliche Informationen über die Festlegung des Ziels finden Sie in der Hilfe von bizhub Remote Access.
Legen Sie vorab das Ziel mit bizhub Remote Access fest. Ausführliche Informationen über die Festlegung des Ziels finden Sie in der Hilfe von bizhub Remote Access.
 Zum Senden von Daten an Google Drive anhand der Funktion "Panel Link Scannen" muss das Android-Gerät mit einem Netzwerk verbunden sein, das sowohl mit diesem System als auch mit Google Drive verbunden werden kann.
Zum Senden von Daten an Google Drive anhand der Funktion "Panel Link Scannen" muss das Android-Gerät mit einem Netzwerk verbunden sein, das sowohl mit diesem System als auch mit Google Drive verbunden werden kann.
Legen Sie das Original ein.
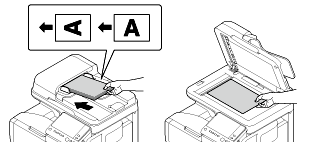
Starten Sie bizhub Remote Access auf dem Android-Gerät und tippen Sie dann auf [Panel Link].
Legen Sie das Android-Gerät auf den Touch-Bereich für Mobiltelefone am Bedienfeld dieses Systems.
 Wenn sich das Android-Gerät im Standby-Modus befindet (Bildschirm ist aus) oder wenn der Bildschirm gesperrt ist, beenden Sie den Standby-Modus des Android-Geräts, entsperren Sie den Bildschirm und legen Sie dann das Android-Gerät auf den Touch-Bereich für Mobiltelefone.
Wenn sich das Android-Gerät im Standby-Modus befindet (Bildschirm ist aus) oder wenn der Bildschirm gesperrt ist, beenden Sie den Standby-Modus des Android-Geräts, entsperren Sie den Bildschirm und legen Sie dann das Android-Gerät auf den Touch-Bereich für Mobiltelefone.Das Gerät wird dann über bizhub Remote Access mit diesem System verbunden.
Tippen Sie am Bildschirm des Android-Geräts im Hauptmenü auf [Panel Link Scannen].
Richten Sie gegebenenfalls die optionalen Einstellungen für die Scanübertragung im Bildschirm [Panel Link Scannen] ein.
 Als Dateiformat kann entweder PDF oder Compact PDF ausgewählt werden. Wenn Compact PDF ausgewählt wird, kann eine durchsuchbare PDF-Datei erstellt werden.
Als Dateiformat kann entweder PDF oder Compact PDF ausgewählt werden. Wenn Compact PDF ausgewählt wird, kann eine durchsuchbare PDF-Datei erstellt werden.Tippen Sie am Bildschirm des Android-Geräts auf [Start].
Anschließend werden die Daten zum Speicher des Android-Geräts oder zu Google Drive gesendet.
 Tips
Tips Wenn die auf dem Android-Gerät eingestellte Sprache von der für dieses System angegebenen Sprache abweicht, wird der Dateiname der gescannten Originaldaten unter Umständen nicht korrekt auf dem Bildschirm des Android-Geräts angezeigt.
Wenn die auf dem Android-Gerät eingestellte Sprache von der für dieses System angegebenen Sprache abweicht, wird der Dateiname der gescannten Originaldaten unter Umständen nicht korrekt auf dem Bildschirm des Android-Geräts angezeigt. Wenn [Panel Link] als primärer Startmodus für bizhub Remote Access eingestellt ist, wird das Gerät automatisch im Panel Link-Modus verbunden, wenn das Android-Gerät auf den Touch-Bereich für Mobiltelefone gelegt wird, ohne dass zuvor bizhub Remote Access gestartet wurde. Ausführliche Informationen über die Einstellung finden Sie [Verwenden eines Android-/iOS-Geräts für die Bedienung] .
Wenn [Panel Link] als primärer Startmodus für bizhub Remote Access eingestellt ist, wird das Gerät automatisch im Panel Link-Modus verbunden, wenn das Android-Gerät auf den Touch-Bereich für Mobiltelefone gelegt wird, ohne dass zuvor bizhub Remote Access gestartet wurde. Ausführliche Informationen über die Einstellung finden Sie [Verwenden eines Android-/iOS-Geräts für die Bedienung] . Für die Erstellung einer durchsuchbaren PDF-Datei ist eine Verbindung mit Google Drive erforderlich. Das Android-Gerät muss mit dem Netzwerk verbunden sein, über das sich das Gerät sowohl mit diesem System als auch mit Google Drive verbinden kann.
Für die Erstellung einer durchsuchbaren PDF-Datei ist eine Verbindung mit Google Drive erforderlich. Das Android-Gerät muss mit dem Netzwerk verbunden sein, über das sich das Gerät sowohl mit diesem System als auch mit Google Drive verbinden kann. Ausführliche Informationen über die Verwendung der Funktion "Panel Link Scannen" finden Sie in der Hilfe von bizhub Remote Access.
Ausführliche Informationen über die Verwendung der Funktion "Panel Link Scannen" finden Sie in der Hilfe von bizhub Remote Access.
Für iOS-Geräte
In diesem Abschnitt wird die Vorgehensweise bei der Verbindung eines iOS-Geräts mit diesem System über bizhub Remote Access mit Hilfe der Bluetooth LE-Funktion und der Funktion "Panel Link Scannen" beschrieben.
 Wenn Sie für die Verbindung eines iOS-Geräts mit diesem System über bizhub Remote Access die Bluetooth LE-Funktion verwenden möchten, müssen Sie vorab das iOS-Gerät mit diesem System oder dem Access Point, der mit diesem System verbunden werden kann, verbinden.
Wenn Sie für die Verbindung eines iOS-Geräts mit diesem System über bizhub Remote Access die Bluetooth LE-Funktion verwenden möchten, müssen Sie vorab das iOS-Gerät mit diesem System oder dem Access Point, der mit diesem System verbunden werden kann, verbinden.
 Richten Sie vorab Einstellungen für die Verwendung von Google Drive mit bizhub Remote Access an. Ausführliche Informationen über die Festlegung des Ziels finden Sie in der Hilfe von bizhub Remote Access.
Richten Sie vorab Einstellungen für die Verwendung von Google Drive mit bizhub Remote Access an. Ausführliche Informationen über die Festlegung des Ziels finden Sie in der Hilfe von bizhub Remote Access.
 Zum Senden von Daten an Google Drive anhand der Funktion "Panel Link Scannen" muss das iOS-Gerät mit einem Netzwerk verbunden sein, das sowohl mit diesem System als auch mit Google Drive verbunden werden kann.
Zum Senden von Daten an Google Drive anhand der Funktion "Panel Link Scannen" muss das iOS-Gerät mit einem Netzwerk verbunden sein, das sowohl mit diesem System als auch mit Google Drive verbunden werden kann.
Legen Sie das Original ein.
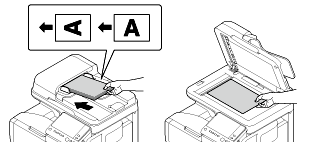
Starten Sie bizhub Remote Access auf dem iOS-Gerät und tippen Sie dann auf [Panel Link].
Suchen Sie am Bildschirm des iOS-Geräts nach Geräten und wählen Sie dann dieses System in der Liste der Bluetooth LE-Geräte aus, die in den Suchergebnissen angezeigt wird.
Tippen Sie in bizhub Remote Access auf [Verbinden].
Das iOS-Gerät wird dann über bizhub Remote Access mit diesem System verbunden.
Tippen Sie am Bildschirm des iOS-Geräts im Hauptmenü auf [Panel Link Scannen].
Richten Sie gegebenenfalls die optionalen Einstellungen für die Scanübertragung im Bildschirm [Panel Link Scannen] ein.
 Als Dateiformat kann entweder PDF oder Compact PDF ausgewählt werden. Wenn Compact PDF ausgewählt wird, kann eine durchsuchbare PDF-Datei erstellt werden.
Als Dateiformat kann entweder PDF oder Compact PDF ausgewählt werden. Wenn Compact PDF ausgewählt wird, kann eine durchsuchbare PDF-Datei erstellt werden.Tippen Sie am Bildschirm des iOS-Geräts auf [Start].
Die Übertragung beginnt.
 Tips
Tips Wenn die auf dem iOS-Gerät eingestellte Sprache von der für dieses System angegebenen Sprache abweicht, wird der Dateiname der gescannten Originaldaten unter Umständen nicht korrekt auf dem Bildschirm des Geräts angezeigt.
Wenn die auf dem iOS-Gerät eingestellte Sprache von der für dieses System angegebenen Sprache abweicht, wird der Dateiname der gescannten Originaldaten unter Umständen nicht korrekt auf dem Bildschirm des Geräts angezeigt. Für die Erstellung einer durchsuchbaren PDF-Datei ist eine Verbindung mit Google Drive erforderlich. Das iOS-Gerät muss mit dem Netzwerk verbunden sein, über das sich das Gerät sowohl mit diesem System als auch mit Google Drive verbinden kann.
Für die Erstellung einer durchsuchbaren PDF-Datei ist eine Verbindung mit Google Drive erforderlich. Das iOS-Gerät muss mit dem Netzwerk verbunden sein, über das sich das Gerät sowohl mit diesem System als auch mit Google Drive verbinden kann. Ausführliche Informationen über die Verwendung der Funktion "Panel Link Scannen" finden Sie in der Hilfe von bizhub Remote Access.
Ausführliche Informationen über die Verwendung der Funktion "Panel Link Scannen" finden Sie in der Hilfe von bizhub Remote Access.