
Enabling User Authentication or Account Track on the Printer Driver
Display the printer window.
In Windows Server 2003, open the Start menu, then click [Printers and Faxes].
If [Printers and Faxes] is not displayed on the Start menu, select [Control Panel] - [Printers and Other Hardware] - [Printers and Faxes].
When [Control Panel] is displayed in Classic View, double-click [Printers and Faxes].
In Windows Vista/Server 2008, open the Start menu, then click [Control Panel] - [Hardware and Sound] - [Printers].
When [Control Panel] is displayed in Classic View, double-click [Printers].
In Windows 7/Server 2008 R2, open the Start menu, then click [Devices and Printers].
If [Devices and Printers] is not displayed on the Start menu, select [Control Panel] - [Hardware and Sound] - [View devices and printers].
In Windows 8, right-click the Start window, then click [All apps] - [Control Panel] - [Hardware and Sound] - [View devices and printers].
In Windows 8.1, click [
 ] in the Start window, then click [Control Panel] - [Hardware and Sound] - [View devices and printers].
] in the Start window, then click [Control Panel] - [Hardware and Sound] - [View devices and printers].
In Windows Server 2012/Server 2012 R2, open the Start window, then click [Control Panel] - [Hardware] - [View devices and printers].
Right-click the icon of this machine, and click [Properties] (or [Printer Properties]).
From [Device Option] on the [Configure] tab, select [User Authentication] or [Account Track] and select the target option from [Setting].
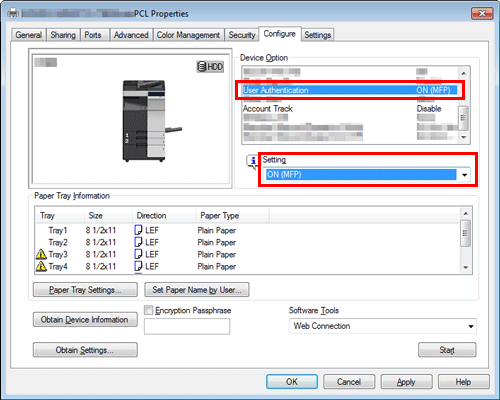

Configure settings to fit the machine side. If settings are different from those of the machine side, they are disabled.
Click [OK].