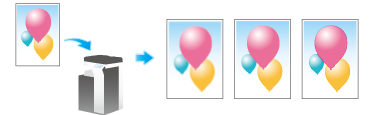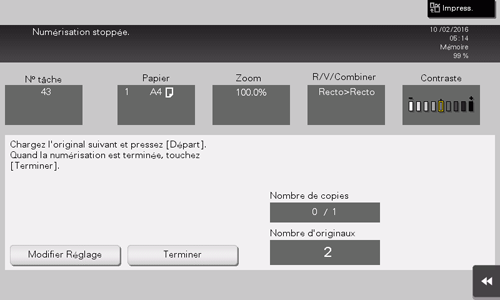Configuration des options de stockage
- Spécifier un nom de fichier (Nom Fichier)
- Numérisation d'un original recto-verso (Recto/Recto-Vers)
- Spécifier la résolution de numérisation de l'original (Résolution)
- Sélectionner le mode couleur pour la numérisation de l'original (Couleur)
- Spécifier le type de fichier de l'original numérisé (Type Fichier)
- Spécifier le format de l'original (Format de numérisation)
- Numériser des originaux de format différent (Originaux mixtes)
- Numérisation d'un original plus fin que le papier ordinaire (Original Papier fin)
- Numériser des originaux pliés (Original plié en Z)
- Numérisation d'un original long (Origin long)
- Spécifier le sens de chargement de l'original (Orientation original)
- Spécification de la position de reliure de l'original (Position Reliure)
- Numériser en dépoussiérant la vitre rainurée (Déchatoiement)
- Ignorer les pages vierges (Suppression pages vierges)
- Division des pages gauche et droite d'un livre et d'un catalogue (Original Livre)
- Numérisation d'un nombre d'originaux en plusieurs lots (Num. séparée)
- Sélection d'un niveau de qualité d'image pour l'original (Type original)
- Ajustement de la densité pour numériser l'original (Contraste)
- Ajuster la densité de fond de l'original à numériser (Effacement Fond)
- Numérisation après effacement du texte et des ombres sur les marges d'un original (Effacem Bords)
- Accentuer les cadres entre les textes, etc. (Netteté)
Spécifier un nom de fichier ([Nom Fichier])
Renommez le fichier des données d'original numérisées (30 caractères max.).
Si vous ne précisez pas de modification, le nom de fichier est assigné automatiquement suivant la règle "initiale de la fonction" + "nom du périphérique" + "date" + "numéro d'ordre" + "numéro de page" + "extension de fichier". Un nom de fichier est constitué des informations suivantes :
Élément | Description |
|---|---|
Initiale de la fonction | Indique le mode de numérisation des données utilisé.
|
Nom machine | Nom de cette machine enregistré dans [Paramètres Machine] - [Entrer adresse machine] - [Nom machine]. |
Date | Indique l'année, le mois, le jour, l'heure et la minute de numérisation de l'original. Par exemple "11050115230" signifie que le fichier a été numérisé le 1er mai 2011 à 15:23. Le dernier chiffre (0) précise l'ordre lorsque le fichier est converti plusieurs fois au cours d'une minute donnée. Si la conversion de fichier est exécutée deux fois entre 15:23 et 15:24, les deux séquences respectives sont exprimées par 231 et 232. |
Numéro d'ordre | Un numéro d'ordre est attribué lorsqu'un original de plusieurs pages est converti par page, le numéro indiquant le numéro de page de l'original. Les numéros de page sont automatiquement inclus dans le nom de fichier lors de l'enregistrement ou de l'envoi du fichier. Cet élément de l'envoi FTP ou autres est à prendre en compte lorsqu'un serveur FTP impose des restrictions sur les noms de fichiers. |
Extension de fichier | Extension du fichier à enregistrer. Une extension est automatiquement incluse dans le nom de fichier lors de l'enregistrement ou de l'envoi du fichier. |
Dans certains environnements de destination, les caractères suivants peuvent être déformés ; il est donc déconseillé de les utiliser dans un nom de fichier.
< > : * ? " / \ |
Numérisation d'un original recto-verso ([Recto/Recto-Vers])
Sur le Chargeur ADF, vous pouvez numériser automatiquement le recto et le verso d'un original. De même, vous pouvez ne numériser qu'une seule face de la première page, numériser les deux faxes des pages restantes.
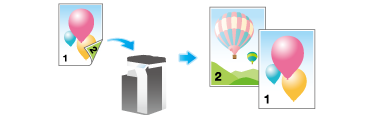
Configuration | Description |
|---|---|
[Recto] | Numérise une face de l'original. |
[Recto-verso] | Numérise les deux faces d'un original. |
[Couverture + recto-verso] | Numérise une face seulement de la première page de l'original et les deux faces des pages restantes. |
Spécifier la résolution de numérisation de l'original ([Résolution])
Sélectionnez une définition à utiliser pour numériser l'original.
Configuration | Description |
|---|---|
[Résolution de numérisation] | Sélectionnez une définition de l'original à enregistrer dans la boîte utilisateur.
|
[Résolution d'envoi de télécopies] | Sélectionnez la résolution de l'original pour envoyer un fax. Lorsque vous utilisez la fonction Émission de Fax, Émission de Fax Internet ou Émission de Fax Adresse IP, sélectionnez la résolution suivante pour numériser un original.
|
Sélectionner le mode couleur pour la numérisation de l'original ([Couleur])
Sélectionnez un mode couleur pour numériser des originaux.
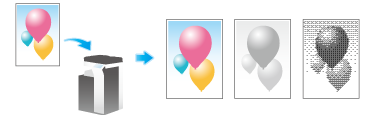
Configuration | Description |
|---|---|
[Couleur Auto] | Détermine automatiquement [Couleurs] ou [Échelle de gris] en fonction de la couleur de l'original à numériser. |
[Couleurs] | Numérise en couleurs, que l'original soit en couleur ou en noir et blanc. Sélectionnez cette option pour numériser les originaux autres que noir et blanc et numériser des photos en couleur. |
[Échelle de gris] | Numérise en échelle de gris, que l'original soit en couleur ou en noir et blanc. Sélectionnez cette option pour numériser des originaux comportant beaucoup de demi-teintes, comme des photos noir et blanc. |
[Noir & blanc] | Numérise un original en noir ou blanc sans utiliser d'échelle de gris. Sélectionnez cette option pour numériser des originaux comportant des zones en noir et blanc distinctes, comme des dessins au trait. |
Spécifier le type de fichier de l'original numérisé ([Type Fichier])
Les types de fichier disponibles sont PDF, TIFF, JPEG, XPS, PPTX, DOCX, XLSX et d'autres types. Utilisez le format de fichier PDF crypté par mot de passe pour stocker des données originales importantes.
Configuration | Description |
|---|---|
[Type Fichier] | Sélectionnez le type de fichier à enregistrer parmi les types suivants :
|
[Réglage Numérisa.] | Sélectionnez une unité de page d'archivage comportant plusieurs pages.
|
[Fich. Joint E-mail] | Sélectionnez la méthode utilisée pour joindre un fichier à un e-mail quand [Réglages page] est réglé sur [Séparation page].
|
[Réglages PDF détaillés] | Si [PDF] ou [PDF compact] est sélectionné comme format de fichier, vous pouvez configurer les réglages de l'option PDF. Vous pouvez renforcer la sécurité en joignant une signature numérique identifiant l'auteur du fichier, en cryptant le fichier, etc. |
[Réglages PDF Détaillés] permet les réglages suivants.
Configuration | Description |
|---|---|
[Cryptage] | Sélectionnez [OUI] pour crypter un fichier.
|
[Signature numérique] | Sélectionnez [Oui] pour ajouter la signature (certificat) de cette machine à un fichier PDF. Sélectionnez également le niveau de cryptage de la signature dans [SHA1] ou [SHA256]. Vous pouvez certifier l'auteur d'un fichier PDF et empêcher toute falsification ou modification non autorisée. Cette fonction est activée lorsqu'une certification est enregistrée sur cette machine. L'adresse e-mail du certificat de cette machine doit correspondre à celle de l'administrateur. |
[PDF Contours] | Spécifiez cette option pour enregistrer un fichier au format PDF compact. Le texte est extrait de l'original et converti en image vectorielle. |
[Réglages PDF linéarisé] | Spécifiez cette option pour créer un fichier PDF optimisé pour l'affichage Web. Si un fichier PDF est optimisé pour l'affichage Web, le navigateur Web affiche à l'écran uniquement la première page d'un fichier PDF avant de charger toutes les pages. |
[PDF recherchbl.] | Sélectionnez [OUI] pour créer un fichier PDF recherchable.
|
[PDF/A] | Sélectionnez [OUI] pour créer un fichier PDF sur la base de PDF/A.
|
[Propriétés document PDF] | Ajoutez les méta-données, par exemple le titre ou l'auteur comme propriétés d'un fichier PDF.
|
Pour utiliser les fonctions suivantes, une option est nécessaire. Pour des détails sur l'option obligatoire, voir Ici.
[DOCX] et [XLSX] de [Type fichier], [ID numérique] de [Type de cryptage], [Propriétés document PDF], [PDF/A], [PDF Web Optimization], [PDF consultable]
Spécifier le format de l'original ([Format de numérisation])
Lorsque le format de l'original n'est pas détecté correctement, spécifiez le format de l'original à numériser. Si la machine ne peut pas détecter le format de certains originaux ou photos dont le format est irrégulier, spécifiez manuellement le format.
Numériser des originaux de format différent ([Originaux mixtes])
Même pour un original avec des pages de formats différents, le Chargeur ADF vous permet de numériser les données tout en détectant le format de chaque page. Si les largeurs des originaux sont identiques, sélectionnez [Même largeur]. Si les largeurs des originaux ne sont pas identiques, sélectionnez [Largeur différente].
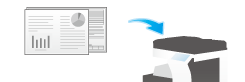
Chargez les pages de l'original dans le Chargeur ADF en plaçant le haut des pages à l'arrière ou sur la gauche de la machine.
Numérisation d'un original plus fin que le papier ordinaire ([Original Papier fin])
Lorsque [Original papier fin] est spécifié pour numériser un original de papier plus fin que le papier ordinaire au moyen du chargeur ADF, le système réduit la vitesse d'introduction de l'original pour prévenir un bourrage papier en raison de la finesse du papier.
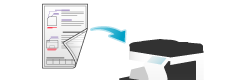
Numériser des originaux pliés ([Original plié en Z])
Si un original plié est chargé dans le Chargeur ADF, il se peut que le format de l'original ne puisse pas être détecté de manière exacte. Lorsque [Original plié en Z] est spécifié, le format de l'original peut être détecté avec précision, même en cas de feuilles pliées.

Dépliez les feuilles d'original pliées avant de les placer dans le chargeur ADF. Si un original plié n'est pas déplié avant sa numérisation, un bourrage papier risque de survenir ou le format risque de ne pas être correctement détecté.
Numérisation d'un original long ([Origin long])
Chargez un original long impossible à placer sur la vitre d'exposition et plus grand dans le sens de chargement que le format standard (11 17 ou A3) dans le Chargeur ADF. Quand [Original long] est sélectionné, le chargeur ADF détecte automatiquement le format même si vous ne spécifiez pas au préalable le format original.
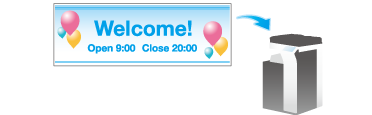
Spécifier le sens de chargement de l'original ([Orientation original])
Pour numériser un original recto-verso, vous pouvez spécifier le sens de chargement de l'original de façon à régler correctement le sens vertical de l'original numérisé.
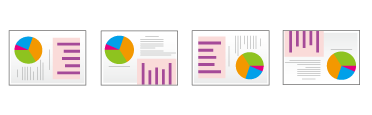
Spécification de la position de reliure de l'original ([Position Reliure])
Spécifiez la position de reliure en fonction de l'orientation de l'original cible.
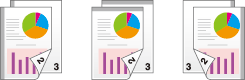
Configuration | Description |
|---|---|
[Auto] | Configure automatiquement la position de reliure de l'original. Lorsque le bord long de l'original fait 11-11/16 pouces (297 mm) ou moins, la position de reliure est réglée sur le bord long du papier. Lorsque le bord long de l'original dépasse 11-11/16 pouces (297 mm), la position de reliure est réglée sur le bord court du papier. |
[A gauche] | Sélectionnez cette option lorsque la position de reliure est réglée sur la gauche de l'original. |
[Reliure Haute] | Sélectionnez cette option lorsque la position de reliure est réglée sur le haut de l'original. |
Numériser en dépoussiérant la vitre rainurée ([Déchatoiement])
Lorsque [Déchatoiement] est spécifié pour numériser un original à l'aide du chargeur ADF, la numérisation de l'original et l'élimination de la poussière de la vitre rainurée sont effectuées tour à tour, de sorte que l'original es toujours numérisé sur une vitre rainurée propre.
La numérisation prend plus de temps, comparée à l'opération classique.
Ignorer les pages vierges ([Suppression pages vierges])
Lorsque [Suppression pages vierges] est spécifié pour numériser un original comprenant des pages vierges à l'aide du chargeur ADF, les pages vierges sont exclues de la numérisation. Les pages vierges détectées ne sont pas comptabilisées dans les pages d'original.

Division des pages gauche et droite d'un livre et d'un catalogue ([Original Livre])
Il est possible de numériser une double page d'un livre ou d'un catalogue ouverts et de la traiter comme deux pages distinctes ou la traiter comme une seule et unique page. Si vous placez un livre ou un catalogue sur la vitre d'exposition, ce n'est pas la peine de refermer le chargeur ADF pour procéder à la numérisation.
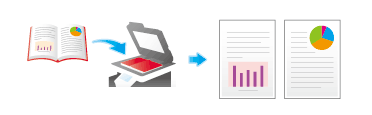
Configuration | Description |
|---|---|
[ON]/[OFF] | Sélectionnez [OUI] pour spécifier Original Livre. |
[Output Method] | Spécifiez la méthode de numérisation d'une double page.
|
[Position reliure] | Si [Séparation], [Couverture] ou [Couvertures & Dos] est sélectionné comme [Méthode de sortie], sélectionnez la position de reliure de la double page. Sélectionnez [Reliu. à gche] pour les doubles pages à relier gauche et [Reliure à droite] pour les doubles pages à relier à droite. Veuillez noter que si la position de reliure est spécifiée de manière incorrecte, l'ordre de pages des doubles pages est inversé entre les pages de droite et de gauche. |
[Effacem Bords] | Efface l'ombre sur les côtés et créée lorsque le couvre-original ne peut pas être correctement fermé en raison de l'épaisseur de l'original. Vous pouvez effacer les quatre côtés de l'original à la même largeur. En outre, vous pouvez effacer l'original sur quatre côtés sur des largeurs différentes.
|
[Effacem. Centre] | Spécifiez la largeur de pliage à effacer. Cette fonction efface l'ombre créée au centre lorsque le couvre-original ne peut pas être fermé correctement en raison de l'épaisseur de l'original. |
Numérisation d'un nombre d'originaux en plusieurs lots ([Num. séparée])
Si le nombre de feuilles de l'original est tellement important qu'elles ne peuvent pas être chargées en même temps dans le chargeur ADF, vous pouvez les charger en plusieurs lots et les traiter comme une seule tâche. Vous pouvez également numériser l'original en utilisant le Chargeur ADF et la vitre d'exposition tour à tour.

Chargez l'original.

Ne pas charger plus de 100 feuilles à la fois (21-1/4 lb (80 g/m2)) dans le Bac à originaux de l'ADF. Le haut de la pile ne doit pas dépasser le repère
 . Cela risquerait de provoquer un bourrage papier de l'original, d'endommager les originaux ou un défaut chargeur d'originaux.
. Cela risquerait de provoquer un bourrage papier de l'original, d'endommager les originaux ou un défaut chargeur d'originaux.
Appuyez sur [Numérisation séparée] et réglez sur [OUI].
Configurez les options nécessaires.
Utilisez la touche Départ pour lancer la numérisation.
Chargez le prochain original et utilisez la touche Départ pour démarrer la numérisation.
Si nécessaire, appuyez sur [Modifier Réglage] pour changer les réglages de l'option en fonction du nouvel original.
Répétez l'étape 4 pour numériser tous les originaux.
Une fois que tous les originaux ont été numérisés, sélectionnez [Terminer].
Utilisez la touche Départ pour démarrer l'enregistrement.
Sélection d'un niveau de qualité d'image pour l'original ([Type original])
Sélectionnez le niveau de qualité d'image approprié pour l'original et numérisez au niveau de qualité d'image optimal.
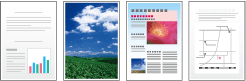
Configuration | Description |
|---|---|
[Texte] | Numérise un original, comprenant essentiellement du texte, avec un niveau de qualité d'image optimal. Cette fonction accentue les bords de chaque caractère pour créer des images faciles à lire. |
[Texte/Photo Imprimé] | Numérise un original, comprenant essentiellement du texte et des photos, avec un niveau de qualité d'image optimal. Cette fonction accentue les bords de chaque caractère pour reproduire des photos plus douces. Sélectionnez cette option pour numériser des originaux imprimés tels que des brochures et des catalogues. |
[Texte/Phot PapierPhot] | Numérise un original, comprenant essentiellement du texte et des photos, avec un niveau de qualité d'image optimal. Cette fonction accentue les bords de chaque caractère pour reproduire des photos plus douces. Sélectionnez cette option pour numériser des originaux comportant des photos imprimées sur du papier photographique. |
[Photo Photo imprimée] | Numérise un original contenant uniquement des photos, à un niveau de qualité d'image optimal. Sélectionnez cette option pour numériser des originaux imprimés tels que des brochures et des catalogues. |
[Photo Papier photo] | Numérise un original contenant uniquement des photos, à un niveau de qualité d'image optimal. Sélectionnez cette option pour numériser des originaux imprimés sur du papier spécial photo. |
[Matrice de points] | Numérise un original comportant principalement du texte (caractères fins ou pâles) à un niveau de qualité d'image optimal. Cette fonction reproduit le texte avec une densité de pixels élevée pour créer du texte facile à lire. |
[Papier Copié] | Numérise un original de densité homogène imprimé par le copieur ou l'imprimante à un niveau de qualité d'image optimal. |
[Code à barres/Contrat] | Réduit la taille du fichier pour numériser un original tel qu'un contrat ou un code à barres en noir et blanc. Si [Code à barres/contrat] est sélectionné, [Couleur] est changé de manière synchrone sur [Noir]. Cette option est disponible quand le type de fichier est défini sur TIFF, PDF ou XPS. |
Ajustement de la densité pour numériser l'original ([Contraste])
Ajustez la densité (Foncé ou Clair) pour numériser l'original.
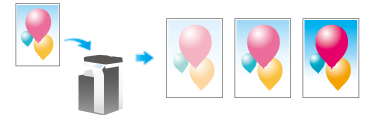
Ajuster la densité de fond de l'original à numériser ([Effacement Fond])
Il est possible de régler la densité de l'arrière-plan pour les originaux qui présentent un fond coloré (journaux, papier recyclé, etc.) ou les originaux qui sont trop fins pour que leur recto ne transparaissent pas lors de la numérisation.

Configuration | Description |
|---|---|
[Suppression Fond] | Numérise un original recto-verso de papier fin ou un original avec fond en couleur, au niveau de qualité d'image optimal.
|
[Niveau de suppression de fond] | Ajuste la densité de la couleur du fond d'un original avec fond en couleur. La sélection de [Auto] détermine automatiquement la densité de la couleur de fond et numérise un original au niveau de densité de fond optimal. |
Numérisation après effacement du texte et des ombres sur les marges d'un original ([Effacem Bords])
Efface une zone de largeur identique spécifiée sur les quatre côtés d'un original. Vous pouvez spécifier la largeur à effacer de chaque côté.

Configuration | Description |
|---|---|
[ON]/[OFF] | Sélectionnez [OUI] pour définir l'effacement des bords. |
[Cadre] | Permet d'effacer les quatre côtés de l'original la même largeur. Dans [Effacer quantité], spécifiez la largeur à effacer. |
[Haut]/[En bas]/[Gche]/[À drte] | Spécifiez une largeur différente à effacer sur chaque côté de l'original. Annulez le réglage [Bords], sélectionnez le côté duquel effacer le bord et spécifiez la largeur à effacer dans [Effacer quantité]. Si vous ne voulez pas effacer le côté, annulez le réglage pour [Effacement]. |
Accentuer les cadres entre les textes, etc. ([Netteté])
La spécification de [Netteté] accentue les bords des images, comme le texte de tableau et les graphiques, pour en améliorer la lisibilité. Cette fonction adoucit également les contours irréguliers d'une image ou accentue les images floues.