
Insérer du papier dans l'original
Insérer des faces et des dos de couverture ([Couverture]/[Dos couverture])
Vous pouvez insérer une feuille de couverture avant la première page ou après la dernière page de texte.
Les feuilles pour la couverture et le dos peuvent différer de celles du corps du texte (couleur et épaisseur du papier). Vous pouvez les imprimer en même temps.
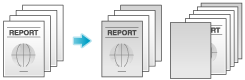
Dans [Magasin] sous l'onglet [De base], sélectionnez le magasin papier destiné à l'impression des pages du corps de texte.
Vous ne pouvez pas sélectionner [Auto].
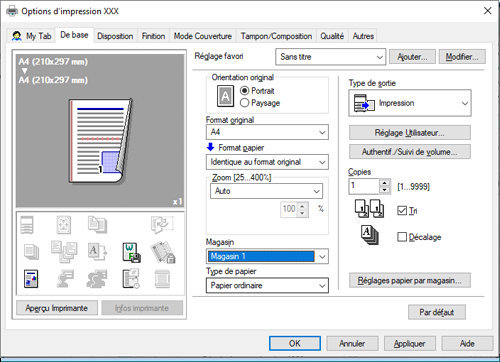
Dans l'onglet [Mode Couverture], cochez la case [Couverture] ou [Dos couverture].
Si nécessaire, vous pouvez sélectionner s'il faut imprimer l'original sur les feuilles insérées ou les laisser vierges. Lorsque les feuilles insérées sont imprimées, la première page de l'original est imprimé sur la couverture avant et la dernière page de l'original est imprimée sur le dos de couverture.
Dans [Magasin Couverture] ou [Magasin Dos couverture], sélectionnez le magasin papier correspondant au papier à utiliser pour la face ou le dos de couverture.

Insérer du papier entre des transparents ([Intercalaire sur transparent])
Lorsque vous imprimez plusieurs transparents, vous pouvez insérer le papier spécifié entre les transparents. Ces feuilles de papier empêchent les transparents de coller l'un à l'autre sous l'effet de la chaleur dégagée par l'impression ou de l'électricité statique.
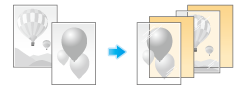
Dans [Type de papier] de l'onglet [De base], sélectionnez [Transparent].
Si vous sélectionnez [Transparent], le [type d'impression] est réglé sur [Recto] et la commande [Sélectionner couleur] est réglée sur [Échelle de gris].
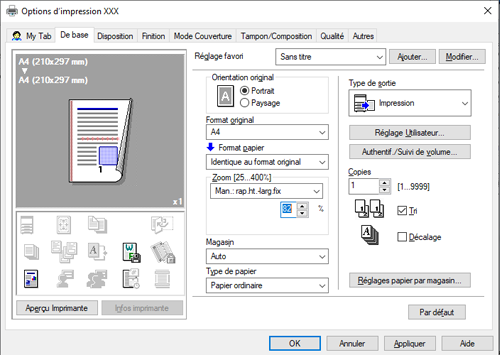
Dans l'onglet [Mode Couverture], cochez la case [Intercalaire sur transparent].
Dans [Magasin encarts], sélectionnez le magasin papier du papier à insérer entre les transparents.
Les encarts transparents sont insérés comme feuilles vierges.
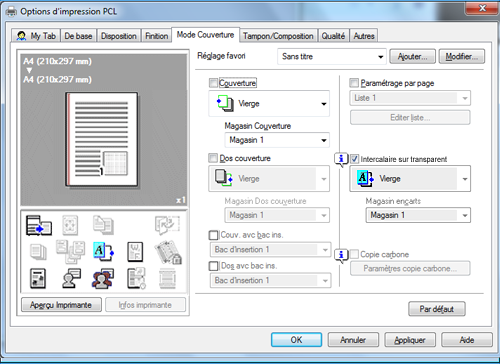
Insérer du papier dans les pages spécifiées ([Réglage par page])
Du papier différent des autres pages est inséré dans les pages spécifiées.
Vous pouvez insérer un papier couleur et un papier épais. Vous pouvez aussi sélectionner s'il faut imprimer l'original sur le papier inséré.
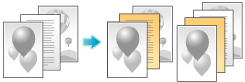
Créez à l'avance une liste qui spécifie les réglages papier et d'impression pour chaque page. Lorsque vous imprimez sur du papier inséré, sélectionnez la liste que vous voulez appliquer à l'impression.
Dans l'onglet [Mode Couverture], cochez la case [Paramétrage par page], puis cliquez sur [Éditer liste...]
Lorsque vous avez préparé une liste, sélectionnez la liste que vous voulez appliquer à l'impression.
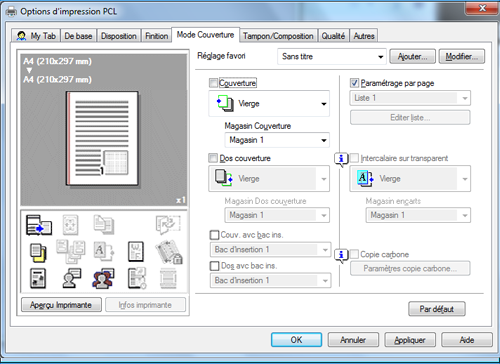
Créez une liste en spécifiant les réglages papier let d'impression pour chaque page.
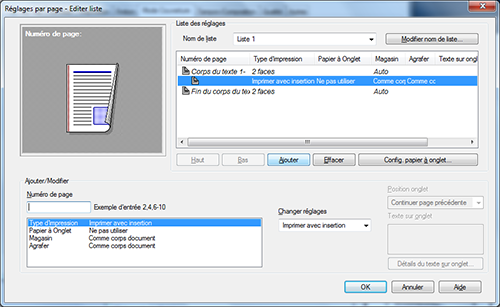
Configuration
Description
[Liste des réglages]
Les réglages pour chaque page s'affichent sous forme de liste.
[Nom de liste]
Sélectionnez la liste à créer.
[Modifier nom de liste]
Si nécessaire, change le nom de la liste.
[Haut]/[Bas]
Ces boutons permettent de déplacer l'ordre des réglages de la liste. Ils ne modifient pas les réglages.
[Add]
Ce bouton ajoute le réglage à la liste.
[Delete]
Ce bouton supprime le réglage sélectionné de la liste.
[Add/Edit]
Vous pouvez ajouter des réglages à la [Liste des réglages] ou modifier les réglages.
[Page Number]
Entrez les numéros des pages que vous voulez ajouter.
Pour spécifier plusieurs numéros de page, séparez chaque numéro de page à l'aide d'une virgule (par exemple, "2,4,6") ou spécifiez la plage à l'aide d'un tiret (par exemple, "6-10").
[Changer réglages]
Changer le réglage de l'élément sélectionné dans la liste [Ajouter/Modifier].
[Type d'impression] : Sélectionnez le type d'impression à appliquer lors de l'impression des pages spécifiées.
[Magasins] : sélectionnez le magasin papier pour l'impression des pages spécifiées.
[Agrafer] : Sélectionnez la position d'agrafage à appliquer lorsque les pages spécifiées sont agrafées.
Cliquez sur [OK].