
Copiar
P. ¿Se pueden copiar datos en un sobre o postal?
R. Sí, también es posible copiar en un sobre o postal.
Cargue los sobres o postales en la Bandeja manual y, a continuación, especifique el tipo y tamaño de papel de la bandeja manual.
P. ¿Se pueden copiar datos en un sobre o postal?
Procedimiento de la operación: Copia en sobres
Se pueden cargar a la vez hasta 10 sobres en la Bandeja manual.
Cargue el original.
Toque [Copia] en la pantalla de inicio.
Cargue los sobres en la Bandeja manual con la cara de impresión hacia abajo.
Introduzca sobres en la bandeja hasta que los bordes queden presionados contra la parte posterior.

Al cargar sobres en la Bandeja manual, tenga en cuenta los siguientes puntos.
Al cargar sobres, elimine el aire de su interior y presione de forma segura sobre la línea de plegado de la solapa. De lo contrario, el sobre se arrugará o se producirá un atasco de papel.
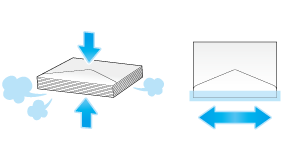
No utilice sobres que contengan pegamento o papel adherente en la solapa o la parte cubierta por la solapa en el cuerpo. De lo contrario, la máquina puede estropearse o puede producirse algún fallo.
Deslice la guía lateral para ajustarla al tamaño del papel que está cargado.
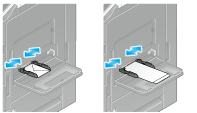

Al utilizar la Bandeja man., tenga en cuenta los puntos siguientes.
No coloque sobres de repuesto en la bandeja de alimentación manual. De lo contrario, se producirá un error de detección de tamaño.
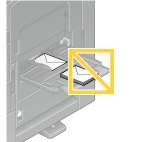
Aparece la pantalla de selección del tamaño y del tipo de papel.
Toque [Sobre/4 6] ([Sobre/tarj.A6]) en [Tamaño de papel].
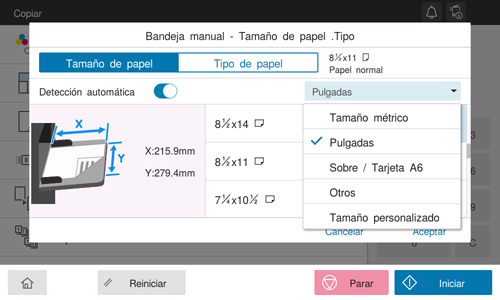
Seleccione el tamaño del sobre.
Se encuentran disponibles varios tamaños de sobres. Especifique el tamaño de papel correcto para los sobres que haya cargado. Cuando se especifica el tamaño del sobre, el tipo de papel se define de forma automática como [Sobre].
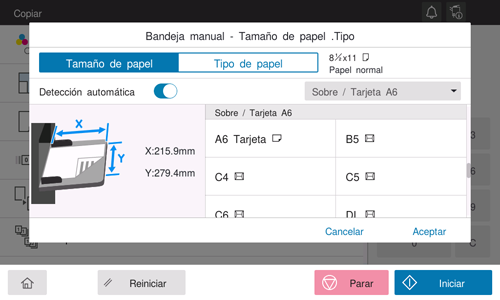

Al cargar sobres con las solapas abiertas, seleccione también el tamaño estándar que se corresponda con ellos. Para configurar el tamaño como sobre de tamaño personalizado, no se debe medir el tamaño del sobre con la solapa abierta.
Toque [OK].
Utilice la tecla Inicio para empezar a copiar.
Procedimiento de la operación: Copia en postales
Se pueden cargar a la vez hasta 20 postales en la Bandeja manual.
Cargue el original.
Toque [Copia] en la pantalla de inicio.
Cargue las postales en la Bandeja manual con la cara de impresión hacia abajo.
Introduzca postales en la bandeja hasta que los bordes queden presionados contra la parte posterior.

Al cargar postales en la Bandeja manual, tenga en cuenta los siguientes puntos.
Al cargar postales curvadas, alise previamente las postales, tal como se muestra en la imagen.
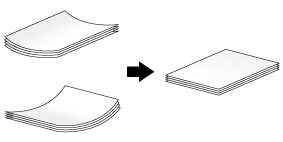
Deslice la guía lateral para ajustarla al tamaño del papel que está cargado.
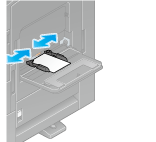

Al utilizar la Bandeja man., tenga en cuenta los puntos siguientes.
No coloque postales de repuesto en la Bandeja man. De lo contrario, se producirá un error de detección de tamaño.
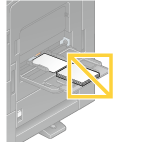
Aparece la pantalla de selección del tamaño y del tipo de papel.
Toque [Sobre/4 6] ([Sobre/tarj.A6]) en [Tamaño de papel].
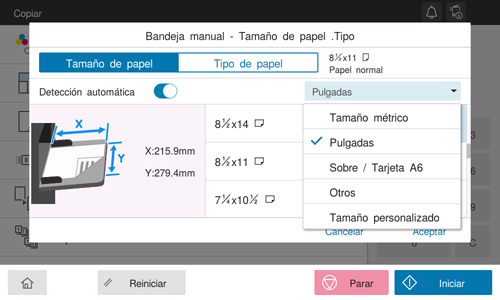
Seleccione [4 6] ([Tarj. A6]) de [Sobre/4 6] ([Sobre/Tarj. A6]).
Al especificarse [4 6]([tarjeta A6]) como tamaño del papel, el tipo de papel se configura automáticamente en [Grueso 3].
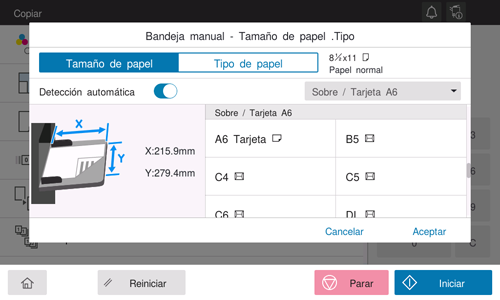
Toque [OK].
Utilice la tecla Inicio para empezar a copiar.
P. ¿Es posible imprimir en un tamaño de papel personalizado?
R. Es posible cargar papel de tamaño personalizado en la Bandeja 1, la Bandeja 2 o la bandeja de alimentación manual.
En la pantalla de papel del modo de copia, especifique la bandeja que contiene el papel de tamaño personalizado; esto le permitirá imprimir en papel de tamaño personalizado.
Es una buena idea disponer de los tamaños de papel personalizado utilizados con frecuencia registrados en la memoria.
P. ¿Es posible imprimir en un tamaño de papel personalizado?
Procedimiento de la operación: Copia en papel de tamaño personalizado
En esta sección se explica cómo se carga papel de tamaño personalizado en la bandeja de alimentación manual.
Cargue el original.
Toque [Copia] en la pantalla de inicio.
Cargue el tamaño de papel personalizado en la Bandeja manual con la cara de impresión orientada hacia abajo.
Aparece la pantalla de selección del tamaño y del tipo de papel.
En la pantalla de configuración de [Papel] toque el icono de ajustes (
 ) de la bandeja de alimentación manual.
) de la bandeja de alimentación manual.En [Tamaño de papel], toque [Tamaño personalizado].
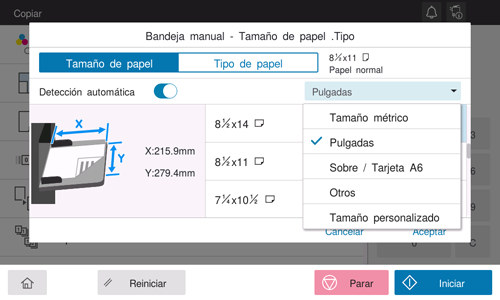
Especifique la anchura y la longitud del papel, y toque [OK].
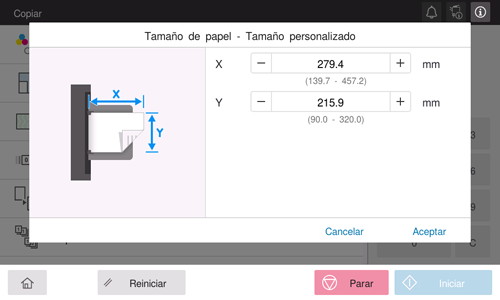
Utilice la tecla Inicio para empezar a copiar.
Procedimiento de la operación: Registro de un tamaño personalizado de papel en la memoria
Toque [Copia] en el menú principal de estilo clásico.
Pulse [Papel], seleccione Bandeja 1, Bandeja 2 o Bandeja manual, y pulse [Modificar configuración de la bandeja].
Toque [Tipo de papel].
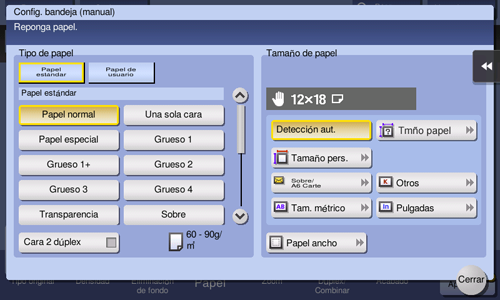
Cargue una sola hoja para medir en el cristal de originales.

Si se ha cargado una hoja en el cristal de originales, deje la cubierta de originales abierta.
Utilice la tecla Inicio para comenzar el proceso de medida del tamaño.
Una vez finalizada la medición aparece la pantalla para confirmar el resultado de la medición.
Toque [Almacenar tamaño calculado].
En [Tamaño registrado], seleccione la tecla de memoria donde desea registrar los datos.
Para cambiar el nombre de la tecla de memoria seleccionada, toque [Editar nombre].
Toque [OK].
Para aplicar el tamaño calculado al tamaño de papel, toque [OK].
Procedimiento de la operación: Recuperación del tamaño personalizado registrado en la memoria
Toque [Copia] en el menú principal de estilo clásico.
Pulse [Papel], seleccione Bandeja 1, Bandeja 2 o Bandeja manual, y pulse [Modificar configuración de la bandeja].
Toque [Tamaño pers.]
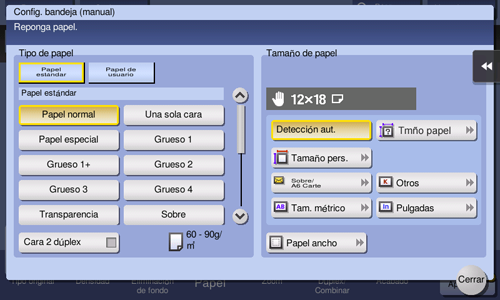
Seleccione el tamaño de papel que se va a recuperar de [Tamaño registrado] y, a continuación, toque [Recuperar].
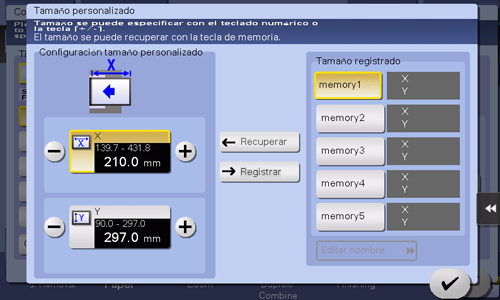
P. ¿Cómo se puede manipular un original que contiene demasiadas páginas para cargar en el ADF?
R. Para copiar un original que contenga un gran número de páginas, utilice la función Escaneado separado.
La función Escaneado separado permite el escaneado de un original en entregas y la manipulación de las tareas de copia resultantes como una tarea única.
Para obtener más información sobre el procedimiento de funcionamiento, consulte Aquí.

P. La orientación de la imagen no coincidirá con la del original.
R. Compruebe los siguientes ajustes en la máquina:
¿Se ha configurado [Rotación img automática] en ACTIVADO?
¿Está [Original mezclado] activado?
¿No se ha especificado manualmente el porcentaje de zoom para copia?
¿La configuración de [Rotación img automática] en Configuración administrador es conforme a la orientación del original y el papel cargados?
P. La orientación de la imagen no coincidirá con la del original.
Procedimiento de la operación: Cuando la opción [Rotación img automática] se ha definido en DES.
Seleccione [Rotación img automática] y seleccione ON.
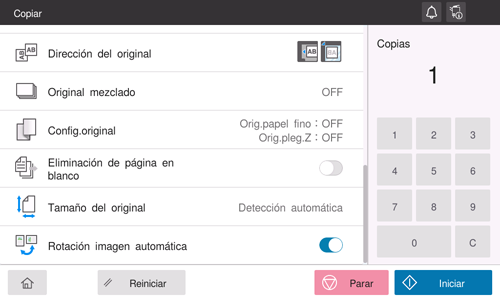
Procedimiento de la operación: cuando [Original mezclado] está activado
Seleccione [Original mezclado].
Seleccione [No] y, a continuación, toque [Aceptar].
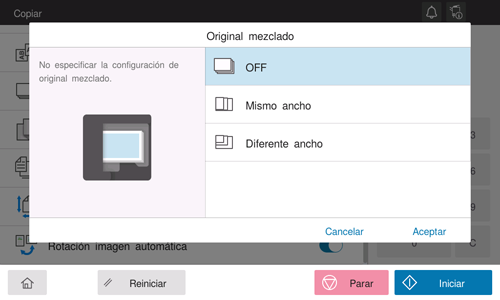
Procedimiento de la operación: Cuando se ha especificado manualmente un porcentaje de zoom para copia
Toque [Escala] y seleccione [100,0 %].
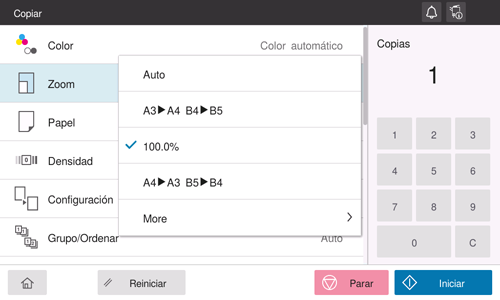
Procedimiento de la operación: Cuando la configuración de [Rotación imagen automática] en Configuración administrador es irrelevante
Toque [Utilidades] y después seleccione [Administrador].
Introduzca la contraseña y, a continuación, toque [OK].
Seleccione [Configuración de copia] - [Configuración básica].
En [Rotación imagen automática], seleccione el elemento de acuerdo con la orientación actual del papel y el original y, a continuación, toque [OK].
P. ¿Existe algún método de copia para ahorrar papel?
R. Es posible ahorrar papel imprimiendo en ambas caras del papel o imprimiendo más de una página del original en la misma cara de una única hoja de papel.
Copia en ambas caras del papel
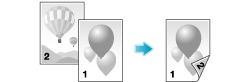
Copia de varias páginas en la misma cara de una única hoja
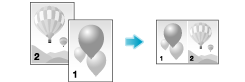
P. ¿Existe algún método de copia para ahorrar papel?
Procedimiento de la operación: Copia en ambas caras del papel
Cargue el original.
Toque [Copia] en la pantalla de inicio.
Toque [Configuración dúplex] y toque el icono de ajuste (
 ).
).En [Original > Copia], seleccione [1 cara > 2 caras] y, a continuación, seleccione una posición de encuadernado deseada para las copias en [Dirección encuad. salid.]
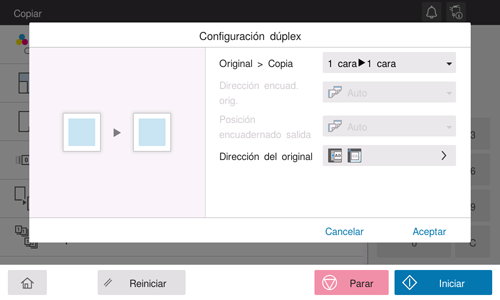
Toque [OK].
Utilice la tecla Inicio para empezar a copiar.
Procedimiento de la operación: Copia de varias páginas en la misma cara de una única hoja
Cargue el original.
Toque [Copia] en la pantalla de inicio.
Toque [Combinar] y toque el icono de ajuste (
 ).
).En [Combinar], seleccione el número de páginas para copiar en la misma cara de una sola hoja.
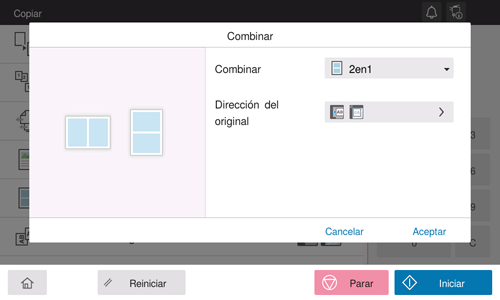
Toque [OK].
Utilice la tecla Inicio para empezar a copiar.
P. ¿Se pueden registrar ajustes utilizados con frecuencia?
R. Sí. Es posible registrar los ajustes de la función de copia como programas para recuperarlos de forma rápida.
Para obtener más información sobre el procedimiento de configuración, consulte Aquí.
P. ¿Se puede comprobar el acabado antes de comenzar la copia?
R. Sí, es posible comprobar el acabado expulsando una copia de prueba.
La comprobación puede realizarse tanto consultando una imagen de vista previa o expulsando solo una copia para comprobar el acabado real. La utilización de una copia de prueba ayuda a evitar errores de copia.
Para obtener más información sobre el procedimiento de configuración, consulte Aquí.
P. ¿Puedo copiar fácilmente varias tarjetas como, por ejemplo, una tarjeta de seguro o una tarjeta de permiso de conducir?
R. Sí, puede copiar los lados delantero y trasero de una tarjeta, lado a lado, en el mismo lado de una hoja de papel.
Para obtener más información sobre el procedimiento de funcionamiento, consulte Aquí.
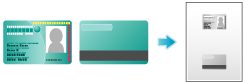
P. ¿Qué medidas se pueden tomar frente a la copia no autorizada?
R. Es posible utilizar la función de protección de copia para imprimir marcas de agua de seguridad ocultas y evitar así copias no autorizadas.
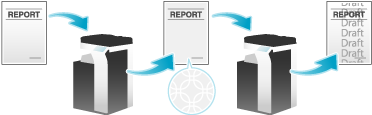
Asimismo, se ofrecen las funciones Protección frente a copia y Copia con contraseña para mayor seguridad.
La función de protección frente a copia es una función de protección de copia que imprime marcas de agua de seguridad ocultas tales como "Privado" o una fecha en el fondo para evitar que se realicen copias no autorizadas e incrusta un patrón de restricción de copia en todas las páginas impresas.
La función de copia con contraseña es una función de protección de copia que imprime marcas de agua de seguridad ocultas tales como "Privado" o una fecha en el fondo para evitar que se realicen copias no autorizadas e incrusta una contraseña para la función de copia con contraseña en todas las páginas impresas.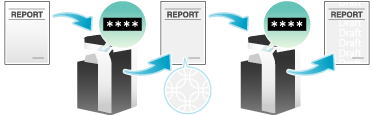
Para utilizar la función de Bloqueo de copia o de Copia con contraseña, se requiere la opción adicional correspondiente. Para obtener más información sobre la opción necesaria, consulte Aquí.
P. ¿Qué medidas se pueden tomar frente a la copia no autorizada?
Método de funcionamiento
Cargue el original.
Toque [Copia] en el menú principal de estilo clásico.
Toque [Aplicación] y seleccione [Prot. de copia].
Toque [ACT.] y configure los elementos correspondientes de la función de protección de copia.

Configuración
Descripción
[Sello predefinido]
Seleccione una marca de agua oculta de las 8 opciones.
[Date/Time]
Seleccione un formato para la fecha y hora que debe imprimirse.
Se añade el sello de la fecha/hora de escaneado del original.
[Otros]
[Job Number]
Seleccione Sí para imprimir el número de tarea correspondiente a la copia.
[Número de serie]
Seleccione Sí para imprimir el número de serie de esta máquina.
[Número de control de distribución]
Imprime el número de control de distribución. Especifique el número de control de distribución empleando un valor entre 1 y 99999999.
[Configuración de sello]
Es posible mostrar una lista de las marcas de agua de seguridad ocultas configuradas actualmente. Es posible configurar hasta ocho marcas de agua.
[Ajustes detall.]
En el caso de las marcas de agua de seguridad ocultas, especifique el tamaño, la densidad y si se deben ubicar encima o debajo del texto original.
[Prot. de copia]
Configure el patrón y contraste para la impresión de marcas de agua de seguridad ocultas.
[Modelo fondo]
Seleccione los patrones de fondo para protección de copia de entre ocho patrones.
[Cambiar/Elimin. posición]
Es posible seleccionar un ángulo para mostrar el texto si la marca de agua ya configurada no ocupa más de cuatro espacios utilizados.
Para reubicar las marcas de agua de seguridad ocultas, seleccione la marca de agua designada y, a continuación, toque [Arriba] o [Abajo].
Para añadir un espacio entre las marcas de agua de seguridad ocultas, seleccione la marca de agua designada y toque [Insertar arriba] o [Insertar abajo].
Para eliminar una marca de agua de seguridad oculta toque [Borrar].
Toque [OK].
Utilice la tecla Inicio para empezar a copiar.
P. ¿Se puede copiar un texto como, por ejemplo, "Privado" o añadir la fecha?
R. Sí, es posible añadir textos como "RESPONDER" o "Privado", la fecha y los números de página a una tarea de copia.
Fecha/hora y números de páginas
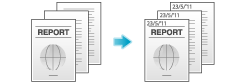
Sello
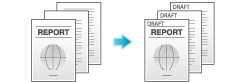
Si es necesario, es posible registrar cualquier sello además de los sellos previamente registrados en la máquina. El proceso de registro se explica utilizando la utilidad de gestión de datos de Web Connection. Para obtener más información, consulte Aquí.
P. ¿Se puede copiar un texto como, por ejemplo, "Privado" o añadir la fecha?
Método de funcionamiento
Cargue el original.
Toque [Copia] en el menú principal de estilo clásico.
Para añadir la fecha y hora, toque [Aplicación] y seleccione [Fecha/hora].
Toque [ACT.], defina los valores para [Formato de fecha], [Formato hora] y [Páginas] y, a continuación, toque [Aceptar].
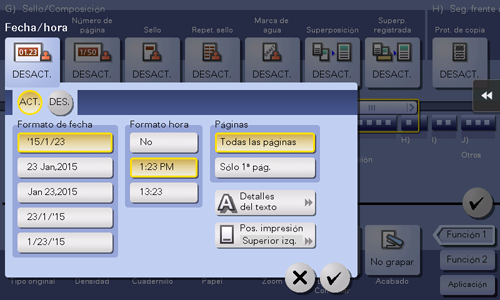
Para añadir números de página, toque [Aplicación] y seleccione [Número de página].
Toque [ACT.], configure los valores de [Formato número página] y [N.º de primera página] y, a continuación, toque [Aceptar].
Si ha seleccionado [Página capítulo] en [Formato número página], especifique el número de capítulo para empezar a imprimir en [N.º de primer capítulo].
Al copiar con portadas, es posible configurar que los números de página se impriman en las portadas utilizando [Config. de hoja de inserción].

Para añadir un sello, toque [Aplicación] y seleccione [Sello].
Toque [ACT.], defina los valores para [Tipo de sello] y [Páginas] y, a continuación, toque [Aceptar].
Si no pueden leerse con facilidad el sello, la fecha y hora o los números de página con la configuración inicial, toque [Detalles del texto] en cada una de las pantallas de configuración de [Fecha/hora], [Número de página] y [Sello] para configurar el tamaño del texto y la fuente.
Si el sello, la fecha y hora o los números de página aparecen sobre el texto del original, toque [Pos. impresión] en cada una de las pantallas de configuración de [Fecha/hora], [Número de página] y [Sello] para configurar las posiciones de impresión.
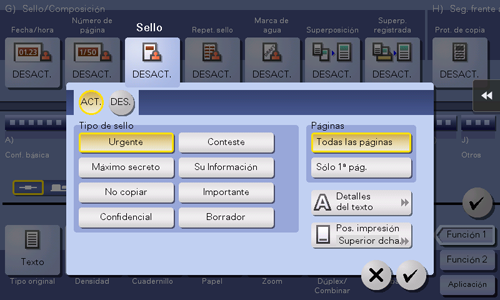
Utilice la tecla Inicio para empezar a copiar.
P. ¿Se puede copiar el original con los encabezados y perforaciones eliminados?
R. Sí. Active la función Borrado de marco y la máquina copia el original borrando secciones no deseadas en los cuatro lados del original.
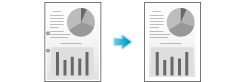
P. ¿Se puede copiar el original con los encabezados y perforaciones eliminados?
Método de funcionamiento
Cargue el original.
Toque [Copia] en el menú principal de estilo clásico.
Toque [Aplicación] y seleccione [Borrado de marco].
Toque [ACT.]
Para borrar los cuatro lados del original al mismo ancho, especifique el ancho que desea borrar.
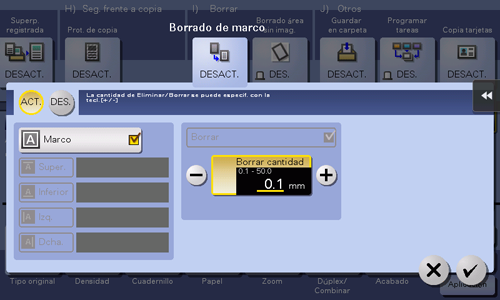
Para especificar el ancho del marco que desee borrar individualmente, asigne a [Marco] el valor OFF, seleccione un lado y, a continuación, especifique el ancho que desea borrar.
Al especificar la anchura de borrado de forma individual, es posible excluir un lado del borrado seleccionando el lado y cancelando la configuración [Borrar] para dicho lado.
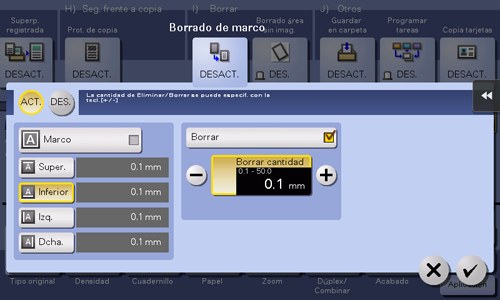
Toque [OK].
Utilice la tecla Inicio para empezar a copiar.
P. ¿Se pueden borrar las marcas de las líneas de plegado al copiar un libro?
R. Sí, es posible eliminar las marcas especificando la anchura de plegado.
Este ajuste es preferible para copiar bien un libro.
P. ¿Se pueden borrar las marcas de las líneas de plegado al copiar un libro?
Método de funcionamiento
Coloque el original en el cristal de originales.
Toque [Copia] en el menú principal de estilo clásico.
Toque [Aplicación] y seleccione [Original libro].
Toque [ACT.], seleccione [Libro abierto] y, a continuación, toque [Borrado central].
Si el papel está configurado en [Automática], aparece en un mensaje para notificar que la bandeja de papel cambiará. Toque [Sí].

Toque [ACT.] e introduzca la anchura de las líneas de plegado que se van a borrar y, a continuación, toque [Aceptar].
Utilice la tecla Inicio para empezar a copiar.
P. ¿Se amplía o reduce la copia de acuerdo con el tamaño de papel activado?
R. Sí. Es posible realizar automáticamente una copia con el porcentaje de zoom óptimo para que se ajuste al tamaño del papel que desea aplicar al original cargado.
P. ¿Se amplía o reduce la copia de acuerdo con el tamaño de papel activado?
Método de funcionamiento
Cargue el original.
Toque [Copia] en la pantalla de inicio.
En [Papel], seleccione la bandeja cargada con el papel que desea ampliar o reducir y toque [Aceptar].
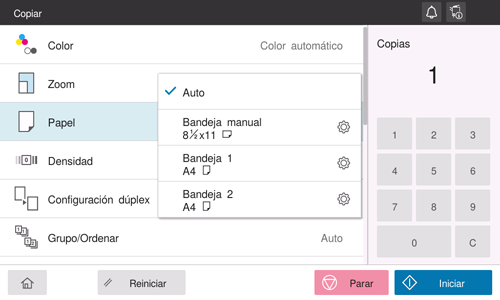
Utilice la tecla Inicio para empezar a copiar.
P. ¿Se puede ajustar la posición de copia para facilitar el relleno?
R. Sí. Es posible modificar y ajustar la posición de la imagen de copia completa configurando el margen de encuadernado.
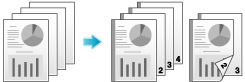
P. ¿Se puede ajustar la posición de copia para facilitar el relleno?
Método de funcionamiento
Cargue el original de modo que la parte superior de la página quede situada detrás.
Toque [Copia] en el menú principal de estilo clásico.
Toque [Aplicación] y seleccione [Margen de página].
Toque [ACT.] y configure los elementos correspondientes de los márgenes de página.
Para copiar en ambas caras de la hoja, configure [Posición de margen] y [Direc. del original] para garantizar que el original se copie en la orientación vertical correcta.
Tenga cuidado, ya que parte de la imagen podría quedar recortada en función de la configuración del margen.
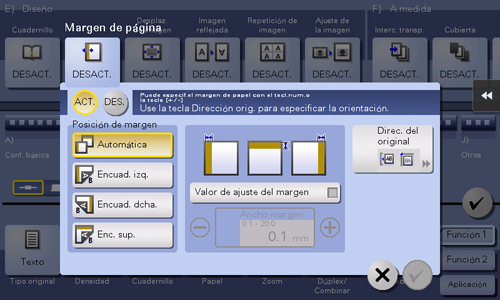
Configuración
Descripción
[Posición de margen]
Seleccione la posición para crear el margen de página para el encuadernado.
Al seleccionar [Auto], la posición de encuadernado se establece de manera automática.
[Valor de ajuste del margen]
Introduzca el margen de la página.
[Dirección de original]
Seleccione la dirección de carga del original.
Toque [OK].
Utilice la tecla Inicio para empezar a copiar.
P. ¿Se pueden realizar copias con plegado o perforación?
R. Sí, es posible. Instale los productos opciones correspondientes en la máquina para llevar a cabo copias con grapado o perforación.
Grapar
El grapado se ha activado para encuadernar en una esquina o en dos posiciones. Este método resulta útil para imprimir material de folletos, entre otros materiales.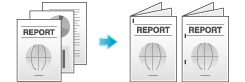
Para utilizar la función de grapado, se requiere una opción adicional. Para obtener más información sobre la opción necesaria, consulte Aquí.
Perforar
La perforación para llenar orificios se ha activado.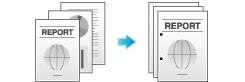
Para utilizar la función de perforado, se requiere una opción adicional. Para obtener más información sobre la opción necesaria, consulte Aquí.
Es posible grapar y perforar copias al mismo tiempo.
P. ¿Se pueden realizar copias con plegado o perforación?
Método de funcionamiento
Cargue el original.
Toque [Copia] en la pantalla de inicio.
Toque [Grapado] o [Perforar] y toque el icono de ajuste (
 ).
).Configure cada elemento para el acabado.
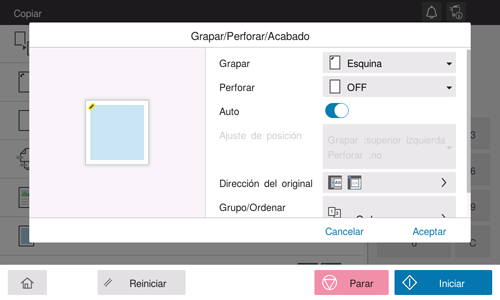
Configuración
Descripción
[Grapar]
Para grapar hojas, seleccione el método de grapado.
[Perforar]
Para perforar hojas, seleccione el número de orificios requerido.
[Conf. de posición]
Seleccione la posición deseada de las grapas o las perforaciones.
Al asignar el valor [Auto], las posiciones de grapado y perforado se determinan automáticamente en función de la dirección del original cargado.
[Dirección de original]
Permite especificar la orientación para cargar el original.
Toque [OK].
Utilice la tecla Inicio para empezar a copiar.
P. ¿Se puede utilizar la función de desplazamiento sin instalar una unidad de acabado o un separador de trabajos en la máquina?
R. Sí. Siempre y cuando se cumplan los siguientes requisitos, las impresiones pueden expulsarse de forma alternativa en una orientación transversal y longitudinal juego a juego. Esta función resulta útil para realizar un gran número de copias, ya que elimina el desplazamiento después de la copia.
Se utiliza papel de 8-1/2 11, A4 o B5
Se ha cargado papel del mismo tamaño y tipo en las orientaciones transversal y longitudinal
Se ha asignado [Auto] para el papel
P. ¿Se puede utilizar la función de desplazamiento sin instalar una unidad de acabado o un separador de trabajos en la máquina?
Método de funcionamiento
Cargue el original.
Toque [Copia] en la pantalla de inicio.
Toque [Agrupar/clasificar].
Seleccione [Agrupar/Ordenar] - [Ordenar] y seleccione también [Offset] - [Offset].
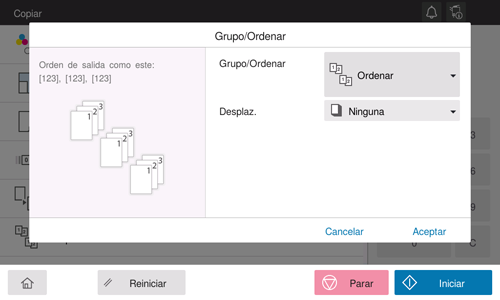
Toque [OK].
Utilice la tecla Inicio para empezar a copiar.
P. ¿Se puede utilizar un acabado tipo revista para una tarea de copia?
R. Sí, es posible copiar y grapar las hojas de papel en el centro, como en una revista o catálogo.
Las páginas del original se cargan y organizan automáticamente en el orden adecuado para la encuadernación en el centro y la función 2en1 se activa para copiar en ambas caras del papel.
Para utilizar la función de plegado y grapado central, se requiere una opción adicional. Para obtener más información sobre la opción necesaria, consulte Aquí.
P. ¿Se puede utilizar un acabado tipo revista para una tarea de copia?
Método de funcionamiento
Cargue el original.
Toque [Copia] en el menú principal de estilo clásico.
Toque [Aplicación] y seleccione [Cuadernillo].
Toque [ACTIVADO] y configure los elementos correspondientes para las operaciones de impresión y encuadernado.
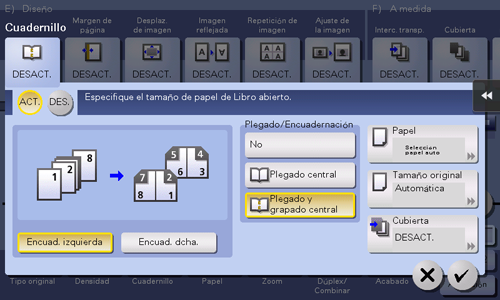
Configuración
Descripción
[Encuad. izquierda]/[Encuad. dcha.]
Seleccione la posición del encuadernado de las salidas.
[Plegado/Encuad.]
Seleccione [Plegado y grapado central]. Mediante esta función las copias se grapan en dos puntos en la parte central y las copias se pliegan por la mitad antes de expulsarlas.
[Papel]
Seleccione la bandeja de papel en la que se ha cargado el papel para copia.
[Tamaño del original]
Seleccione el tamaño del original que se va a copiar.
[Cubierta]
Utilice esta opción para copiar las portada y la contraportada por separado al copiar un original con portada o contraportada. Al copiar un original sin portada o contraportada, es posible utilizar esta función para introducir hojas de papel en blanco como portada y contraportada.
Toque [OK].
Utilice la tecla Inicio para empezar a copiar.
P. ¿Se puede añadir el nombre de la empresa o su logotipo a una tarea de copia?
R. Sí. Es posible registrar los logotipos e imágenes favoritas en el almacenamiento de la máquina para añadir estas imágenes de superposición a copias.
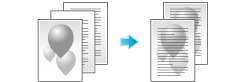
P. ¿Se puede añadir el nombre de la empresa o su logotipo a una tarea de copia?
Método de funcionamiento
Toque [Copia] en el menú principal de estilo clásico.
Toque [Aplicación] y seleccione [Superp. registrada].
Toque [ACT.] y, a continuación, toque [Registrar/Eliminar].
Si el papel está configurado en [Automática], aparece en un mensaje para notificar que la bandeja de papel cambiará. Toque [Sí].
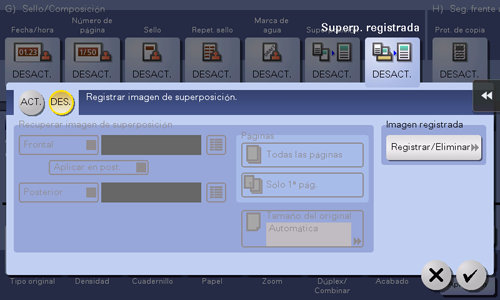
Toque [Nueva], introduzca el nombre de la imagen de superposición y, a continuación, toque [Aceptar].
Cargue el original que contiene la imagen de superposición que se va a registrar, modifique la configuración de imagen según sea necesario y, a continuación, toque [Iniciar].
El original que ha configurado se ha registrado como imagen de superposición.
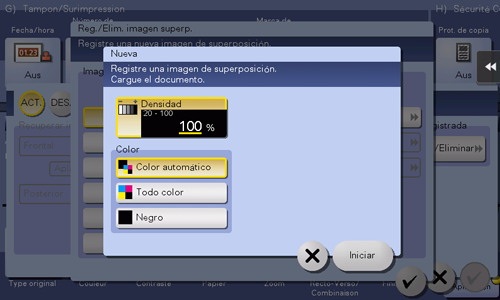
Pulse [Cerrar].
Para continuar registrando imágenes de superposición, repita el paso 4.
Para sobrescribir una imagen de superposición registrada con otra imagen, seleccione la imagen de superposición objetivo y toque [Sobrescribir]. Toque [Sí] y, a continuación, repita el paso 5.
Para eliminar una imagen de superposición registrada, selecciónelo, toque [Borrar] y, a continuación, toque [Sí].
Seleccione la casilla de verificación del lado en el que se va a superponer la imagen y, a continuación, toque
 para seleccionar la imagen de superposición.
para seleccionar la imagen de superposición.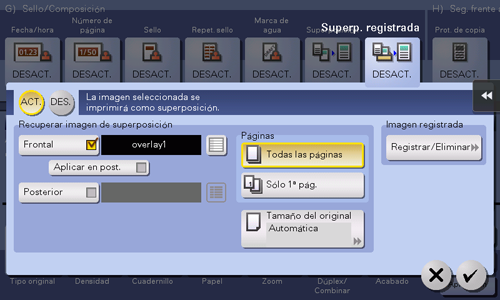
Seleccione las páginas en las que se va a imprimir la imagen y el tamaño del original y, a continuación, toque [Aceptar].
Cargue el original.
Utilice la tecla Inicio para empezar a copiar.
P. ¿Se pueden copiar las páginas derecha e izquierda de documentos de doble página como, por ejemplo, libros o catálogos, en páginas separadas?
R. Sí. Especifique el método de escaneado para la separación de modo que las páginas se copien una a una en páginas separadas.
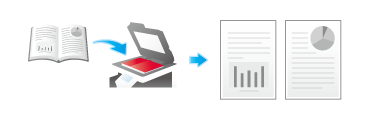
P. ¿Se pueden copiar las páginas derecha e izquierda de documentos de doble página como, por ejemplo, libros o catálogos, en páginas separadas?
Método de funcionamiento
Coloque el original en el cristal de originales.
Toque [Copia] en el menú principal de estilo clásico.
Toque [Aplicación] y seleccione [Original libro].
Toque [ACT.], seleccione [Separación] y, a continuación, toque [Aceptar].
Si el papel está configurado en [Automática], aparece en un mensaje para notificar que la bandeja de papel cambiará. Toque [Sí].

Utilice la tecla Inicio para empezar a copiar.
P. ¿Se puede utilizar un tipo de papel diferente para las portadas?
R. Sí. Use la función de portada para utilizar un tipo de papel para copiar las portadas diferente al utilizado en el cuerpo del texto.
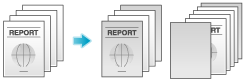
Utilice papel del mismo tamaño para el cuerpo del texto y las portadas, y asegúrese de que la orientación del papel sea la misma para ambos fines.
P. ¿Se puede utilizar un tipo de papel diferente para las portadas?
Método de funcionamiento
Cargue el original.
Toque [Copia] en el menú principal de estilo clásico.
Toque [Aplicación] y seleccione [Cubierta].
Toque [ACT.]
Configure los ajustes correspondientes para la portada y contraportada y, a continuación, toque [Aceptar].
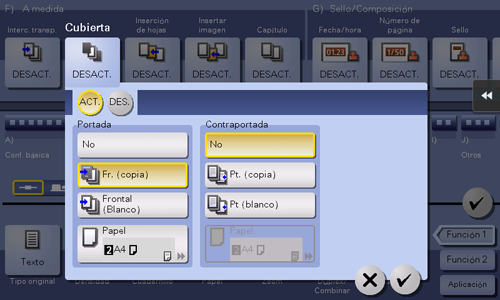
Utilice la tecla Inicio para empezar a copiar.
P. ¿Se puede interrumpir una tarea de impresión para ejecutar una copia urgente de otro original?
R. Sí. Toque [Interrupción] en el menú lateral de estilo clásico para pausar la impresión una vez, a continuación, ejecute la tarea de copia urgente.
Una vez completada la tarea de copia, se reinicia la tarea de impresión en pausa.
Para obtener más información sobre el procedimiento de funcionamiento, consulte Aquí.
P. ¿Se puede conseguir que el margen no quede en negro al copiar con el ADF abierto?
R. Sí. Active la función Borrado de área sin imagen para que el margen que quede fuera del original se copie en blanco. Asimismo, esta función resulta útil para reducir el consumo de tóner, ya que elimina todo lo que no sea el original.
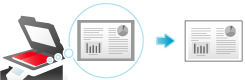
P. ¿Se puede conseguir que el margen no quede en negro al copiar con el ADF abierto?
Método de funcionamiento
Coloque el original en el cristal de originales.
Toque [Copia] en el menú principal de estilo clásico.
Toque [Aplicación], seleccione [Borrado área sin imag.] y, a continuación, seleccione [ACT.]
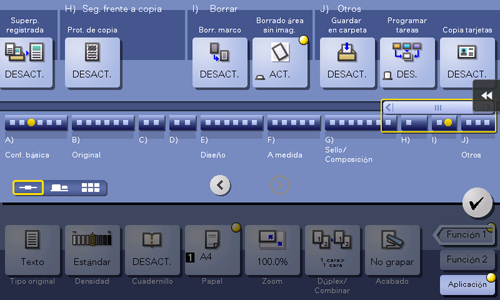
Utilice la tecla Inicio para empezar a copiar.
El tamaño del original 3/8 pulgadas 3/8 pulgadas (10 mm 10 mm) o más se puede detectar automáticamente. Si no se detecta de forma correcta, saldrá una hoja en blanco.
La imagen del original puede quedar recortada por la parte superior o en el extremo.
P. ¿Se pueden copiar los datos de la imagen una vez completada la copia?
R. Sí. Es posible imprimir los datos de la imagen copiada, así como guardarlos en una carpeta de usuario.
Los datos guardados e pueden imprimir cuando sea necesario.
P. ¿Se pueden copiar los datos de la imagen una vez completada la copia?
Método de funcionamiento
Debe registrar la carpeta de usuario de destino con anterioridad. Para obtener más información sobre el procedimiento de registro, consulte Aquí.
Cargue el original.
Toque [Copia] en el menú principal de estilo clásico.
Toque [Aplicación] y seleccione [Guardar en carpeta].
Toque [ACTIVADO], seleccione la carpeta de usuario que se debe utilizar para guardar en [Carpeta usuario] y, a continuación, toque [Aceptar].
Para renombrar los datos que se van a guardar en una carpeta de usuario, renómbrelos utilizando [Nombre de doc.]
Para guardar datos en una carpeta de usuario e imprimirlos al mismo tiempo, seleccione la casilla de verificación [Guardar e imprimir].
Toque [Nueva] al seleccionar una carpeta de usuario en la que se van a guardar datos y los datos pueden guardarse en una carpeta de usuario de nueva creación con solo el número de carpeta de usuario especificado.
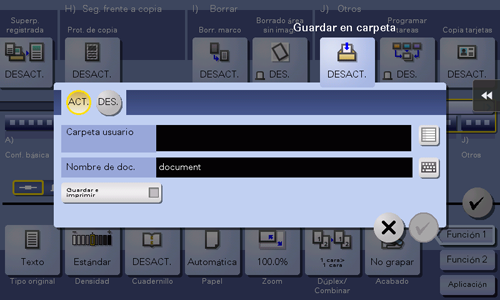
Utilice la tecla Inicio para empezar a guardar.


