
Configuración de opciones de transmisión
- Cambiar la resolución del archivo (Resolución)
- Cambiar el color del archivo (Color)
- Cambio del tipo de archivo (Tipo archivo)
- Cambiar un archivo o asunto (Nombre archivo/Asunto/Otros)
- Adición de la fecha y hora de impresión (Fecha/hora)
- Adición de un número de página (Page Number)
- Adición de un sello (Sello)
- Adición de información al encabezado/pie (Header/Footer)
- Envío e impresión a la vez (Guardar e imprimir)
- Cómo cambiar una cadena de caracteres para imprimir (Configuración de sello)
- Notificación del destino donde se ha guardado el archivo enviado (Configuración destino URL)
- Cifrado de un correo electrónico (Cifrado del correo)
- Adición de una firma digital a los correos electrónicos (Firma digital)
- Envío después de cambiar el nombre del remitente (Configuración encabezado de fax)
- Configuración de un tipo de línea de fax (Config. línea)
- Especificación de la hora para la comunicación (Transmisión de temp.)
- Envío de un fax con una contraseña (Trans. contra.)
- Envío después de especificar un código F (Código F transmisión)
Cambiar la resolución del archivo ([Resolución])
Es posible cambiar la resolución utilizada para el almacenamiento del archivo en la carpeta de usuario y transferir el archivo en una resolución diferente.
Configuración | Descripción |
|---|---|
[Resolución escáner.] | Seleccione la resolución que se debe utilizar para escanear y enviar el original. Para utilizar las funciones Transmisión de e-mail, Transmisión SMB, Transmisión FTP o Transmisión WebDAV, se selecciona la siguiente resolución para el envío.
|
[Resolución de fax]* | Seleccione la resolución empleada para enviar un fax. Para utilizar las funciones Transmisión de fax, Fax por Internet o Fax por dirección IP, envíe el original en la siguiente resolución.
|
*[Resolución de fax] se muestra cuando se envía un archivo desde una carpeta de usuario.
Si la resolución es alta, se escanea una gran cantidad de información y el tiempo de transmisión aumenta. Para utilizar un correo electrónico como método de transmisión, como Escanear a e‑mail o transmisión de fax por Internet, compruebe que no haya un límite de capacidad de datos.
Cambiar el color del archivo ([Color])
Es posible modificar los ajustes del modo de color utilizado para el almacenamiento del archivo en la carpeta de usuario y enviar el archivo en un nuevo color.
Configuración | Descripción |
|---|---|
[Usar configuración de color existente] | Envía un archivo en el mismo modo de color que el utilizado durante el almacenamiento. |
[A todo color] | Envía un archivo a todo color, independientemente del modo seleccionado para guardarlo. Seleccione esta opción para enviar archivos y fotos a color. |
[Escala de grises] | Envía un archivo en escala de grises, independientemente del modo seleccionado para guardarlo. Utilice esta opción para enviar un original que contenga muchas imágenes en medios tonos como, por ejemplo, fotos en blanco y negro. |
[Blanco y negro] | Envía el archivo en blanco o negro sin utilizar colores neutros entre el blanco y el negro. Utilice esta opción para enviar un original en el que los límites entre blanco y negro sean claros (por ejemplo, un diagrama lineal). |
Cambio del tipo de archivo ([Tipo archivo])
Es posible cambiar el tipo de archivo utilizado para el almacenamiento del archivo en la carpeta de usuario y transferir el archivo en el nuevo formato.
Los tipos de archivo disponibles son PDF, TIFF, JPEG, XPS, PPTX, DOCX, XLSX, PDF compacto, XPS compacto y otros tipos. Para almacenar archivos importantes debe utilizarse el formato de archivo PDF cifrado con contraseña.
Configuración | Descripción |
|---|---|
[Tipo de archivo] | Seleccione el tipo de archivo en el que desea guardar los datos de entre los siguientes:
|
[Conf. de escáner] | Seleccione una unidad de páginas de archivado cuando el original conste de varias páginas.
Para la transmisión de los archivos guardados con Separación de páginas especificada, se activa [Separ. página] y se aplica el número de páginas especificado en el momento del guardado. En caso necesario, el ajuste puede cambiarse a [Arch. mult. pág.] |
[Adjunto al e-mail]*2 | Seleccione el método para adjuntar correo electrónico cuando [Config. de página] tiene el valor [Libro/Separación].
|
[Configuración detallada de PDF]*3 | Si selecciona el formato de archivo [PDF] o [PDF compacto], puede configurar las opciones de PDF. |
[Configuración detallada de PDF] permite las siguientes configuraciones.
Configuración | Descripción |
|---|---|
[Cifrado] | Seleccione [ACTIVADO] para cifrar un archivo.
|
[Firma digital] | Seleccione [ON] para añadir la firma (certificado) de la máquina a un archivo PDF. Además, seleccione el nivel de cifrado de la firma, entre [SHA1] y [SHA256]. Es posible certificar el autor de un PDF y evitar falsificaciones o modificaciones no autorizadas. Esta función está habilitada al registrarse una certificación en la máquina. La dirección de e-mail del certificado de la máquina debe coincidir con la dirección de e-mail del administrador. |
[Composición de sello] | Especifique esta opción para imprimir la fecha/hora, el número de página y un encabezado/pie de página en un PDF. Seleccione [Texto] si desea incrustar el texto que se va a imprimir en un PDF como texto. Si selecciona [Imagen], el texto se incrustará como una imagen. |
[Contorno PDF] | Especifique esta opción para guardar un archivo en formato PDF compacto. Este texto se ha extraído del original y se ha convertido en una imagen de vectores. |
[Optimiz. web de PDF] | Especifique esta opción para crear un archivo PDF optimizado para vista en Web. Si se optimiza un archivo PDF para vista en web, el explorador web solo muestra la primera página en la pantalla antes de cargar todas las páginas. |
[PDF en el que se puede buscar] | Seleccione [ACT.] para crear un archivo PDF en el que se pueden realizar búsquedas.
|
[PDF/A] | Seleccione [ACT.] para crear un archivo PDF basado en PDF/A.
|
[Propiedades documento en PDF] | Permite añadir metadatos como propiedades del archivo PDF, por ejemplo, el título o el autor.
|
*1[PDF compacto], [JPEG], [XPS compacto], [PPTX], [DOCX] o [XLSX] se muestra cuando se envía un archivo desde una carpeta de usuario o carpeta de usuario de anotación.
*2[Separ. página] o [Adjunto al e-mail] se muestra cuando se envía un archivo desde la carpeta de usuario o la carpeta de usuario de recepción en memoria.
*3 Cuando se envía un archivo desde la carpeta de usuario de recepción en memoria, solo están disponibles las siguientes funciones.
[Optimiz. web de PDF], [PDF/A], [PDF en el que se puede buscar]
Para utilizar las funciones siguientes, se requiere una opción adicional. Para obtener más información sobre la opción necesaria, consulte Aquí.
[DOCX] y [XLSX] de [Tipo de archivo], [ID digital] de [Tipo de cifrado], [Propiedades de documento en PDF], [PDF/A], [Optimiz. web de PDF], [PDF en el que se puede buscar]
Cambiar un archivo o asunto ([Nombre archivo/Asunto/Otros])
Es posible renombrar un archivo que se va a enviar. Al enviar un correo electrónico, corrija si es necesario el asunto y el texto.
Configuración | Descripción |
|---|---|
[Nombre de documento] | Es posible modificar el nombre de archivo configurado al guardarlo en la carpeta de usuario. |
[Asunto] | Permite cambiar el asunto del correo electrónico. Si se han registrado frases de antemano, puede seleccionar un asunto de las frases registradas. |
[De] | Permite cambiar la dirección de correo electrónico del remitente. En circunstancias normales, la dirección de correo electrónico del administrador se utiliza como dirección de correo electrónico del remitente. Si la autenticación de usuario está instalada en la máquina, la dirección de correo electrónico del usuario que ha iniciado sesión se utiliza como dirección de correo electrónico del remitente. |
[Cuerpo] | Introduzca el texto del mensaje de correo electrónico. Si se han registrado frases de texto de mensaje fijas, puede seleccionar el texto de mensaje registrado que desea. |
Los siguientes caracteres pueden ser ilegibles en función del entorno de destino; por esta razón, recomendamos no utilizarlos en nombres de archivo.
< > : * ? " / \ |
Adición de la fecha y hora de impresión ([Fecha/hora])
Añada la fecha y hora de impresión a la primera página o a todas las páginas.
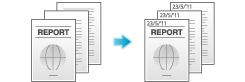
Configuración | Descripción |
|---|---|
[ACT.]/[DES.] | Seleccione [ON] para añadir la fecha y la hora. |
[Formato de fecha] | Seleccione el formato de impresión de la fecha. |
[Formato hora] | Seleccione el formato de impresión de la hora. Si no desea imprimir la hora, seleccione [OFF]. |
[Páginas] | Seleccione el intervalo de páginas que se va a imprimir. |
[Detalles del texto] | Si es necesario, seleccione el formato de impresión del texto. |
[Pos. de impresión] | Si es necesario, seleccione la posición de impresión del texto. Puede ajustar la posición de impresión con precisión en [Ajustar posición]. |
Adición de un número de página ([Page Number])
Añada los números de página y de capítulo en las hojas impresas. Los números de página y de capítulo se imprimen en todas las páginas.
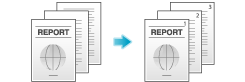
Configuración | Descripción |
|---|---|
[ACT.]/[DES.] | Seleccione [ON] para definir el número de página. |
[Formato número página] | Seleccione el formato del número de página. |
[Página inicial] | Especifique el número de página de inicio que debe imprimirse en la primera página. Por ejemplo, para imprimir números de página a partir de la tercera página del archivo, introduzca "-1". La primera página del archivo se cuenta como "-1", la segunda como "0" y la tercera como "1". En [N.º de primera página], se imprime un número de página en la página 1 y siguientes. Si se introduce "2" los números de página se imprimen a partir de la primera página del archivo como "2, 3", etc., en orden. "-" (signo menos) cambia "+" y "-" cada vez que se toca [*]. |
[N.º de primer capítulo] | Si un archivo está dividido en capítulos y desea imprimir números de capítulo a partir del segundo capítulo, especifique el número del primer capítulo. Es posible especificar números de capítulo si ha seleccionado [Página capítulo] en [Formato número página]. Por ejemplo, para imprimir los números de capítulo a partir del tercer capítulo, introduzca "-1". El primer capítulo del archivo se contabiliza como "-1", el segundo como "0" y el tercero como "1". En [Número del primer capítulo], el número del capítulo se imprime en los capítulos que se cuentan como 1 y siguientes. Si se introduce "2" el número se imprime desde la primera página del primer capítulo del archivo como "2-1, 2-2". "-" (signo menos) cambia "+" y "-" cada vez que se toca [*]. |
[Detalles del texto] | Si es necesario, seleccione el formato de impresión del texto. |
[Pos. de impresión] | Si es necesario, seleccione la posición de impresión del texto. Puede ajustar la posición de impresión con precisión en [Ajustar posición]. |
Adición de un sello ([Sello])
Se imprime un texto como "Conteste" o "No copiar" en la primera página o en todas las páginas. Es posible seleccionar el texto que se debe añadir desde los sellos fijos registrados y los sellos registrados arbitrarios.
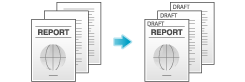
Configuración | Descripción |
|---|---|
[ACT.]/[DES.] | Seleccione [ON] para especificar el sello. |
[Tipo de sello] | Seleccione el sello que desea imprimir. |
[Páginas] | Seleccione el intervalo de páginas que se va a imprimir. |
[Detalles del texto] | Si es necesario, seleccione el formato de impresión del texto. |
[Pos. de impresión] | Si es necesario, seleccione la posición de impresión del texto. Puede ajustar la posición de impresión con precisión en [Ajustar posición]. |
Adición de información al encabezado/pie ([Header/Footer])
Añada la fecha, hora y cualquier texto que desee en los márgenes superior e inferior (encabezado/pie) de la página especificada. Debe registrar previamente en la máquina la información que debe añadirse al encabezado y pie de página.
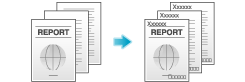
Configuración | Descripción |
|---|---|
[ACT.]/[DES.] | Seleccione [Act.] para imprimir el encabezado/pie de página. |
[Recuperar encabezado/pie de página] | Seleccione el encabezado/pie que se va a imprimir. Seleccione el encabezado/pie de página de entre los registrados previamente. |
[Compr./Cambiar temporalmente] | Si es necesario, compruebe o cambie temporalmente los detalles del programa seleccionado en [Recuperar encabezado/pie de página].
|
Envío e impresión a la vez ([Guardar e imprimir])
Se pueden imprimir datos al mismo tiempo que se utiliza la transmisión de escáner o de fax.
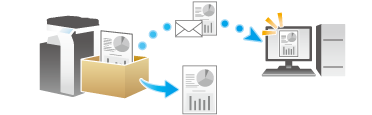
Configuración | Descripción |
|---|---|
[ACT.]/[DES.] | Seleccione [ON] para ejecutar el envío y la impresión al mismo tiempo. |
[Copias] | Si es necesario, introduzca el número de copias que se van a imprimir. |
[Normal/Dúplex] | Seleccione [2 caras] para imprimir en ambas caras de la hoja de papel. |
[Grapar] | Seleccione las posiciones de encuadernado para el grapado de las hojas.
|
Cómo cambiar una cadena de caracteres para imprimir ([Configuración de sello])
Puede cambiar la cadena de caracteres especificada para registrar una carpeta de usuario antes de enviar datos.
Configuración | Descripción |
|---|---|
[Date/Time] | Seleccione un formato para la fecha y hora que debe imprimirse. Especifique [Fecha/hora] y toque el icono del lado derecho de la pantalla para seleccionar el formato de fecha y hora. |
[Campo secundario] | Añade el texto al número que debe imprimirse (utilizando 20 caracteres como máximo). |
[Densidad] | Seleccione una densidad para el texto que se va a imprimir. |
[Tipo de número] | Seleccione un número de dígitos para la anotación que debe imprimirse.
|
[Pos. de impresión] | Seleccione una posición de impresión. |
Notificación del destino donde se ha guardado el archivo enviado ([Configuración destino URL])
Al completarse la transmisión SMB, FTP o WebDAV, se envía un correo electrónico a cualuier dirección para indicar el destino donde se ha guardado el archivo enviado.
Para definir [Configuración destino URL], debe especificar la dirección de correo electrónico donde debe notificarse la URL.
Solo se puede especificar una dirección de correo electrónico para notificar la URL. Si se utiliza la lista de correo, es conveniente registrar su dirección de correo electrónico en la libreta de direcciones.
Cifrado de un correo electrónico ([Cifrado del correo])
Para evitar la interceptación de las comunicaciones por parte de terceros durante la transmisión es posible cifrar los correos electrónicos.
Adición de una firma digital a los correos electrónicos ([Firma digital])
Cuando la MFP envía un correo electrónico, puede añadirse una firma digital al mismo para probar la autenticidad del remitente y el destinatario puede confirmar que los datos no se han modificado.
Si no puede cambiar el estado [ACT.] o [DES.], se da por supuesto que la opción de añadir siempre una firma digital la especifica el administrador.
Envío después de cambiar el nombre del remitente ([Configuración encabezado de fax])
Por lo general, se añade el nombre del remitente predeterminado. No obstante, puede utilizar diferentes nombres de remitente según sea necesario.
Si desea utilizar un nombre de remitente diferente del predeterminado, seleccione el nuevo nombre de remitente que desea utilizar y toque [OK].
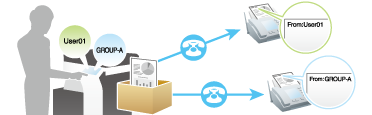
Configuración de un tipo de línea de fax ([Config. línea])
Especifique cómo enviar un fax basándose en las condiciones de la línea.
Configuración | Descripción |
|---|---|
[Método de transmisión] | Cambie el modo de comunicación basándose en las condiciones de la línea.
|
[Comprobar destino y enviar] | Se comprueba el número de fax especificado para el fax comparándolo con el número de fax de destino (CSI) y el fax se envía únicamente si coinciden. |
[Seleccionar línea] | Si se utilizan varias líneas, seleccione la línea utilizada para enviar un fax. Para el uso general, utilice la [línea 1]. Si se ha seleccionado [No especificado], se utiliza cualquier línea que no esté ocupada para la transmisión. |
Especificación de la hora para la comunicación ([Transmisión de temp.])
Especifique cuándo se debe iniciar una transmisión por fax. El fax se envía automáticamente a la hora especificada.

Configuración | Descripción |
|---|---|
[ACT.]/[DES.] | Seleccione [ON] para definir el temporizador de transmisión. |
[Hora actual] | Muestra la hora actual. |
[Hora de inicio] | Permite especificar la hora a la que se debe iniciar una transmisión por fax. |
Envío de un fax con una contraseña ([Trans. contra.])
Se ha enviado un fax con contraseña a un dispositivo para el que los destinos de fax están restringidos mediante contraseña (Recepción de red cerrada habilitada).
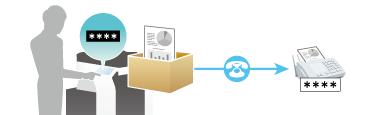
Configuración | Descripción |
|---|---|
[ACT.]/[DES.] | Seleccione [ON] para definir la contraseña de transmisión. |
[Contraseña] | Introduzca la contraseña de recepción de red cerrada del destino. |
Envío después de especificar un código F ([Código F transmisión])
Para utilizar las funciones de transmisión confidencial o de distribución de repetición, introduzca un código F (subdirección e ID del remitente) y envíelo.
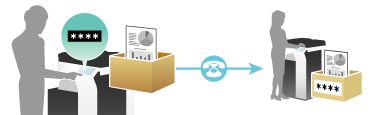
Configuración | Descripción |
|---|---|
[ACT.]/[DES.] | Seleccione [ON] para definir el código F de transmisión. |
[Subdirección] | Introduzca una subdirección.
|
[Contraseña] | Introduzca una contraseña.
|
