
Importación de datos desde un ordenador
Accione esta máquina a través de la aplicación en un ordenador de destino e importe los datos del original escaneados. Los datos importados de los originales se pueden editar o guardar en un ordenador. Este apartado muestra un ejemplo utilizando Windows 10 y el software de aplicación [Fax y Escáner de Windows].
En el menú Inicio, haga clic en [Todos los programas] - [Fax y Escáner de Windows].
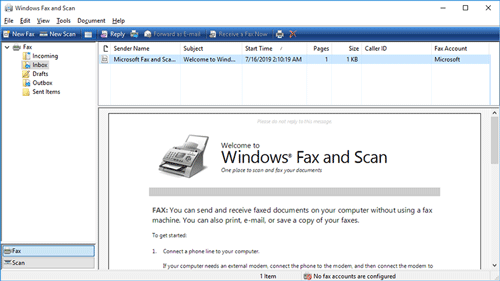
Haga clic en [Nueva digitalización].
Se abrirá el cuadro de diálogo [Nueva digitalización].
Especifique los elementos que desea de entre los siguientes para adaptarse al original que se escaneará.
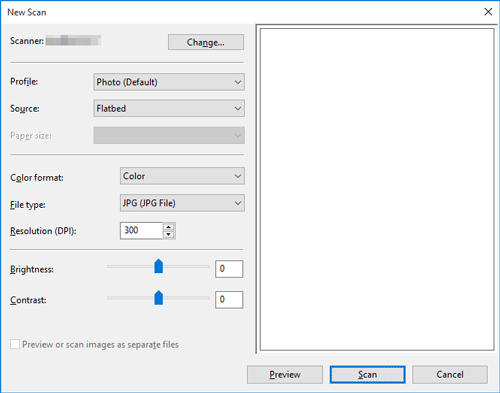
Configuración
Descripción
[Escáner]
Muestra el nombre del escáner de esta máquina.
Para cambiar a otro escáner, haga clic en [Cambiar].
[Perfil]
Seleccione un perfil que se ajuste al original que desea cargar en esta máquina.
[Foto]: seleccione esta opción para escanear un original que consista principalmente en fotos.
[Documentos]: seleccione esta opción para escanear un original que consista principalmente en texto.
[Última configuración usada]: seleccione esta opción para escanear un original utilizando la última configuración.
[Agregar perfil...]: seleccione esta opción para crear un perfil distinto a los anteriores y agregarlo como opción. Seleccionando [Agregar perfil...] aparecerá la ventana [Agregar nuevo perfil].
[Origen]
Seleccione el lugar de carga del original.
[Plano]: seleccione esta opción para cargar el original en el cristal de originales. Seleccionando [Plano], puede utilizar [Vista previa], que es una función de escaneado.
[Alimentador]: seleccione esta opción para cargar el original en el ADF.
[Tamaño de papel]
Si se selecciona [Alimentador] en [Fuente], [Detectar automáticamente el tamaño de la página] empezará a detectar automáticamente el tamaño del original cargado en el ADF. Si siempre escanea originales del mismo tamaño sin tener la máquina detectando automáticamente el tamaño del original cargado en el ADF, seleccione cualquier tamaño.
[Formato de color]
Seleccione el modo de color [Color] o [Escala de grises] para escanear originales. El original se escaneará en el modo de color seleccionado, independientemente de su color.
[Tipo de archivo]
Seleccione un tipo de archivo para guardarlo.
[BMP]: se utiliza para guardar en el formato de imagen adoptado por el software "Paint" suministrado con Windows. Este tipo de archivo no admite la función que comprime los datos que van a guardarse, así que el tamaño del archivo es mayor que el de JPEG o PNG.
[JPG]: se utiliza para guardar archivos normalmente utilizados para cámaras digitales, que están disponibles para guardar fotos. El formato JPEG no es compatible con la opción de guardar varias páginas como un único archivo.
[PNG]: se utiliza para guardar archivos de imagen sin degradación de la calidad al comprimir el archivo. Tenga en cuenta que algunos archivos no pueden visualizarse en navegadores de Internet antiguos.
[TIF]: este tipo es un formato de imagen versátil. Este tipo está disponible para un archivo que tenga varias páginas en un mismo archivo.
[XPS]: extensión de un archivo basado en XML que se aplica en Windows. Puede instalar XPS Viewer para ver o imprimir datos aunque no se proporcione la aplicación de origen.
[Resolución (ppp)]
Especifique la resolución de escaneado del original.
[Brillo]
Especifique el brillo con el que desea escanear el original.
Para especificar el nivel de brillo, arrastre el control deslizante o escriba un valor numérico.
[Contraste]
Especifique el contraste de escaneado del original.
Para especificar el nivel de contraste, arrastre el control deslizante o escriba un valor numérico.
Haga clic en [Escan.]
Si selecciona [Plano] en [Fuente], haga clic en [Vista previa] antes de guardar los datos como archivo y compruebe la imagen del original escaneado.
Si es necesario, recorte una imagen visualizada o ajuste el [Brillo], el [Contraste] o la [Resolución (ppp)]. Tras revisar el original escaneado, haga clic en [Escan.]
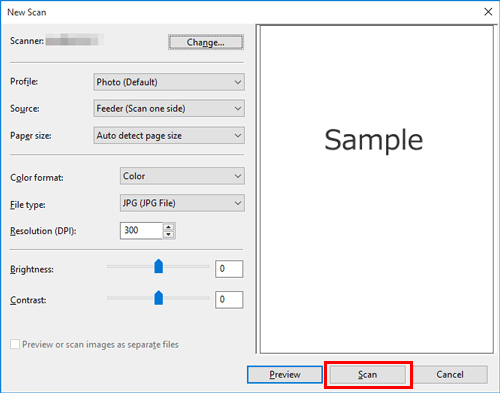
El original se escaneará y aparecerá en la ventana de la aplicación [Fax y Escáner de Windows].