
Configuración de opciones de transmisión
- Selección del modo de color para escanear el original (Color)
- Especificación del tamaño del original (Tamaño de escaneado)
- Ajuste de la resolución para escanear el original (Resolución)
- Especificación del tipo de archivo utilizado para guardar los datos del original escaneados (Tipo de archivo)
- Escaneado de un original a 2 caras (Config. dúplex)
- Cambio de nombre de archivo, asunto de e-mail o texto del mensaje (Nombre de documento/Asunto/Otros)
- Escaneado de originales en varios lotes (Escan. separ.)
- Escaneado de originales de diferentes tamaños (Original mezclado)
- Omitir páginas en blanco (Eliminación de página en blanco)
- Especificación de la dirección de carga del original (Dirección del original)
- Selección de la calidad de imagen adecuada del original (Tipo de original)
- Ajuste de la densidad para escanear el original (Densidad)
- Ajuste de la densidad del fondo del original que se va a escanear (Eliminación de fondo)
- Especificación de las condiciones del original escaneado (Configuración original)
Selección del modo de color para escanear el original ([Color])
Seleccione un modo de color para escanear originales.
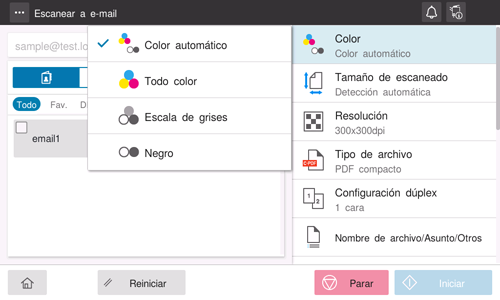
Configuración | Descripción |
|---|---|
[Color automático] | Determina automáticamente [Todo color] o [Escala de grises] para ajustarse al color del original al escanearlo. |
[A todo color] | Escanea a todo color, independientemente de si el original escaneado está en color o en blanco y negro. Seleccione esta opción para escanear originales que no sean en blanco y negro y escanear fotos en color. |
[Escala de grises] | Escanea en escala de grises, independientemente de si el original escaneado está en color o en blanco y negro. Seleccione esta opción para escanear originales con muchos medios tonos, como fotos en blanco y negro. |
[Blanco y negro] | Escanea un original en negro o blanco sin utilizar escala de grises. Seleccione esta opción para escanear originales con áreas en blanco y negro definidas, como dibujos lineales. |
Especificación del tamaño del original ([Tamaño de escaneado])
Si el tamaño del original no se detecta automáticamente, especifique el tamaño del original que desea escanear.
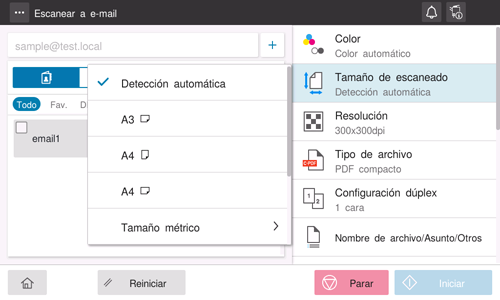
Ajuste de la resolución para escanear el original ([Resolución])
Seleccione la resolución que desea utilizar para escanear el original.
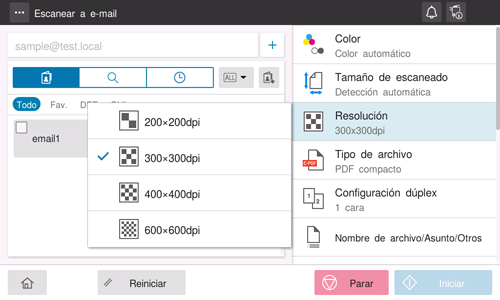
Configuración | Descripción |
|---|---|
[200 200 ppp] | Seleccione esta opción para escanear un original estándar. |
[300 300 ppp] | Seleccione esta opción para escanear un original estándar en alta resolución. |
[400 400 ppp] | Seleccione esta opción para escanear un original que contenga caracteres o dibujos pequeños. |
[600 600 ppp] | Seleccione esta opción para convertir un original en un archivo de tamaño máximo. Seleccione esta opción para escanear originales como, por ejemplo, una foto a todo color con un nivel de calidad de imagen fino. |
Especificación del tipo de archivo utilizado para guardar los datos del original escaneados ([Tipo de archivo])
Seleccione el tipo de archivo que desea utilizar para guardar los datos del original escaneados.
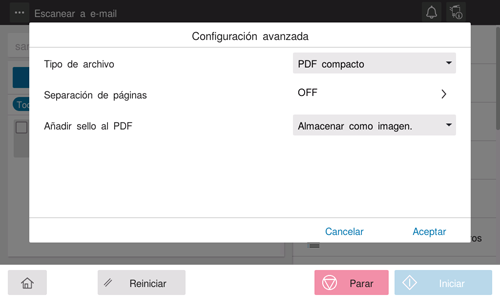
Configuración | Descripción |
|---|---|
[Tipo de archivo] | Seleccione el tipo de archivo en el que desea guardar los datos de entre los siguientes:
|
[Libro/Separación] | Si desea separar cada página en un archivo cuando el original tiene varias páginas, asigne a [Separación de páginas] el valor ON. Esta opción no está disponible cuando [Tipo de archivo] tiene el valor [JPEG]. Se separan todas las páginas.
|
[Reconocim. caracteres] | Seleccione ON para activar la búsqueda de un archivo PPTX, DOCX o XLSX.
|
[Configurar PDF/A] | Seleccione el nivel de cumplimiento para crear un archivo PDF basado en PDF/A. |
[Cifrar PDF] | Ajústelo en ON para cifrar un archivo PDF.
|
[Contorno PDF] | Ajústelo en ON para aplicar el contorno de un PDF al almacenar un archivo en formato PDF compacto. Este texto se ha extraído del original y se ha convertido en una imagen de vectores. |
[Optimiz. web de PDF] | Ajústelo en ON para crear un archivo PDF optimizado para vista en Web. Si se optimiza un archivo PDF para vista en web, el explorador web solo muestra la primera página en la pantalla antes de cargar todas las páginas. |
[PDF en el que se puede buscar] | Ajústelo en ON para crear archivo PDF con función de búsqueda.
|
[Añadir firma digital al PDF] | Asigne el valor ON para añadir la firma (certificado) de la máquina a un archivo PDF. Seleccione también el nivel de cifrado de la firma. |
[Añadir sello al PDF] | Seleccione si desea combinar un PDF como imagen o texto al imprimir la fecha/hora, el número de página y el encabezado/pie de página en el PDF. |
[Propiedades documento en PDF] | Permite añadir metadatos como propiedades del archivo PDF, por ejemplo, el título o el autor.
|
Para utilizar las funciones siguientes, se requiere una opción adicional. Para obtener más información sobre la opción necesaria, consulte Aquí.
DOCX/XLSX de [Tipo de archivo], [Reconocimiento de caracteres], [Configurar PDF/A], [Cifrar PDF], [Optimización web de PDF], [PDF con función de búsqueda], [Añadir firma digital al PDF], [Propiedades del documento PDF]
Escaneado de un original a 2 caras ([Config. dúplex])
Seleccione si se debe escanear una cara o las dos caras del original.
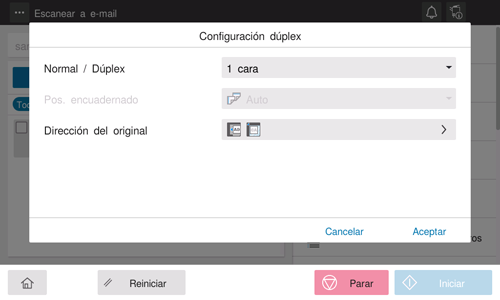
Configuración | Descripción |
|---|---|
[Normal/Dúplex] | Permite seleccionar la cara del original que se va a escanear (Normal/Dúplex). |
[Pos. encuadernado] | Cuando escanee las dos caras del original, seleccione la posición de encuadernación del original para evitar que las posiciones de encuadernación frontal y posterior se inviertan.
|
[Dirección de original] | Permite especificar la orientación para cargar el original. |
Cambio de nombre de archivo, asunto de e-mail o texto del mensaje ([Nombre de documento/Asunto/Otros])
Cambie el nombre de archivo del original escaneado. Cuando envíe por correo electrónico, puede especificar el asunto y el texto del mensaje de correo electrónico y cambiar la dirección de correo electrónico del remitente (dirección "De").
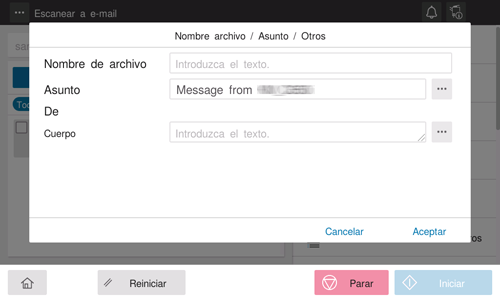
Configuración | Descripción |
|---|---|
[Nombre de documento] | Cambie el nombre de archivo del original escaneado. |
[Asunto] | Permite cambiar el asunto del correo electrónico. Si se han registrado frases de antemano, puede seleccionar un asunto de las frases registradas. |
[De] | Permite cambiar la dirección de correo electrónico del remitente. En circunstancias normales, la dirección de correo electrónico del administrador se utiliza como dirección de correo electrónico del remitente. Si la autenticación de usuario está instalada en la máquina, la dirección de correo electrónico del usuario que ha iniciado sesión se utiliza como dirección de correo electrónico del remitente. |
[Cuerpo] | Introduzca el texto del mensaje de correo electrónico. Si se han registrado frases de texto de mensaje fijas, puede seleccionar el texto de mensaje registrado que desea. |
Escaneado de originales en varios lotes ([Escan. separ.])
Si el número de hojas de originales es tan elevado que no pueden cargarse en el ADF al mismo tiempo, puede cargarlos en varios lotes y tratarlos como una sola tarea. Asimismo, es posible escanear el original utilizando tanto el ADF como el cristal de originales alternativamente.
Cargue el original.

No cargue más de 100 hojas de papel (21-1/4 lb (80 g/m2)) a la vez en la Bandeja de originales del ADF y no coloque las páginas hasta el punto en que la parte superior de la pila supere la altura de la marca
 . De lo contrario, puede causar un atasco de papel de originales o un error de ADF.
. De lo contrario, puede causar un atasco de papel de originales o un error de ADF.
Asigne a [Escaneado separado] el valor ON.
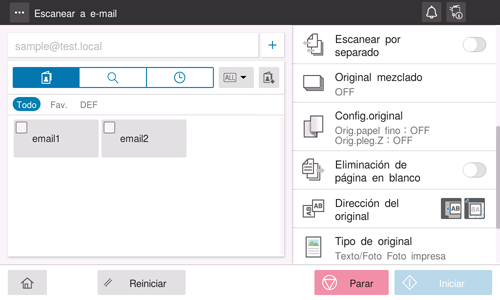
Utilice la tecla Inicio para empezar a escanear.
Cargue el siguiente original.
Si es necesario, toque [Editar configuración] para modificar la configuración de escaneado.
Utilice la tecla Inicio para empezar a escanear.
Repita los pasos 4 y 5 para escanear todos los originales.
Una vez escaneados todos los originales, seleccione [Finalizar].
Utilice la tecla Inicio para empezar la transmisión.
Escaneado de originales de diferentes tamaños ([Original mezclado])
Incluso en originales con páginas de distintos tamaños, utilizando el ADF puede escanear datos mientras se detecta el tamaño de cada página. Si los originales tienen el mismo ancho, seleccione [Mismo ancho]. Si los originales tienen anchos, diferentes, seleccione [Diferente ancho].
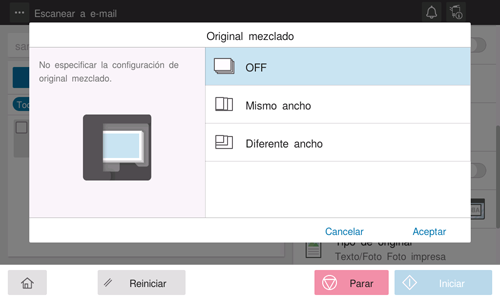
Omitir páginas en blanco ([Eliminación de página en blanco])
Si se especifica [Eliminación de página en blanco] para escanear un original que incluye páginas en blanco utilizando el ADF, las páginas en blanco quedan excluidas del objetivo de escaneado. Las páginas en blanco detectadas no se cuentan como páginas del original.
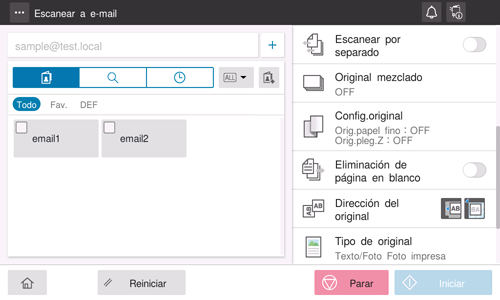
Especificación de la dirección de carga del original ([Dirección del original])
Al escanear un original a 2 caras, debe especificar la dirección de carga del original de modo que la dirección vertical del original escaneado quede correctamente definida.
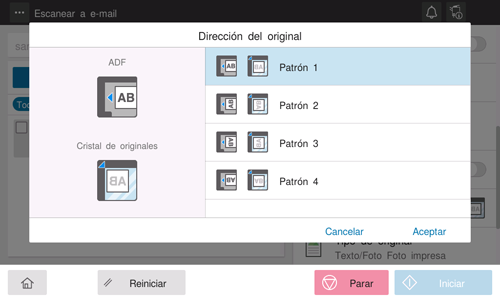
Selección de la calidad de imagen adecuada del original ([Tipo de original])
Seleccione la configuración óptima para el original para escanearlo con la mejor calidad de imagen.
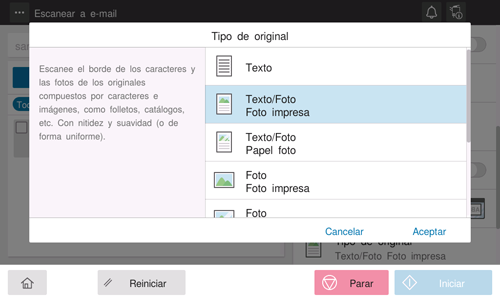
Configuración | Descripción |
|---|---|
[Texto] | Permite escanear un original que conste principalmente de texto, al nivel óptimo de calidad de imagen. Esta función acentúa los bordes de cada carácter, lo que da lugar a imágenes fáciles de leer. |
[Texto/foto - Foto impresa] | Permite escanear un original que conste principalmente de texto y fotos, al nivel óptimo de calidad de imagen. Esta función acentúa los bordes de cada carácter y reproduce fotos más suaves. Seleccione esta opción para escanear originales impresos como, por ejemplo, folletos y catálogos. |
[Texto/foto - Papel de foto] | Permite escanear un original que conste principalmente de texto y fotos, al nivel óptimo de calidad de imagen. Esta función acentúa los bordes de cada carácter y reproduce fotos más suaves. Seleccione esta opción para escanear originales que incluyen fotos impresas en papel fotográfico. |
[Foto - Foto impresa] | Permite escanear un original que conste únicamente de fotos con un nivel de calidad de imagen óptimo. Seleccione esta opción para escanear originales impresos como, por ejemplo, folletos y catálogos. |
[Foto - Papel de foto] | Permite escanear un original que conste únicamente de fotos con un nivel de calidad de imagen óptimo. Seleccione esta opción para escanear originales impresos en papel fotográfico. |
[Original de matriz punt] | Permite escanear un original que conste principalmente de texto con caracteres finos o débiles, con la máxima calidad de imagen. Esta función reproduce texto utilizando una densidad de píxeles elevada, lo que da lugar a textos fáciles de leer. |
[Papel copiado] | Permite escanear un original que salió de la impresora o copiadora con una densidad uniforme, al nivel óptimo de calidad de imagen. |
[Código de barras/Contrato] | Permite reducir el tamaño de archivo al escanear un original en blanco y negro, como por ejemplo un contrato o código de barras. Si se selecciona [Código de barras / Contrato], [Color] cambia simultáneamente a [Monocromo]. Esta opción está disponible cuando el tipo de archivo tiene el valor TIFF o PDF. |
Ajuste de la densidad para escanear el original ([Densidad])
Ajuste la densidad (Oscuro o Claro) para escanear el original.
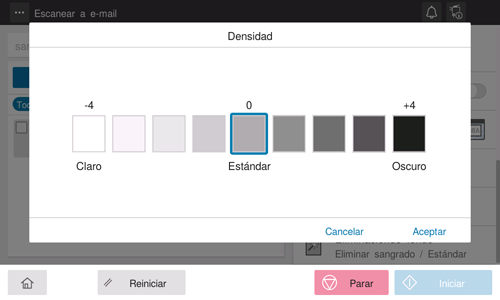
Ajuste de la densidad del fondo del original que se va a escanear ([Eliminación de fondo])
Puede ajustar la densidad del área de fondo en originales con fondos de color (periódico, papel reciclado, etc.) o en originales que son tan finos que se podría escanear el texto o las imágenes de la parte posterior.
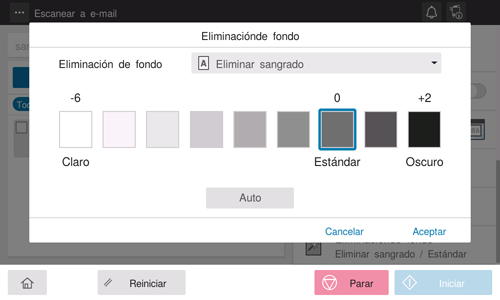
Configuración | Descripción |
|---|---|
[Elimin.sangr.] | Ajuste la densidad del color de fondo para evitar el sangrado del lado posterior del papel al imprimir un original de 2 caras tan fino que el contenido de la cara posterior podría escanearse. Seleccionando [Automática] se determinará automáticamente la densidad del color de fondo y se escaneará el original al nivel óptimo de densidad de fondo. |
[Ajus. decolor.] | Ajuste la densidad del color de fondo para escanear un original con un fondo en color como un mapa. Seleccionando [Automática] se determinará automáticamente la densidad del color de fondo y se escaneará el original al nivel óptimo de densidad de fondo. |
Especificación de las condiciones del original escaneado ([Configuración original])
Configure el ajuste para escanear correctamente el original de papel fino o el original plegado en el ADF.
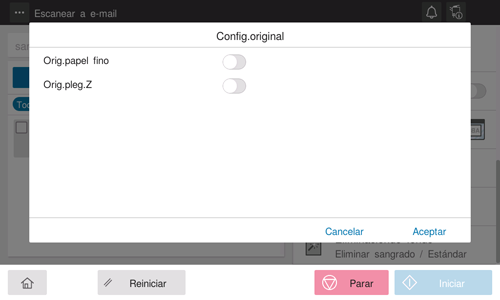
Configuración | Descripción |
|---|---|
[Original de papel fino] | Al escanear un original más fino que el papel normal en el ADF, ajuste esta opción en ON. Al ajustarla en ON, se reduce la velocidad de alimentación de los originales del ADF para evitar que el papel fino se quede atascado. |
[Orig. plegado en Z] | Si se carga un original plegado en el ADF, puede que el tamaño del original no se detecte de forma precisa. Para escanear el original plegado en el ADF, ajuste esta opción en ON. |


