
Inserción de papel en el original
Inserción de portadas frontales y posteriores ([Portada frontal]/[Portada posterior])
Es posible introducir una cubierta antes de la primera página o después de la última página del texto.
La portada y la contraportada pueden ser de un papel distinto al de las páginas del cuerpo (color y grosor del papel). Puede imprimirlas al mismo tiempo.
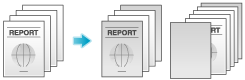
En [Bandeja papel] en la ficha [Básico], seleccione la bandeja de papel para la impresión de las páginas del cuerpo.
No es posible seleccionar [Auto].
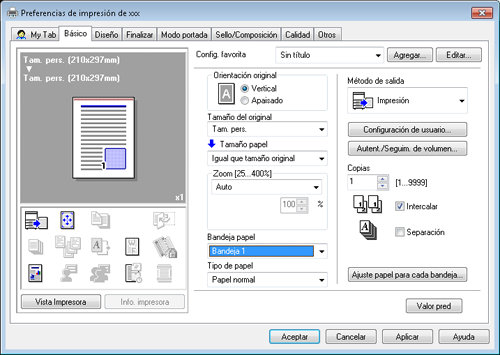
En la ficha [Modo portada], seleccione la casilla de verificación [Portada frontal] o [Portada posterior].
Si es necesario, puede seleccionar si debe imprimirse el original en las hojas insertadas o si estas deben dejarse en blanco. Al imprimir las hojas insertadas, la primera página del original se imprime en la portada frontal y la última página se imprime en la portada posterior.
En [Bandeja portada frontal] o en [Bandeja portada posterior], seleccione la bandeja de papel para el papel que debe utilizarse como portada frontal o portada posterior.
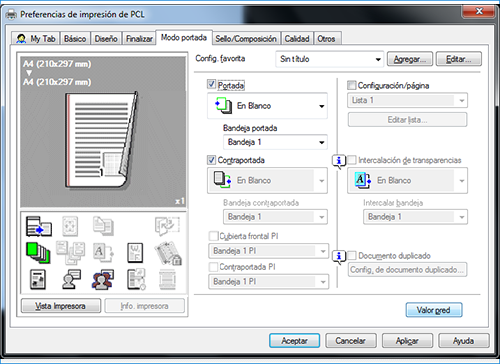
Inserción de papel entre transparencias ([Intercalación de transparencias])
Al imprimir en varias transparencias, puede insertar el papel especificado entre las transparencias. Estas hojas de papel impiden que las transparencias se peguen unas a otras debido al calor generado durante la impresión o por la electricidad estática.
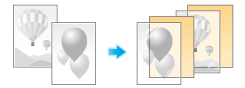
En [Tipo de papel] en la ficha [Básico], seleccione [Transparencia].
Si selecciona [Transparencia], el [Tipo de impresión] se ajusta a [1 cara] y [Seleccionar color] se ajusta a [Escala de grises].
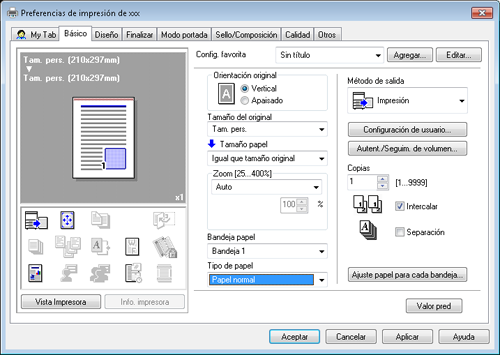
En la ficha [Modo portada], seleccione la casilla de verificación [Intercalación de transparencias].
En [Bandeja interna], seleccione la bandeja de papel para el papel que se va a insertar entre las transparencias.
Las transparencias intercaladas se insertan a modo de hojas en blanco.
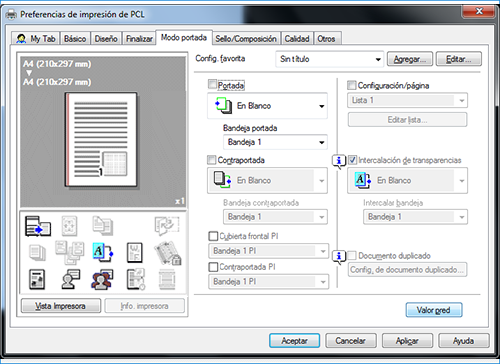
Inserción de papel en páginas especificadas ([Configuración de página])
Se inserta papel diferente de otras páginas en las páginas especificadas.
Es posible insertar un papel de color o un papel grueso. También puede seleccionar si debe imprimirse el original en el papel insertado.
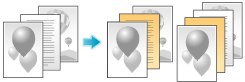
Cree con antelación una lista que determine los ajustes de papel y de impresión de cada página. Al imprimir en el papel insertado, seleccione la lista que desea aplicar a la impresión.
En la ficha [Modo portada], seleccione la casilla de verificación [Configuración/página] y, a continuación, haga clic en [Editar lista...]
Una vez haya preparado una lista, seleccione la lista que desea aplicar a la impresión.
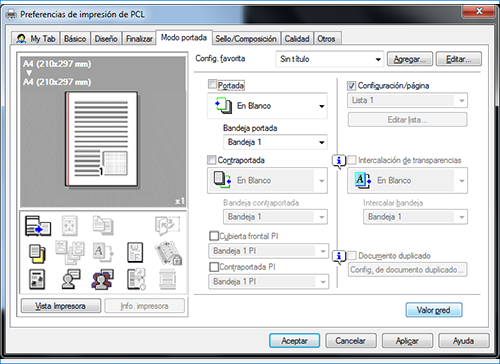
Cree una lista que determine los ajustes de papel y de impresión de cada página.
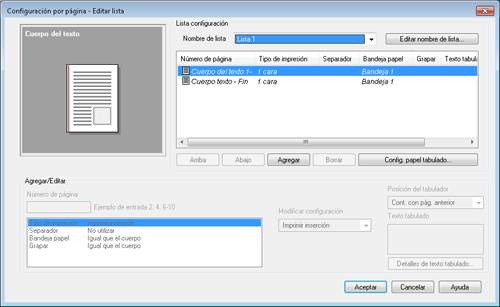
Configuración
Descripción
[Lista configuración]
Los ajustes de cada página aparecen en una lista.
[Nombre de lista]
Seleccione la lista que se va a crear.
[Editar nombre de lista]
Si es necesario, cambie el nombre de la lista.
[Arriba]/[Abajo]
Estos botones desplazan el orden de los ajustes de la lista. No cambian los ajustes.
[Add]
Este botón añade la configuración a la lista.
[Eliminar]
Este botón elimina la configuración seleccionada en la lista.
[Add/Edit]
Puede añadir ajustes a la [Lista configuración] o bien editar los ajustes.
[Page Number]
Introduzca los números de página que desea añadir.
Para especificar varios números de página, separe cada número con una coma (por ejemplo: "2,4,6") o bien conecte los números usando un guión (por ejemplo: "6-10").
[Modificar configuración]
Cambie la configuración del elemento seleccionado en la lista [Agregar/Editar].
[Tipo de impresión]: seleccione el tipo de impresión que debe aplicarse al imprimir las páginas especificadas.
[Bandeja de papel]: seleccione la bandeja de papel para la impresión de las páginas especificadas.
[Grapar]: seleccione la posición de grapas que debe aplicarse al grapar las páginas especificadas.
Haga clic en [Aceptar].