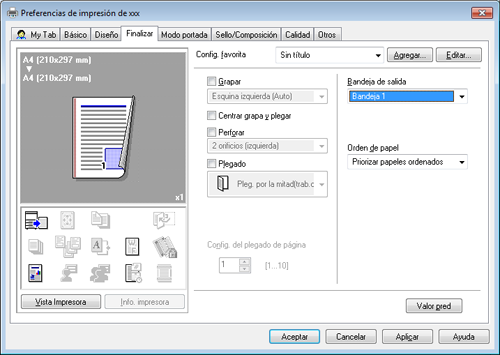Ajustes de acabado de impresión
- Adición de un margen en las páginas (Margen de encuadernación)
- Grapado de papel (Grapar)
- Encuadernado en el centro del papel (Centrar grapa y plegar)
- Perforación de las hojas impresas (Perforar)
- Plegado del papel (Plegado)
- Impresión en formato de folleto (Cuadernillo)
- Especificación de la bandeja de salida (Bandeja de salida)
Adición de un margen en las páginas ([Margen de encuadernación])
En las páginas se añade un margen de encuadernación.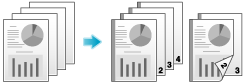
En la ficha [Diseño], seleccione la casilla de verificación [Margen de encuader.]
En [Posición de encuadernado], en la ficha [Diseño], especifique la posición del margen.
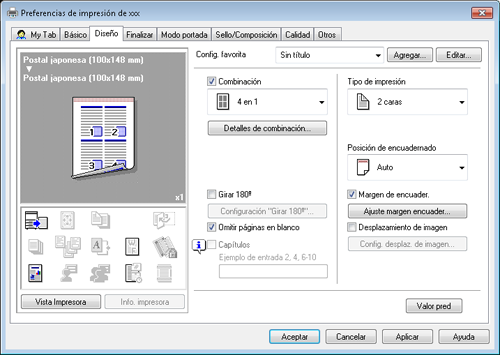
Haga clic en [Ajuste margen encuader...]
Ajuste el tamaño del margen y haga clic en [Aceptar].

Configuración
Descripción
[Modo de desplazamiento]
Seleccione cómo deben de desplazarse las imágenes para crear el margen.
[Lado frontal]/[Lado posterior]
Especifique el tamaño del margen del lado frontal.
Al imprimir en ambas caras, especifique el tamaño del margen del lado posterior. Si está seleccionada la casilla de verificación [El mismo valor para los lados frontal y posterior], se crea un margen del mismo tamaño en el lado frontal y en el lado posterior.
La opción [Margen de encuader.] está disponible solo cuando se utiliza el controlador de impresora para Windows.
Grapado de papel ([Grapar])
Cada juego de hojas puede graparse (en una esquina o en dos posiciones) y expulsarse de forma automática. Esta función resulta útil para preparar una propuesta de proyecto y otros materiales de folletos.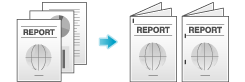
En la ficha [Finalizar], seleccione la casilla de verificación [Grapar]. Además, especifique el número y las posiciones de las grapas.
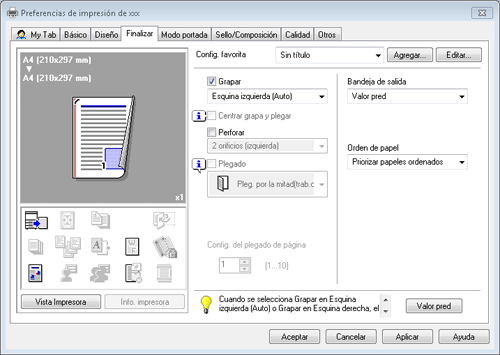
Para utilizar esta función, se requiere una opción adicional. Para obtener más información sobre la opción necesaria, consulte Aquí.
En [Posición de encuadernado], en la ficha [Diseño], especifique la posición de las grapas.
Encuadernado en el centro del papel ([Centrar grapa y plegar])
Las hojas de las grapas se unen en el centro y se pliegan antes de salir.
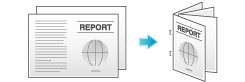
En la ficha [Finalizar], seleccione la casilla de verificación [Centrar grapa y plegar].
Con las hojas unidas en el centro, utilice los datos de documentos combinados o ajuste el [Tipo de impresión] a [Folleto] en la ficha [Diseño].
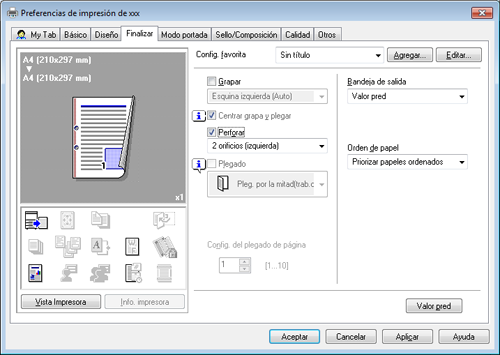
Para utilizar esta función, se requiere una opción adicional. Para obtener más información sobre la opción necesaria, consulte Aquí.
Perforación de las hojas impresas ([Perforar])
Las hojas impresas se perforan para facilitar su archivo antes de salir. Esta función resulta útil cuando se desean encuadernar materiales impresos en archivos.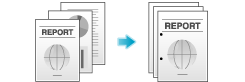
En la ficha [Finalizar], seleccione la casilla de verificación [Perforar]. Además, especifique el número y las posiciones de los orificios.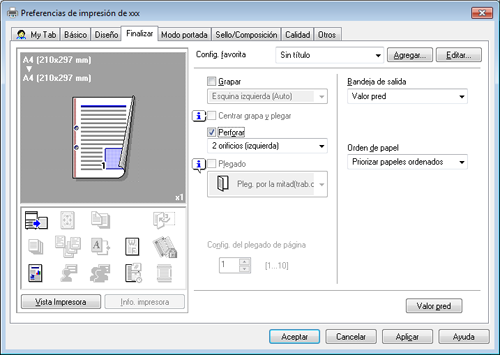
Para utilizar esta función, se requiere una opción adicional. Para obtener más información sobre la opción necesaria, consulte Aquí.
En [Posición de encuadernado], en la ficha [Diseño], especifique la posición de perforación.
El número de orificios perforados varía según el área en la que se encuentre.
Plegado del papel ([Plegado])
Las hojas impresas se pliegan antes de salir.
Half-Fold
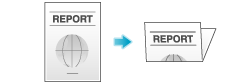
Tri-Fold
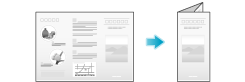
En la ficha [Finalizar], seleccione la casilla de verificación [Plegado] y seleccione el modo de plegado.
Si desea plegar página por página, especifique el número de páginas que deben plegarse cada vez en [Page Fold Setting].
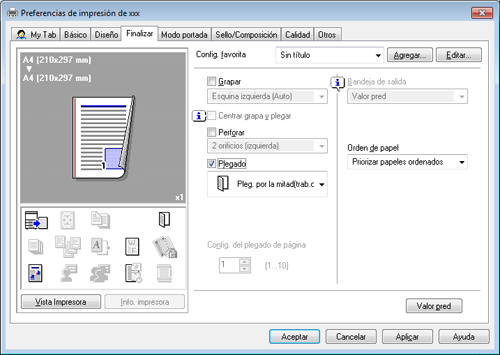
Para utilizar esta función, se requiere una opción adicional. Para obtener más información sobre la opción necesaria, consulte Aquí.
Esta función no puede utilizarse en originales cuyo número de páginas sea superior al número de páginas que puede plegar esta máquina.
Impresión en formato de folleto ([Cuadernillo])
Las páginas de los datos originales se ordenan y se disponen en forma de folleto y se imprimen en ambas caras de las hojas. Al apilar y plegar en dos las hojas impresas, las páginas se disponen en el orden correcto.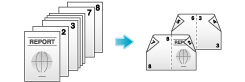
En [Tipo de impresión], en la ficha [Diseño], seleccione [Folleto].
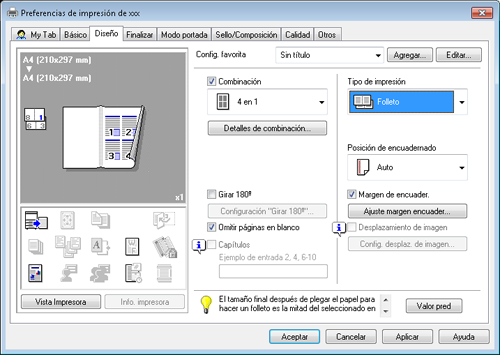
Cuando se pliega el papel en cuadernillo, el tamaño de acabado es la mitad del tamaño de papel seleccionado en [Tamaño de papel].
Al seleccionar [Plegado] o [Centrar grapa y plegar] en la ficha [Finalizar] en combinación con esta función, puede crear documentos con formato de folleto plegando las hojas impresas en el centro o uniéndolas con dos grapas en el centro.
Al seleccionar [Capítulos] en la ficha [Diseño] en combinación con esta función, puede colocar la página especificada en el lado frontal.
Especificación de la bandeja de salida ([Bandeja de salida])
En [Bandeja de salida] en la ficha [Finalizar], seleccione la bandeja a la que deben salir las hojas impresas.