
Verfügbare Einstellungselemente auf der Registerkarte [Einstellungen]
Auf der Registerkarte [Einstellungen] können Sie die Standardeinstellungen für die Anzeige von Bestätigungsmeldungen sowie den Bildschirm für die Eingabe von Authentifizierungsinformationen festlegen.
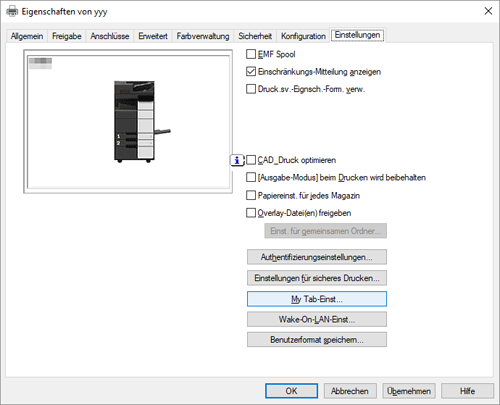
Einstellung | Beschreibung |
|---|---|
[EMF Spool] | Aktivieren Sie dieses Kontrollkästchen, wenn eine Metadatei (EMF) zur Verwendung in Ihrer eigenen Systemumgebung gespoolt werden muss. |
[Einschränkungs-Mitteilung anzeigen] | Aktivieren Sie dieses Kontrollkästchen, um eine entsprechende Meldung anzuzeigen, wenn Sie Druckertreiberfunktionen ausgewählt haben, die nicht zusammen verwendet werden können. |
[Druck.sv.-Eignsch.-Form. verw.] | Aktivieren Sie dieses Kontrollkästchen, wenn Sie das Papier verwenden, das unter [Servereigenschaften] im Druckerfenster hinzugefügt wurde. |
[Druck von CAD-Daten optimieren] | Aktivieren Sie dieses Kontrollkästchen, um CAD-Daten zu drucken. In manchen Fällen wird die Größe der Druckdaten verringert, wodurch sich die Druckgeschwindigkeit erhöht. Aktivieren Sie dieses Kontrollkästchen nicht, wenn Sie CAD-Daten drucken. |
[[Ausgabe-Modus] beim Drucken wird beibehalten] | Die Einstellungen für den [Ausgabe-Modus] auf der Registerkarte [Basis] werden gespeichert. Diese Option ist nützlich, wenn Sie den Druck mit denselben Einstellungen für den Ausgabe-Modus wiederholen möchten. |
[Papiereinst. für jedes Magazin] | Deaktivieren Sie dieses Kontrollkästchen, um den Papiertyp unter [Papiertyp] auszuwählen, wenn [Papierfach] im Register [Basis] auf einen anderen Modus als [Auto] eingestellt ist. |
[Overlay-Datei(en) freigeben] | Legen Sie für die Freigabe von Overlay-Dateien einen gemeinsamen Ordner im Netzwerk fest, in dem die Dateien abgelegt werden können. |
[Authentifizierungseinstellungen...] | Konfigurieren Sie die Einstellungen für die Benutzerauthentifizierung/Volumenverfolgung.
|
[Einstellungen für Sicheres Drucken...] | Richten Sie die Einstellungen für den sicheren Druck ein.
|
[My Tab-Einst...] | Richten Sie die Anzeigeeinstellungen für [My Tab] ein, wenn die Funktion [My Tab] des Druckertreibers verwendet wird. Ausführliche Informationen über My Tab finden Sie Hier.
|
[Wake on LAN-Einstellungen...] | Richten Sie die Einstellungen für die "Wake on LAN"-Funktion ein. Die Einstellung [Aus ErP aufwecken] (Hier) muss auf dem System konfiguriert werden, um die "Wake on LAN"-Funktion zu nutzen.
|
[Benutzerformat speichern...] | Wenn Sie auf ein von den Standardformaten abweichendes Papier drucken, geben Sie die Maße für die Registrierung des Papiers ein. Das registrierte Papierformat kann unter [Originalformat] auf der Registerkarte [Basis] ausgewählt werden. |
[EMF Spool] ist eine Funktion des PCL-Treibers.
[Benutzerformat speichern...] ist eine Funktion des PCL-Treibers.
Wenn Sie die Funktion "EMF Spool" bei Verwendung eines PS-Treibers verwenden möchten, aktivieren Sie das Kontrollkästchen [Erweiterte Druckfunktionen aktivieren] auf der Registerkarte [Erweitert].
Die [Servereigenschaften werden] wie folgt aufgerufen:
Unter Windows 7/8.1/10/Server 2008 R2/Server 2012/Server 2012 R2/Server 2016/Server 2019 wählen Sie einen Drucker aus und klicken dann in der Symbolleiste auf [Druckerservereigenschaften].
Klicken Sie unter Windows Server 2008 mit der rechten Maustaste auf den Bereich im Fenster [Drucker], und klicken Sie dann auf [Als Administrator ausführen] - [Servereigenschaften].Für die in den Druckservereigenschaften für den Druckertreiber angegebenen Papiereinstellungen kann ein Format in den folgenden Bereichen verwendet werden.
Im Druckertreiber verfügbare benutzerdefinierte Formate:
Breite: 3-9/16 bis 12-5/8 Zoll (90,0 bis 320,0 mm), Länge: 5-1/2 bis 18 Zoll (139,7 bis 457,2 mm)
Im Druckertreiber verfügbare Bannerformate:
Breite: 3-9/16 bis 11-11/16 Zoll (90,0 bis 297,0 mm), Länge: 18 bis 47-1/4 Zoll (457,3 bis 1200,0 mm)
Zulässiger Bereich für Großformat 1:
Breite: 3-9/16 bis 8-1/4 Zoll (90,0 bis 209,0 mm), Länge: 18 bis 46-13/16 Zoll (457,3 bis 1189,0 mm)
Zulässiger Bereich für Großformat 2:
Breite: 11-11/16 bis 12-5/8 Zoll (297,1 bis 320,0 mm), Länge: 18 bis 46-13/16 Zoll (457,3 bis 1189,0 mm)
Zulässiger Bereich für Großformat 3:
Breite: 12-5/8 bis 33-1/8 Zoll (320,1 bis 841,0 mm), Länge: 5-1/2 bis 46-13/16 Zoll (139,7 bis 1189,0 mm)
Ein Papierformat, das im Bereich der oben genannten benutzerdefinierten Formate oder Bannerformate liegt, ist im Druckertreiber sowohl unter [Originalformat] als auch unter [Papierformat] verfügbar. Ein Papierformat, das im Bereich der Großformate liegt, steht im Druckertreiber jedoch nur unter [Originalformat] zur Verfügung.Wenn Sie das Funktionslayout unter [My Tab] mit dem Driver Packaging Utility festlegen, können alle Benutzer diese Funktionen im selben Layout verwenden.
Beim Erstellen eines Treiberpakets mit dem Driver Packaging Utility verschieben Sie den als Paketquelle vorgesehenen Druckertreiber an die gewünschte Position in My Tab. Aktivieren Sie unter [My Tab-Einst...] die Kontrollkästchen [My Tab anzeigen] und [My Tab freigeben] und konfigurieren Sie das Driver Packaging Utility so, dass die Druckereinstellungen kopiert werden. Ausführliche Informationen zu den Einstellungen des Driver Packaging Utility finden Sie in der Hilfe des Driver Packaging Utility.
