
Farbe und Bildqualität festlegen
- Auswählen der Farben für den Druck (Farbe auswählen)
- Feineinstellung der Bildqualität auf der Grundlage des Originals (Qualität anpassen...)
- Optimale Farbwiedergabe für das Original auswählen (Image Quality Setting)
- Festlegen der Grafikmusterdichte (Muster) (nur PCL)
- Festlegen des Komprimierungsfaktors für Grafikbilder (Bildkomprimierung) (nur PCL)
- Ausgeben mit Glanzeffekt (Glanz Modus)
- Verhindern der Erzeugung von weißen Leerflächen an den Außenbereichen von Bildern (Auto Trapping/Schwarz überdrucken (nur PS))
- Verringern des Tonerverbrauchs (Toner sparen)
- Schärfen der Konturen von Text usw. (Konturbetonung)
- Festlegen der Schriftverarbeitung (Schriftarteinstellungen)
- Vermeiden von Fehlern beim Drucken von feinen Linien (Unterstützung für feine Linien) (nur PCL)
- Umwandeln von Farben entsprechend den RGB-Werten des Originals (In Graustufen umsetzen) (nur PCL)
Auswählen der Farben für den Druck ([Farbe auswählen])
Wählen Sie die Farben für den Druck. Es gibt fünf Farbmodi: [Auto-Farbe] mit einer Anpassung an die Originalfarbe, [Vollfarbe], [Graustufen], [2-farbig (Textpriorität)] und [2-farbig (Foto-Priorität)].
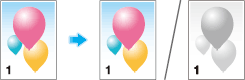
Wählen Sie unter [Farbe auswählen] auf der Registerkarte [Qualität] einen Farbmodus für den Druck.

[Vollfarbe] ist eine Funktion des PS-Treibers.
[2-farbig (Textpriorität)] und [2-farbig (Foto-Priorität)] sind Funktionen des PCL-Treibers.
Feineinstellung der Bildqualität auf der Grundlage des Originals ([Qualität anpassen...])
Sie können eine Feineinstellung der Bildqualität auf der Grundlage des Originals vornehmen. Beispielsweise können Sie die Lebendigkeit der Farben erhöhen oder die Farbunterschiede reduzieren.
Sie können die Gesamtbildqualität des Originals anpassen und auch die Details jedes Elements des Originals, wie z.B. Text und Fotos, justieren. Wenn Sie den PCL-Treiber verwenden, können Sie die Helligkeit und den Kontrast einstellen.
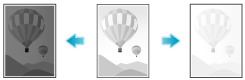
Klicken Sie auf der Registerkarte [Qualität] auf [Qualität anpassen...]

Nehmen Sie eine Feineinstellung der Bildqualität auf der Grundlage des Originals vor.
[Einfach]: Die Bildqualität des gesamten Originals wird angepasst. Geben Sie den Typ des für den Druck verwendeten Farbprofils an.
[Detaileinstellungen]: Die Bildqualität des Originals wird bis in die Details für jedes Element angepasst, z.B. für Text, Fotos, Abbildungen, Tabellen und Diagramme. Geben Sie für jedes Element den Typ des für den Druck zu verwendenden Farbprofils sowie andere relevante Profile an.

Klicken Sie auf [OK].
ICC-Profile verwenden (nur PS) (Hier)
[Qualität anpassen] ist nur verfügbar, wenn der Druckertreiber für Windows verwendet wird.
Optimale Farbwiedergabe für das Original auswählen ([Image Quality Setting])
Wählen Sie die optimalen Einstellungen für den Druck des Originals mit bestmöglicher Bildqualität.
Wählen Sie einen der folgenden Prozesse in Abhängigkeit von dem zu druckenden Original aus: den Prozess für den Druck von Originalen, die vor allem aus Text bestehen; den Prozess für den Druck von Fotos; den Prozess für den Druck von Originalen, die per DTP erstellt wurden, und den Prozess für den Druck von CAD-Daten.
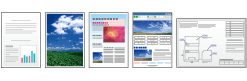
Wählen Sie unter [Bildqualität] im Register [Qualität] den für das Original passenden Bildeinstellungsmodus aus.

Festlegen der Grafikmusterdichte ([Muster]) (nur PCL)
Wählen Sie unter [Muster] auf der Registerkarte [Qualität] die gewünschte Grafikmusterdichte aus.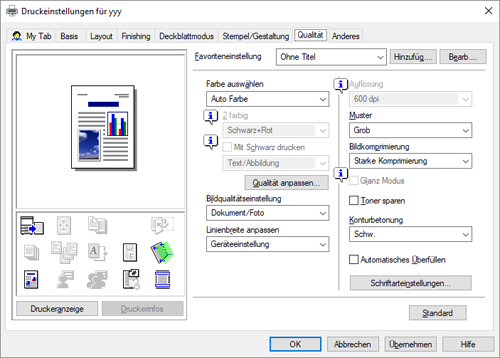
[Muster] ist nur verfügbar, wenn der Druckertreiber für Windows (PCL) verwendet wird.
Festlegen des Komprimierungsfaktors für Grafikbilder ([Bildkomprimierung]) (nur PCL)
Geben Sie unter [Bildkomprimierung] auf der Registerkarte [Qualität] an, ob die Qualität oder die Druckgeschwindigkeit Priorität hat, wenn die im Original enthaltenen Bilddaten komprimiert sind.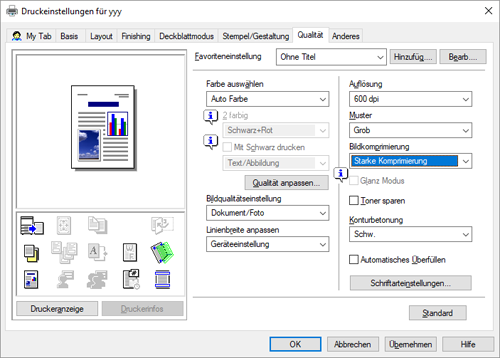
[Bildkomprimierung] ist nur verfügbar, wenn der Druckertreiber für Windows (PCL) verwendet wird.
Ausgeben mit Glanzeffekt ([Glanz Modus])
Bilder werden mit einem Glanzeffekt gedruckt.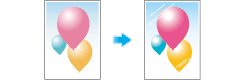
Aktivieren Sie auf der Registerkarte [Qualität] das Kontrollkästchen [Glanz Modus].
Diese Funktion ist aktiviert, wenn [Druckart] auf [1-seitig] gesetzt ist.
Verhindern der Erzeugung von weißen Leerflächen an den Außenbereichen von Bildern ([Auto Trapping]/[Schwarz überdrucken] (nur PS))
Die Erzeugung von weißen Leerflächen an den Übergängen zwischen verschiedenen Farben oder an den Außenbereichen von Zeichen wird verhindert.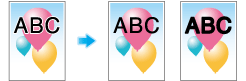
Aktivieren Sie auf der Registerkarte [Qualität] das Kontrollkästchen [Auto Trapping] oder richten Sie die Einstellung [Schwarz überdrucken] ein.
Wenn Sie das Kontrollkästchen [Auto Trapping] aktivieren, überlagern sich benachbarte Farben beim Drucken und verhindern so, dass um ein Bild weiße Bereiche entstehen.
Aktivieren Sie das Kontrollkästchen [Überdruck in Schwarz], um schwarze Farbe und benachbarte Farben beim Drucken zu überlagern, um so die Entstehung von weißen Bereichen um schwarze Zeichen oder Abbildungen zu verhindern. Sie können festlegen, ob das Schwarz nur um Zeichen oder um Zeichen und Abbildungen gedruckt werden soll.
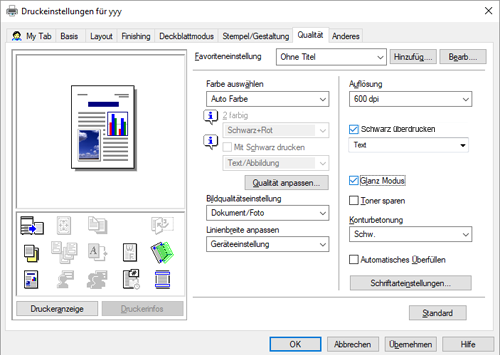
Verringern des Tonerverbrauchs ([Toner sparen])
Wenn Sie das Kontrollkästchen [Toner sparen] auf der Registerkarte [Qualität] aktivieren, wird die Druckdichte angepasst, um den Tonerverbrauch zu reduzieren.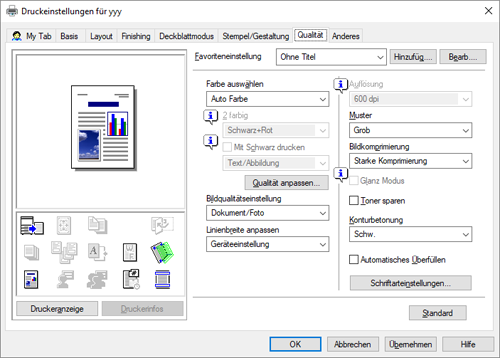
Schärfen der Konturen von Text usw. ([Konturbetonung])
Schärfen Sie Kanten von Bildern, wie z. B. Text in Tabellen und Grafiken, um die Erkennbarkeit zu verbessern.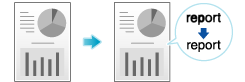
Wählen Sie unter [Kantenoptimierung] auf der Registerkarte [Qualität] die gewünschte Optimierungsstufe.
Festlegen der Schriftverarbeitung ([Schriftarteinstellungen])
Geben Sie an, wie die Schriften für den Druck verarbeitet werden.
Klicken Sie auf der Registerkarte [Qualität] auf [Schriftarteinstellungen].

Ändern Sie die Art der Verarbeitung von Schriften für den Druck.
PCL-Treiber
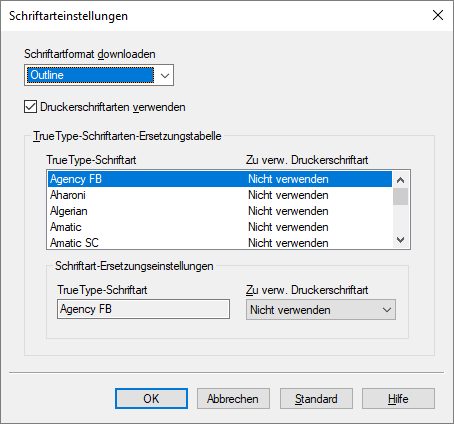
PS-Treiber

Einstellung
Beschreibung
[Schriftartformat downloaden]
Wählen Sie eine Schriftart, die vom PC auf dieses System heruntergeladen werden soll.
[Druckerschriftarten verwenden]
Aktivieren Sie dieses Kontrollkästchen, um TrueType-Schriften während des Drucks durch Druckerschriften zu ersetzen. Durch die Verwendung von Druckerschriften wird die Druckgeschwindigkeit erhöht.
Im normalen Druckbetrieb wird empfohlen, dieses Kontrollkästchen zu aktivieren.
[TrueType-Schriftarten-Ersetzungstabelle] (nur PCL)
Verwenden Sie diese Tabelle, wenn Sie die Druckerschriften angeben möchten, die die TrueType-Schriften ersetzen.
Wählen Sie in der Liste die betreffende [TrueType-Schriftart] aus und wählen Sie dann unter Zu verw. Druckerschriftart die Druckerschrift aus, mit der Sie die TrueType-Schrift ersetzen möchten.
Klicken Sie auf [OK].
Wenn bei Verwendung des PCL-Treibers Zeichen verstümmelt dargestellt werden, wird empfohlen, die Option [Bitmap] unter [Schriftartformat downloaden] zu wählen und das Kontrollkästchen [Druckerschriftarten verwenden] zu deaktivieren.
Die [Schriftarteinstellungen] sind nur für den Windows-Druckertreiber verfügbar.
Vermeiden von Fehlern beim Drucken von feinen Linien ([Unterstützung für feine Linien]) (nur PCL)
Wählen Sie diese Option, um zu verhindern, dass feine Linien beim Drucken in einem verkleinerten Format nicht mehr dargestellt werden.
Aktivieren Sie auf der Registerkarte [Anderes] das Kontrollkästchen [Unterstützung für feine Linien].
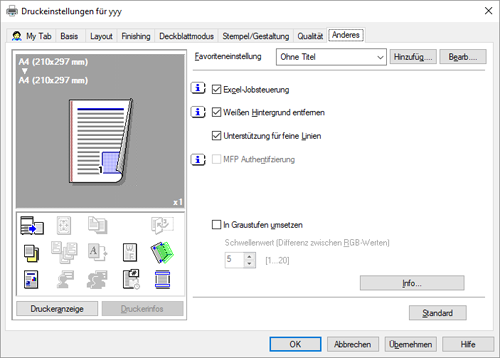
Diese Einstellung gilt für solche feinen Linien, wie sie z.B. in den Umrandungen von Excel-Tabellen verwendet werden, jedoch nicht für feine Linien in Abbildungen.
[Unterstützung für feine Linien] ist nur für den Windows-Druckertreiber (PCL) verfügbar.
Umwandeln von Farben entsprechend den RGB-Werten des Originals ([In Graustufen umsetzen]) (nur PCL)
Wenn Sie die Registerkarte [Qualität] öffnen und die Option [Farbe auswählen] auf [Auto/Farbe] setzen, wird das Bild automatisch in Graustufen umgewandelt und gedruckt, wenn die RGB-Werte des Originals unterhalb der von Ihnen festgelegten Schwellenwerte liegen.
Aktivieren Sie auf der Registerkarte [Anderes] das Kontrollkästchen [In Graustufen umsetzen] und legen Sie den Schwellenwert (Unterschiede zwischen den RGB-Werten, bei denen eine Umwandlung in Graustufen erfolgt) fest.
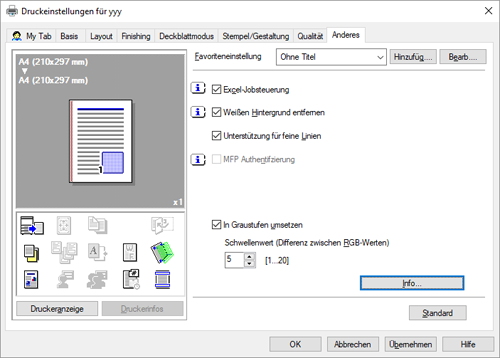
[In Graustufen umsetzen] ist nur für den Windows-Druckertreiber (PCL) verfügbar.

