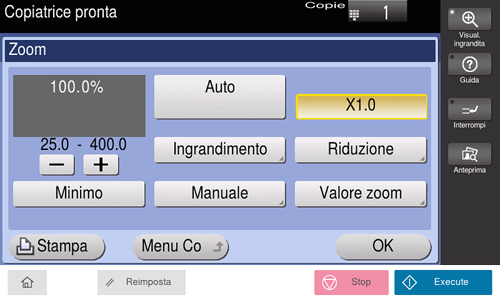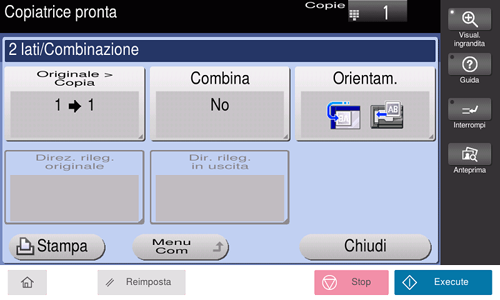Impostazioni copia ([Base])
- Selezionare il colore per la copia (Colore)
- Selezionare il formato originale da scansionare (Formato originale)
- Specifica del vassoio carta (Carta)
- Ingrandimento o riduzione di un'immagine originale (Zoom)
- Utilizzando la funzione Stampa duplex/Combina (Stampa duplex/Combina)
- Impostazione della finitura copia (Finitura)
Selezionare il colore per la copia ([Colore])
Selezionare il colore per la copia.
Fare clic su [Base] - [Colore].
Impostazione
Descrizione
[Colore automatico]
La macchina seleziona automaticamente [Colore pieno] o [Nero] in base al colore dell'originale scansionato durante la copia.
[2 colori]
Copia un originale, composto principalmente di testo, nei due colori specificati.
Nell'originale scansionato, un'area giudicata a colori viene copiata con il colore specificata e un'area giudicata nera viene copiata in nero.
[2 colori (priorità foto)]
Copia un originale, composto principalmente di foto, nei due colori specificati.
Nell'originale scansionato, un'area giudicata a colori viene copiata con il colore specificata e un'area giudicata nera viene copiata in nero.
[Colore pieno]
Esegue la copia a colori, a prescindere che l'originale scansionato sia a colori o in bianco e nero.
[Nero]
Esegue la copia in bianco e nero, a prescindere che l'originale scansionato sia a colori o in bianco e nero.
[Colore singolo]
Esegue la copia nel monocolore specificato. In questo modo la copia a colori costerà meno di una stampa a colori.
L'originale è copiato convertendo le differenze di colore (densità di colore apparente) e i livelli di gradazione nelle differenze di densità del monocolore.
Selezionare il formato originale da scansionare ([Formato originale])
Selezionare il formato dell'originale da scansionare.
Premere [Base] - [Formato originale].
Impostazione
Descrizione
[Dim. metriche]
Selezionare questa opzione per scansionare un originale di dimensioni metriche. Toccare [Dim. metriche] e selezionare un formato metrico standard.
[Dim. pollici]
Selezionare questa opzione per scansionare un originale in dimensioni pollici. Toccare [Dim. pollici] e selezionare inoltre un formato pollici standard.
[Altro]
Selezionare questa opzione per scansionare una cartolina (4 6 (A6 Card), oppure un originale di formato diverso da quello in formato pollici o metrico. Premendo [Altro] è possibile selezionare ciascun formato standard.
Specifica del vassoio carta ([Carta])
Questa macchina seleziona automaticamente la carta in base al formato originale specificato ed esegue le copie. Se necessario è possibile specificare un formato diverso dall'originale per eseguire una copia.
E' anche possibile modificare il formato e la tipologia di carta caricata nel vassoio carta.
Fare clic su [Base] - [Carta].
Impostazione
Descrizione
[Auto]
Seleziona automaticamente la carta adeguata al formato dell'originale quando si esegue una copia.
Vassoio carta
Specifica la carta caricata nel vassoio carta quando si esegue una copia.
I contenuti visualizzati variano sulla base delle opzioni installate su questa macchina.
[Modifica impostazioni]
Se necessario, modificare le impostazioni di tipo e formato della carta caricata nel vassoio selezionato.
[Tipo Carta]: selezionare il tipo di carta caricato nel vassoio carta selezionato.
[Formato Carta]: selezionare il formato carta caricata nel vassoio carta selezionato. Questa opzione è disponibile quando è selezionato Vassoio 1 oppure Vass. bypass.
Quando rimangono pochi fogli di carta nel vassoio, appare un'icona che indica la quantità di carta rimanente.
Icona | Descrizione |
|---|---|
| Indica la presenza di pochissima carta nel vassoio carta. |
| Indica la mancanza di carta nel vassoio. |
Quando nel vassoio viene caricata carta normale o riciclata, appare un'icona che indica il tipo di carta.
Icona | Tipo di carta |
|---|---|
| Solo lato singolo |
| Carta speciale |
| Carta normale+ |
| Spessore 1 |
| Spessore 1+ |
| Spessore 2 |
| Carta intestata |
| Carta colorata |
| Buste |
| Lucido 1 |
| Lucido 1+ |
| Lucido 2 |
| Cartoline |
| Foglio di etichette |
| Carta Ut. 1 |
| Carta Ut. 2 |
| Carta Ut. 3 |
| Carta Ut. 4 |
| Carta Ut. 5 |
| Carta normale (stampa duplex 2° lato) |
| Carta normale+ (stampa duplex 2° lato) |
| Spessore 1 (stampa duplex 2° lato) |
| Spessore 1+ (stampa duplex 2° lato) |
| Spessore 2 (stampa duplex 2° lato) |
| Carta Ut. 1 (stampa duplex 2° lato) |
| Carta Ut. 2 (stampa duplex 2° lato) |
| Carta Ut. 3 (stampa duplex 2° lato) |
| Carta Ut. 4 (stampa duplex 2° lato) |
| Carta Ut. 5 (stampa duplex 2° lato) |
La carta utente è una carta speciale nella quale vengono registrati il peso e le impostazioni di regolazione supporto. Per ulteriori dettagli, contattate il tecnico dell'assistenza.
Ingrandimento o riduzione di un'immagine originale ([Zoom])
Copiare un'immagine originale ingrandita o ridotta secondo un valore di zoom arbitrario.
È possibile specificare il valore zoom definendolo automaticamente in base al formato dell'originale e del formato carta, selezionandolo tra i valori zoom registrati o inserendo manualmente un valore zoom arbitrario.
Fare clic su [Base] - [Zoom].
Impostazione
Descrizione
[Auto]
Esegue automaticamente una copia con il valore zoom ottimale in modo che l'immagine dell'originale si adatti al formato carta. Quest'operazione è comoda in quanto non è necessario specificare il valore di zoom.
[x 1,0]
Copia un'immagine nell'originale con lo stesso formato dell'originale (x1,0).
[Ingrandimento]
Selezionare uno zoom preimpostato quando si ingrandisce un originale di formato standard da copiare su un foglio di carta di formato standard.
[Riduzione]
Selezionare uno zoom preimpostato quando si riduce un originale di formato standard da copiare su un foglio di carta di formato standard.
[Minimo]
Posizionare un'immagine originale al centro dopo aver ridotto leggermente il formato dell'originale durante la copia.
Selezionare questa opzione quando si copia l'immagine originale intera, compresi i bordi.
[Manuale]
Specificare manualmente i fattori di zoom che differiscono nelle direzioni verticale e orizzontale.
[Impost coeff. zoom]
Esegue una copia al fattore di zoom registrato.
Utilizzando la funzione Stampa duplex/Combina ([Stampa duplex/Combina])
Copia un originale su entrambi i lati della carta. L'originale di due pagine si riduce e viene copiato sullo stesso lato di un singolo foglio di carta.
Fare clic su [Base] - [Stampa duplex/Combina].
Impostazione
Descrizione
[Originale > Copia]
Seleziona una combinazione del lato di scansione originale (1lato/2lati) e il lato di stampa originale (1lato/2lati).
Per scansionare un originale di 2 lati, specificare se impostare l'originale su Rilegatura alto o Rileg. sinistra/Rileg. destra in [Direz. rileg. originale]. Per eseguire una copia su 2 lati, specificare se impostare la copia su Rilegatura alto o Rileg. sinistra/Rileg. destra in [Dir. rileg. in uscita].
[Combina]
Selezionare se ridurre e copiare un originale di due pagine sullo stesso lato di un singolo foglio.
[Direzione originale]
Specificare l'orientamento dell'originale caricato.
[Direz. rileg. originale]
Selezionare la posizione rilegatura originale quando si carica un originale di 2 lati.
[Auto]: la posizione di rilegatura dell'originale specificata automaticamente. Quando il lato lungo dell'originale è di 11-11/16 pollici (297 mm) o minore, viene selezionata la posizione di rilegatura sul lato lungo della carta. Quando il lato lungo dell'originale supera i 11-11/16 pollici (297 mm), la posizione di rilegatura viene impostata sul lato corto della carta.
[Alto]: selezionare questa opzione quando la posizione di rilegatura è impostata sulla parte superiore dell'originale.
[Rilegatura a sinistra]: selezionare questa opzione quando viene specificata la posizione di rilegatura sul lato sinistro dell'originale.
[Rileg. dx]: selezionare questa opzione quando viene specificata la posizione di rilegatura sul lato destro dell'originale.
[Dir. rileg. in uscita]
Selezionare la posizione di rilegatura quando si stampa su entrambi i lati dei fogli di carta.
[Auto]: la posizione di rilegatura di una copia è specificata automaticamente. Quando il lato lungo dell'originale è di 11-11/16 pollici (297 mm) o minore, viene selezionata la posizione di rilegatura sul lato lungo della carta. Quando il lato lungo dell'originale supera i 11-11/16 pollici (297 mm), la posizione di rilegatura viene impostata sul lato corto della carta.
[Alto]: selezionare questa opzione quando la posizione di rilegatura è impostata sulla parte superiore della copia.
[Rilegatura a sinistra]: selezionare questa opzione quando si specifica la posizione di rilegatura sul lato sinistro di una copia.
[Rileg. dx]: selezionare questa opzione quando si specifica la posizione di rilegatura sul lato destro di una copia.
Impostazione della finitura copia ([Finitura])
Specificare come espellere i fogli di carta copiati.
Fare clic su [Base] - [Finitura].
Impostazione
Descrizione
[Gruppo/Fascicola]
Selezionare il metodo di uscita quando si eseguono molte copie.
[Auto]: passa automaticamente da Gruppo a Fascicola e viceversa a seconda del numero di fogli dell'originale caricato e del numero di copie. Se si caricano gli originali di pagine multiple e si specificano diverse copie, la modalità passa automaticamente a Fascicola, al fine di elaborare l'uscita. Se si impostano altre condizioni, l'elaborazione dell'uscita è svolta nella modalità Gruppo.
[Fascicola (per serie)]: espelle le copie separatamente una per una, per esempio: "12345", "12345" e "12345".
[Gruppo]: espelle le copie separatamente pagina per pagina come "111", "222", "333", "444", "555".