
Schermata Home
Layout della pagina iniziale (home)
Il layout della schermata home è indicato di seguito.
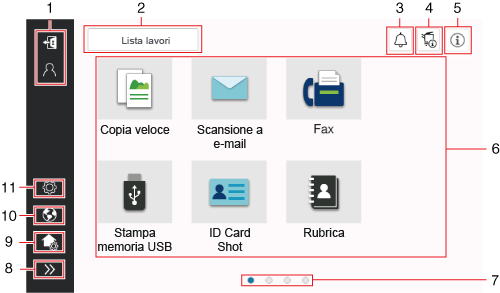
Nº | Nome | Descrizione |
|---|---|---|
1 | Nome utente/account | Visualizzato quando l'autenticazione utente e la traccia account sono attivate. Aprendo l'area a sinistra visualizza il nome dell'utente o il nome account che al momento ha eseguito il login. Premendo |
2 | [Lista lavori] | Visualizza i lavori attivi o in sospeso. Se necessario, è possibile controllare dei registri lavori o stampare un rapporto di comunicazione. Questa lista visualizza lo stato operativo del lavoro corrente sul tasto [Lista lavori] quando è in funzione. Se necessario, è possibile interrompere il lavoro attivo utilizzando il tasto stop visualizzato accanto al tasto [Lista lavori]. Per informazioni dettagliate su [Lista lavori], fare riferimento a Qui. |
3 | Icona di notifica | È possibile controllare avvisi o messaggi correlati allo stato di questa macchina. |
4 | Icona delle informazioni periferica | È possibile controllare la data e ora corrente lo spazio libero nella memoria e il livello di toner. Le informazioni periferica corrispondenti sono visualizzate quando:
|
5 | Icona delle informazioni | Visualizza un messaggio per gli utenti. |
6 | Tasto funzione | Visualizza i tasti scorciatoia assegnati a ogni funzione. |
7 | Indicatore pagina | È possibile controllare il numero di pagina attualmente visualizzato. |
8 | Icona di apertura/chiusura area a sinistra | Apre o chiude l'area a sinistra. Aprendo l'area a sinistra visualizza i nomi delle icone presenti in tale area. |
9 | [Personalizzata schermata Home] | Imposta i tasti funzione da visualizzare sulla pagina iniziale (home). |
10 | [Lingua] | Modifica temporaneamente la lingua di visualizzazione del pannello. Questa opzione è visualizzata quando [Modifica lingua temporanea] (Qui) è impostato su ON. |
11 | [Utilità] | Configurare impostazioni di questa macchina o controllare lo stato di utilizzo di questa macchina. Per informazioni dettagliate su [Utilità], fare riferimento a Qui. |
Modificare una funzione da visualizzare sulla schermata home
Modificare i tasti funzione da visualizzare sulla pagina iniziale (home).
Quando l'autenticazione utente è attivata, è necessario eseguire il login come utente con autorità di amministratore per modificare i tasti funzione visualizzati sulla pagina iniziale (home).
Premere [Personalizzata schermata Home] nell'area situata a sinistra sulla schermata home.
Inserire la password amministratore, quindi premere [OK].
Quando si effettua il login come utente con autorità di amministratore, procedere al passo 3.
La visualizzazione passa alla modalità modifica della pagina iniziale (home).
Modificare un tasto funzione.
Per cambiare la pagina sulla pagina iniziale (home), fare scorrere lo sfondo sulla schermata.
In [Cambia tema] è possibile modificare il tema ed elementi quali, ad esempio, il colore di sfondo della pagina iniziale (home).
Per eliminare un tasto funzione, fare clic sull'icona elimina (
 ) di un tasto funzione.
) di un tasto funzione.
Per aggiungere un tasto funzione, fare clic sull'icona Aggiungi (
 ). Selezionare il tasto funzione di destinazione dall'elenco, quindi premere [OK]. Il tasto funzione è aggiunto alla pagina visualizzata attualmente. Se non c'è spazio per collocare un tasto funzione aggiuntivo sulla pagina attuale, il tasto funzione è collocato su una pagina nuova.
). Selezionare il tasto funzione di destinazione dall'elenco, quindi premere [OK]. Il tasto funzione è aggiunto alla pagina visualizzata attualmente. Se non c'è spazio per collocare un tasto funzione aggiuntivo sulla pagina attuale, il tasto funzione è collocato su una pagina nuova.
Trascinando e rilasciando un tasto funzione è possibile modificare il layout dei tasti funzione su una pagina o spostare il tasto funzione su un'altra pagina.
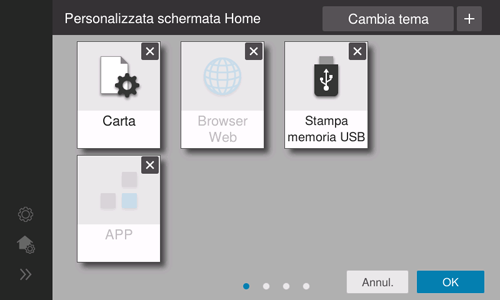
Fare clic su [OK].
 si esegue la disconnessione.
si esegue la disconnessione.