
Kopieren
F. Kann ich auf Umschläge oder Postkarten kopieren?
A. Ja. Sie können auch auf Umschläge oder Postkarten kopieren.
Legen Sie Umschläge oder Postkarten in die Stapelanlage/den Spezialeinzug oder Fach 1 ein und geben Sie dann den Papiertyp und das Papierformat an.
F. Kann ich auf Umschläge oder Postkarten kopieren?
Vorgehensweise: Auf Umschläge kopieren (Fach 1)
Maximal 30 Umschläge können in Fach 1 eingelegt werden.
Legen Sie das Original ein.
Tippen Sie im Startbildschirm auf [Kopie].
Ziehen Sie Fach 1 heraus.
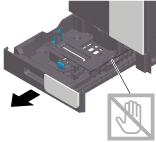
Legen Sie die Umschläge wie abgebildet mit der Klappenseite nach unten ein.
Die Umschlagklappe kann nicht bedruckt werden.
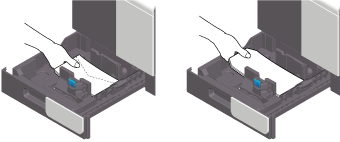

Beachten Sie beim Einlegen von Umschlägen in Fach 1 die folgenden Punkte.
Streichen Sie vor dem Einlegen die Luft aus den Umschlägen und drücken Sie die Klappenfalzlinie flach. Andernfalls können die Umschläge zerknittert werden oder ein Papierstau kann auftreten.
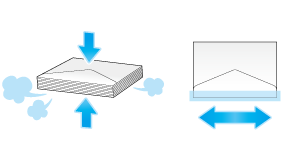
Verwenden Sie keine Umschläge mit Klebstoff oder Trägerpapier an der Klappe oder an dem Bereich des Umschlags, der von der Klappe bedeckt wird. Ansonsten kann es zu einer Beschädigung des Systems oder zu Systemfehlern kommen.
Schieben Sie die seitliche Führung an die Position, die dem Format des eingelegten Papiers entspricht.

Achten Sie darauf, dass keine Lücke zwischen der seitlichen Führung und dem Papier vorhanden ist.
Schließen Sie Fach 1.
Tippen Sie auf [Umschlag/4 6] ([Umschlag/A6-Karte]) unter [Papierformat].
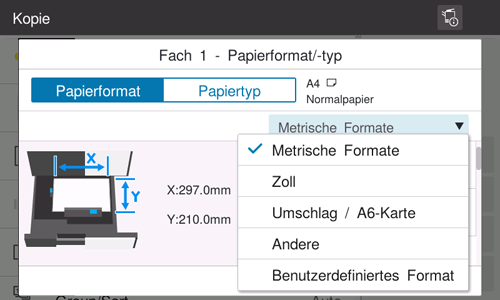
Wählen Sie die Größe des Umschlags.
Es stehen verschiedene Umschlagformate zur Verfügung. Geben Sie das korrekte Papierformat für die eingelegten Umschläge an.
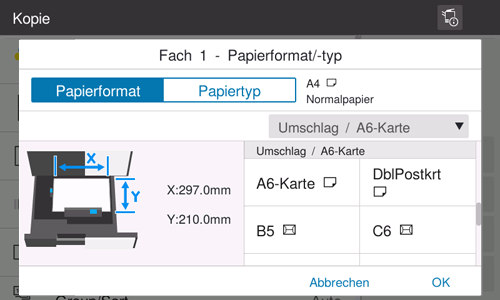

Wenn Sie Umschläge mit geöffneter Klappe einlegen, geben Sie außerdem das Standardformat an, das diesen Umschlägen entspricht. Sie müssen die Größe des Umschlags mit der geöffneten Klappe nicht messen, um das Format als benutzerdefinierten Umschlag festzulegen.
Tippen Sie auf [OK].
Verwenden Sie die Start-Taste, um den Kopiervorgang zu starten.
Vorgehensweise: Auf Umschläge kopieren (Manuelle Zufuhr)
Im Folgenden wird die Vorgehensweise beim Kopieren auf Umschläge, die in der Stapelanlage/dem Spezialeinzug eingelegt sind, beschrieben.
Maximal 10 Umschläge können in die Stapelanlage/den Spezialeinzug eingelegt werden.
Legen Sie das Original ein.
Tippen Sie im Startbildschirm auf [Kopie].
Legen Sie Umschläge mit der Druckseite nach unten in die Stapelanlage/den Spezialeinzug.
Legen Sie Umschläge so weit in das Fach ein, bis die Kanten an der Rückseite anliegen.

Beachten Sie beim Einlegen von Umschlägen in die Stapelanlage/den Spezialeinzug die folgenden Punkte.
Streichen Sie vor dem Einlegen die Luft aus den Umschlägen und drücken Sie die Klappenfalzlinie flach. Andernfalls können die Umschläge zerknittert werden oder ein Papierstau kann auftreten.
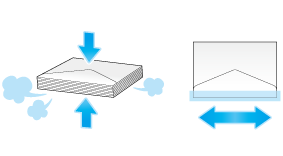
Verwenden Sie keine Umschläge mit Klebstoff oder Trägerpapier an der Klappe oder an dem Bereich des Umschlags, der von der Klappe bedeckt wird. Ansonsten kann es zu einer Beschädigung des Systems oder zu Systemfehlern kommen.
Schieben Sie die seitliche Führung an die Position, die dem Format des eingelegten Papiers entspricht.
Der Bildschirm für die Auswahl des Papierformats und des Papiertyps wird angezeigt.
Tippen Sie auf [Umschlag/4 6] ([Umschlag/A6-Karte]) unter [Papierformat].
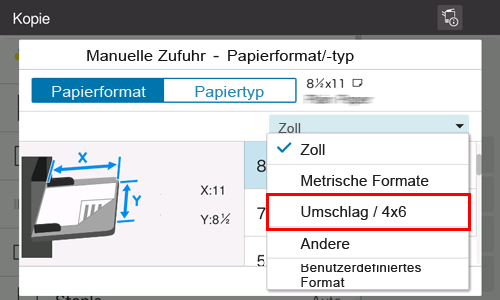
Wählen Sie die Größe des Umschlags.
Es stehen verschiedene Umschlagformate zur Verfügung. Geben Sie das korrekte Papierformat für die eingelegten Umschläge an. Wenn die Umschlaggröße angegeben wurde, wird Papiertyp automatisch auf [Umschlag] eingestellt.
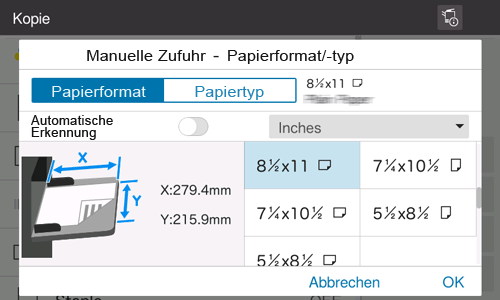
Tippen Sie auf [OK].
Verwenden Sie die Start-Taste, um den Kopiervorgang zu starten.
Vorgehensweise: Auf Postkarten kopieren (Fach 1)
Maximal 20 Postkarten können in Fach 1 eingelegt werden.
Legen Sie das Original ein.
Tippen Sie im Startbildschirm auf [Kopie].
Ziehen Sie Fach 1 heraus.
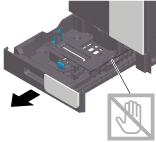
Legen Sie Postkarten mit der Druckseite nach oben in ein Fach ein und drehen Sie die kurze Seite zur rechten Seite des Fachs (Papiereinzug).
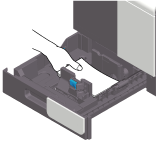

Beachten Sie beim Einlegen von Postkarten in Fach 1 die folgenden Punkte.
Streichen Sie wellige Postkarten vor dem Einlegen glatt, so wie in der Abbildung gezeigt.
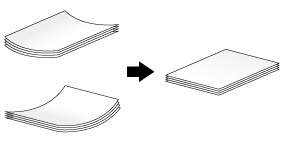
Schieben Sie die seitliche Führung an die Position, die dem Format des eingelegten Papiers entspricht.

Achten Sie darauf, dass keine Lücke zwischen der seitlichen Führung und dem Papier vorhanden ist.
Schließen Sie Fach 1.
Tippen Sie auf [Umschlag/4 6] ([Umschlag/A6-Karte]) unter [Papierformat].
Wählen Sie [4 6] ([A6-Karte]) unter [Umschlag/4 6] ([Umschlag/A6-Karte]) aus.
Wenn [4 6] ([A6-Karte]) als Papierformat angegeben ist, wird der Papiertyp automatisch auf [Postkarte] eingestellt.
Tippen Sie auf [OK].
Verwenden Sie die Start-Taste, um den Kopiervorgang zu starten.
Vorgehensweise: Auf Postkarten kopieren (Manuelle Zufuhr)
Im Folgenden wird beschrieben, wie Sie eine Kopie auf Postkarten erstellen, die in der Stapelanlage/dem Spezialeinzug eingelegt sind.
Maximal 20 Postkarten können in die Stapelanlage/den Spezialeinzug eingelegt werden.
Legen Sie das Original ein.
Tippen Sie im Startbildschirm auf [Kopie].
Legen Sie Postkarten mit der Druckseite nach unten in die Stapelanlage/den Spezialeinzug.
Legen Sie Postkarten so weit in das Fach ein, bis die Kanten an der Rückseite anliegen.

Beachten Sie beim Einlegen von Postkarten in die Stapelanlage/den Spezialeinzug die folgenden Punkte.
Streichen Sie wellige Postkarten vor dem Einlegen glatt, so wie in der Abbildung gezeigt.
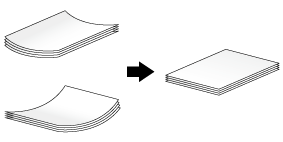
Schieben Sie die seitliche Führung an die Position, die dem Format des eingelegten Papiers entspricht.
Der Bildschirm für die Auswahl des Papierformats und des Papiertyps wird angezeigt.
Tippen Sie auf [Umschlag/4 6] ([Umschlag/A6-Karte]) unter [Papierformat].
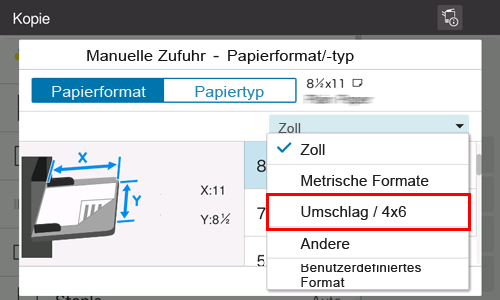
Wählen Sie [4 6] ([A6-Karte]) unter [Umschlag/4 6] ([Umschlag/A6-Karte]) aus.
Wenn [4 6] ([A6-Karte]) als Papierformat angegeben ist, wird der Papiertyp automatisch auf [Postkarte] eingestellt.
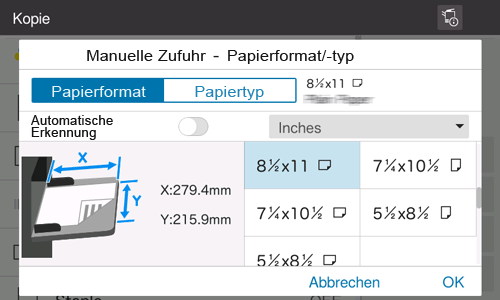
Tippen Sie auf [OK].
Verwenden Sie die Start-Taste, um den Kopiervorgang zu starten.
F. Kann ich auf Papier mit einem benutzerdefinierten Format drucken?
A. Das Papier im benutzerdefinierten Format kann in die Stapelanlage/den Spezialeinzug eingelegt werden.
Geben Sie im Papierbildschirm des Kopiermodus das Fach an, in dem Papier in einem benutzerdefinierten Format eingelegt ist; dadurch haben Sie die Möglichkeit, auf Papier in einem benutzerdefinierten Format zu drucken.
Es empfiehlt sich, häufig verwendete benutzerdefinierte Papierformate zu registrieren.
F. Kann ich auf Papier mit einem benutzerdefinierten Format drucken?
Vorgehensweise: Auf Papier mit einem benutzerdefinierten Format kopieren
In diesem Abschnitt wird erläutert, wie Papier in die Stapelanlage/den Spezialeinzug eingelegt wird.
Legen Sie das Original ein.
Tippen Sie im Startbildschirm auf [Kopie].
Legen Sie Papier mit einem benutzerdefinierten Format mit der Druckseite nach unten in die Stapelanlage/den Spezialeinzug.
Der Bildschirm für die Auswahl des Papierformats und des Papiertyps wird angezeigt.
Tippen Sie im Einstellungsbildschirm [Papier] auf das Einstellungssymbol (
 ) der Stapelanlage/des Spezialeinzugs.
) der Stapelanlage/des Spezialeinzugs.Tippen Sie unter [Papierformat] auf [Benutzerdefiniertes Format].
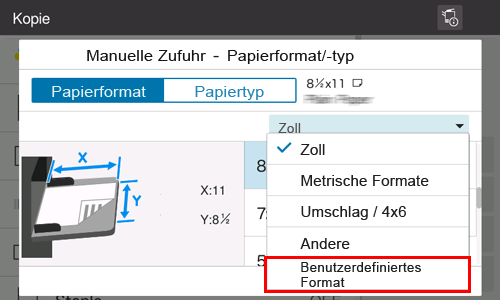
Geben Sie die Breite und Länge des Papiers an und tippen Sie auf [OK].
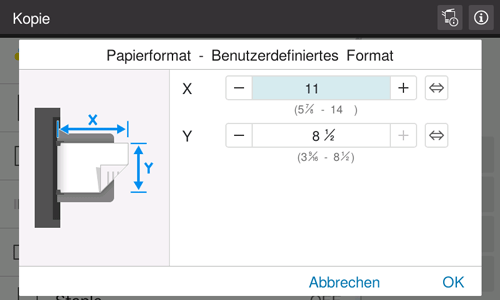
Verwenden Sie die Start-Taste, um den Kopiervorgang zu starten.
Vorgehensweise: Benutzerdefiniertes Papierformat registrieren
Tippen Sie auf [Kopieren] im Hauptmenü des klassischen Stils.
Tippen Sie auf [Papier] und wählen Sie Stapelanlage/Spezialeinzug aus. Tippen Sie dann auf [Facheinstellung ändern].
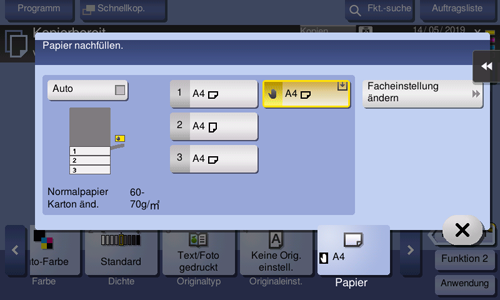
Tippen Sie auf [Papierformat].
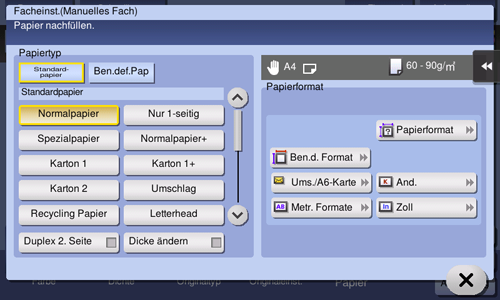
Legen Sie ein einzelnes Blatt, dessen Format gemessen werden soll, auf das Vorlagenglas.

Wenn ein Blatt auf das Vorlagenglas gelegt wird, lassen Sie die Originalabdeckung geöffnet.
Drücken Sie die Taste Start, um die Formatmessung zu starten.
Wenn die Messung abgeschlossen ist, wird der Bildschirm für die Überprüfung des Messergebnisses angezeigt.
Tippen Sie auf [Gemess.Formt. spch.]
Wählen Sie unter [Registriertes Format] die Taste des Speichers, in dem die Daten registriert werden sollen.
Zum Ändern des Namens der ausgewählten Speichertaste tippen Sie auf [Name bearbeiten]
Tippen Sie auf [OK].
Wenn das erkannte Format als Papierformat festgelegt werden soll, tippen Sie auf [OK].
Vorgehensweise: Registriertes benutzerdefiniertes Format abrufen
Tippen Sie auf [Kopieren] im Hauptmenü des klassischen Stils.
Tippen Sie auf [Papier] und wählen Sie Stapelanlage/Spezialeinzug aus. Tippen Sie dann auf [Facheinstellung ändern].
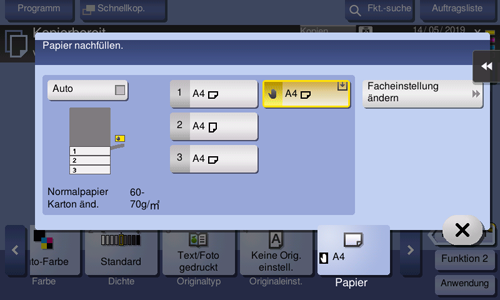
Tippen Sie auf [Benutzerdef. Format].
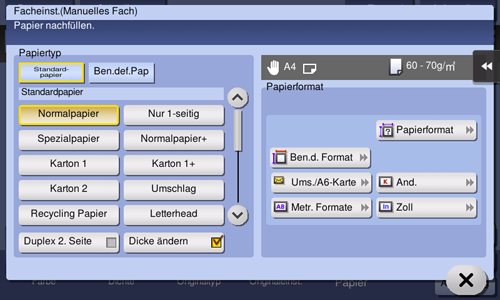
Wählen Sie das abzurufende Papierformat aus [Registriertes Format] aus und tippen Sie dann auf [Abrufen].
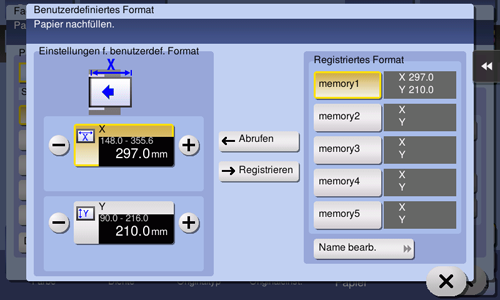
F. Wie kann ich ein Original handhaben, das mehr Seiten enthält, als in den ADF eingelegt werden können?
A. Verwenden Sie zum Scannen eines Originals, das aus sehr vielen Seiten besteht, die Funktion [Einzeln scannen].
Die Funktion [Einzeln scannen] erlaubt es, ein Original in einzelnen Stapeln zu scannen und die resultierenden Kopieraufträge als einen einzigen Auftrag zu handhaben.
Ausführliche Informationen über die Vorgehensweise finden Sie Hier.

F. Gibt es Möglichkeiten, um beim Kopieren Papier zu sparen?
A. Sie können Papier sparen, indem Sie mehrere Originalseiten auf dieselbe Seite eines Blatt Papiers drucken oder indem Sie auf beiden Blattseiten drucken.
Auf beide Blattseiten kopieren
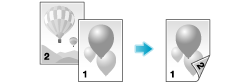
Mehrere Seiten auf dieselbe Seite eines Blatt Papiers kopieren
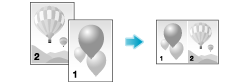
F. Gibt es Möglichkeiten, um beim Kopieren Papier zu sparen?
Vorgehensweise: Auf beide Blattseiten kopieren
Legen Sie das Original ein.
Tippen Sie im Startbildschirm auf [Kopie].
Tippen Sie auf [2-seitiger Druck Einstellungen] und auf das Einstellungssymbol (
 ).
).Wählen Sie unter [Original > Kopie] die Option [1-seitig > 2-seitig] aus, und wählen Sie dann die gewünschte Bindeposition für den Kopiervorgang unter [Ausgabebindungsrichtung] aus.
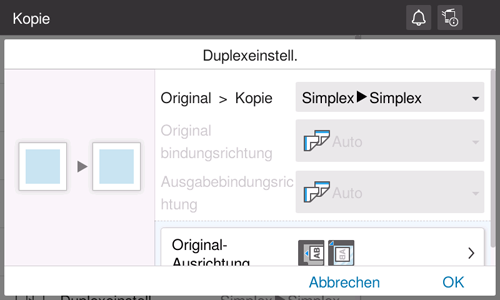
Tippen Sie auf [OK].
Verwenden Sie die Start-Taste, um den Kopiervorgang zu starten.
Vorgehensweise: Mehrere Seiten auf dieselbe Seite eines einzigen Blatt Papiers kopieren
Legen Sie das Original ein.
Tippen Sie im Startbildschirm auf [Kopie].
Tippen Sie auf [Kombinieren] und auf das Einstellungssymbol (
 ).
).Wählen Sie unter [Kombinieren] die Anzahl der Seiten aus, die auf dieselbe Seite eines einzelnen Blatts kopiert werden sollen.
Tippen Sie auf [OK].
Verwenden Sie die Start-Taste, um den Kopiervorgang zu starten.
F. Kann ich häufig verwendete Einstellungen registrieren?
A. Ja. Sie können Einstellungen der Kopierfunktion als Programme registrieren, um diese schnell wieder abrufen zu können.
Ausführliche Informationen über den Einrichtungsvorgang finden Sie Hier.
F. Kann ich die Ausgabe prüfen, bevor ich den Kopiervorgang starte?
A. Ja. Sie können die Ausgabe anhand einer Testkopie prüfen.
Sie können die Prüfung anhand eines Vorschaubilds oder durch Ausgabe eines einzigen Exemplars durchführen. Durch die Ausgabe einer Testkopie können Kopierfehler verhindert werden.
Ausführliche Informationen über den Einrichtungsvorgang finden Sie Hier.
F. Kann ich problemlos diverse Karten, wie z. B. Versicherungskarten oder Führerscheine, kopieren?
A. Ja, Sie können die Vorder- und die Rückseite einer Karte nebeneinander auf derselben Seite eines Blatt Papiers kopieren.
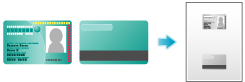
F. Kann ich problemlos diverse Karten, wie z. B. Versicherungskarten oder Führerscheine, kopieren?
Bedienmethode
Legen Sie eine Karte auf das Vorlagenglas.
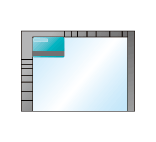
Tippen Sie auf [Kopieren] im Hauptmenü des klassischen Stils.
Tippen Sie auf [Papier], wählen Sie ein Papierfach aus, in das Papier zum Kopieren einer Karte eingelegt werden soll, und tippen Sie dann auf [Schließen].
Bei Angabe von [Kartenaufnahme] müssen Sie ein anderes Papierfach als [Auto] angeben.
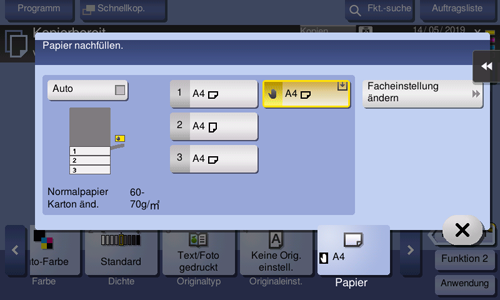
Tippen Sie auf [Anwendung] und wählen Sie dann [Kartenaufnahme].
Tippen Sie auf [Ein] und richten Sie dann die einzelnen Elemente so ein, dass sie dem Ausgabebild entsprechen.
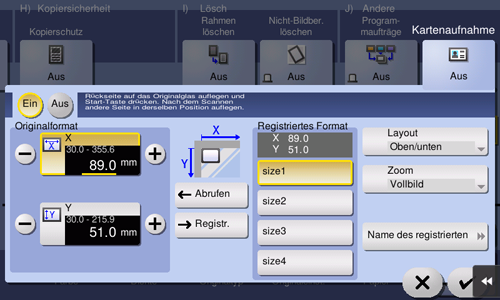
Einstellung
Beschreibung
[Originalformat]
Geben Sie die Größe der zu kopierenden Karte ein. Alternativ dazu können Sie auch eine vorregistrierte Größe unter [Registriertes Format] auswählen.
Wählen Sie nach der Eingabe des Formats eine Taste unter [Registriertes Format] aus und tippen Sie auf [Registrieren]. Das eingegebene Format wird damit im Speicher registriert.
[Registriertes Format]
Zeigt die im Speicher registrierten Formate an.
Sie können ein registriertes Format aus dem Speicher abrufen, indem Sie auf die Taste mit dem gewünschten Registrierungsnamen und anschließend auf [Abrufen] tippen.
Wenn Sie einen Registrierungsnamen ändern möchten, wählen Sie die gewünschte Taste aus und tippen Sie dann auf [Name des registrierten Formats ändern].
[Layout]
Legen Sie fest, wie die Vorder- und die Rückseite einer Karte auf dem Papier angeordnet werden sollen.
[Zoom]
Wählen Sie einen Zoomfaktor für das Kopieren aus.
[Vollbild]: Die Kopie wird auf das Papierformat vergrößert.
[x1,0]: Die Kopie wird im selben Format wie die Karte erstellt.
Tippen Sie auf [OK].
Verwenden Sie die Start-Taste, um die Vorderseite der Karte zu scannen.
Drehen Sie die Karte um und legen Sie sie wieder auf das Vorlagenglas.
Verwenden Sie die Start-Taste, um die Rückseite der Karte zu scannen.
Nachdem beide Seiten der Karte gescannt wurden, tippen Sie auf [Beenden].
Verwenden Sie die Start-Taste, um den Kopiervorgang zu starten.
F. Welche Maßnahmen kann ich ergreifen, um unbefugtes Kopieren zu verhindern?
A. Sie können die Kopierschutzfunktion verwenden, um ein verborgenes Sicherheitswasserzeichen als Schutz vor unbefugtem Kopieren zu drucken.
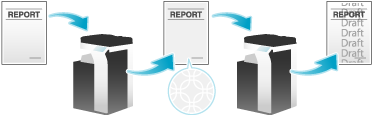
F. Welche Maßnahmen kann ich ergreifen, um unbefugtes Kopieren zu verhindern?
Bedienmethode
Legen Sie das Original ein.
Tippen Sie auf [Kopieren] im Hauptmenü des klassischen Stils.
Tippen Sie auf [Anwendung] und wählen Sie [Kopierschutz] aus.
Tippen Sie auf [EIN] und konfigurieren Sie die entsprechenden Optionen für die Kopierschutzfunktion.
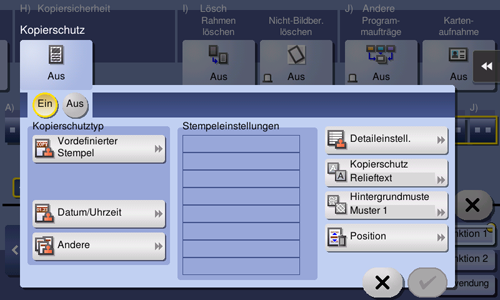
Einstellung
Beschreibung
[Vordefinierter Stempel]
Wählen Sie aus acht Optionen ein verborgenes Sicherheitswasserzeichen aus.
[Date/Time]
Wählen Sie das Format aus, mit dem das Datum und die Uhrzeit gedruckt werden sollen.
Das Datum und die Uhrzeit des Originalscans werden gedruckt.
[Andere]
[Job Number]
Wählen Sie [Ja] aus, um die Nummer des Kopierauftrags zu drucken.
[Seriennummer]
Wählen Sie [Ja] aus, um die Seriennummer dieses Systems zu drucken.
[Verteilnummer]
Die Nummer für die Verteilungskontrolle wird gedruckt. Geben Sie für die Verteilnummer einen Wert zwischen 1 und 99999999 ein.
[Stempeleinstellungen]
Die festgelegten verborgenen Sicherheitswasserzeichen können teilweise aufgelistet werden. Sie können bis zu acht Wasserzeichen definieren.
[Detaileinstell.]
Bei verborgenen Sicherheitswasserzeichen geben Sie deren Größe und Dichte an sowie ob sie über oder unter dem Originaltext gedruckt werden sollen.
[Kopierschutz]
Stellen Sie das Muster und den Kontrast für die verborgenen Sicherheitswasserzeichen ein.
[Hintergrundmuster]
Wählen Sie aus acht Mustern das Hintergrundmuster für den Kopierschutz aus.
[Position ändern/löschen]
Sie können auch einen Winkel für den Text auswählen, wenn von den verwendeten Bereichen höchstens vier von den definierten verborgenen Wasserzeichen belegt sind.
Um verborgene Sicherheitswasserzeichen zu verschieben, wählen Sie das entsprechende Wasserzeichen aus und tippen Sie dann auf [Nach oben] oder [Nach unten].
Um einen Abstand zwischen verborgenen Sicherheitswasserzeichen hinzuzufügen, wählen Sie das entsprechende Wasserzeichen aus und tippen Sie auf [Oben einfügen] oder [Unten einfügen].
Um ein verborgenes Sicherheitswasserzeichen zu löschen, wählen Sie das entsprechende Wasserzeichen aus und tippen Sie dann auf [Löschen].
Tippen Sie auf [OK].
Verwenden Sie die Start-Taste, um den Kopiervorgang zu starten.
F. Kann ich beim Kopieren Text wie "Privat" oder ein Datum hinzufügen?
A. Ja. Sie können Text wie "BITTE ANTWORTEN" oder "Privat", das Datum und Seitenzahlen zu einem Kopierauftrag hinzufügen.
Datum/Uhrzeit und Seitenzahlen
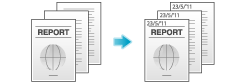
Stempel
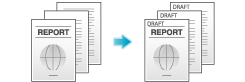
Bei Bedarf können Sie beliebige Stempel zusätzlich zu den in diesem System vorregistrierten Stempeln registrieren. Der Registrierungsvorgang wird anhand des Data Management Utility in Web Connection erläutert. Ausführliche Informationen finden Sie Hier.
F. Kann ich beim Kopieren Text wie "Privat" oder ein Datum hinzufügen?
Bedienmethode
Legen Sie das Original ein.
Tippen Sie auf [Kopieren] im Hauptmenü des klassischen Stils.
Um das Datum und die Uhrzeit hinzuzufügen, tippen Sie auf [Anwendung] und wählen Sie [Datum/Uhrzeit] aus.
Tippen Sie auf [EIN], legen Sie Werte für [Datumsformat], [Uhrzeitformat] und [Seiten] fest und tippen Sie dann auf [OK].
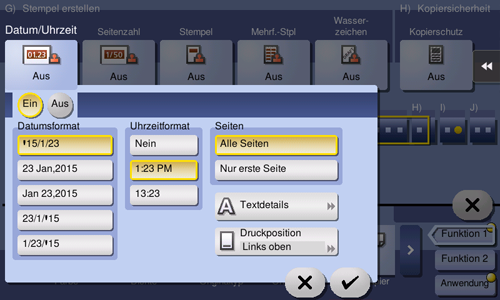
Um Seitenzahlen hinzuzufügen, tippen Sie auf [Anwendung] und wählen Sie [Seitenzahl] aus.
Tippen Sie auf [EIN], geben Sie Werte für [Seitenzahlenformat] und Startseitenzahl[ an und tippen Sie dann auf ][OK].
Wenn Sie [Kapitelseite] für [Seitenzahlenformat] ausgewählt haben, geben Sie in [Startkapitelnummer] die erste Kapitelnummer an.
Beim Kopieren mit Deckblättern können Sie die Seitenzahlen, die auf die Deckblätter gedruckt werden sollen, über [Trennblatteinstellungen] angeben.
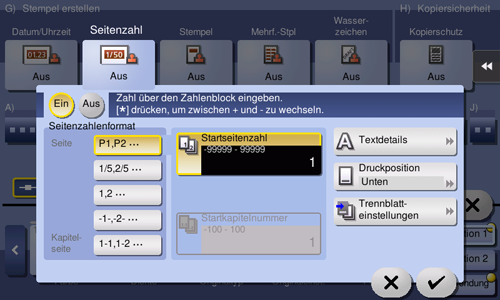
Um einen Stempel hinzuzufügen, tippen Sie auf [Anwendung ]und wählen Sie [Stempel] aus.
Tippen Sie auf [EIN], legen Sie Werte für [Stempeltyp] und [Seiten] fest und tippen Sie dann auf [OK].
Wenn mit den Grundeinstellungen Stempeltext, Datum und Uhrzeit oder Seitenzahlen nicht gut leserlich sind, tippen Sie in jedem der Einstellungsbildschirme [Datum/Uhrzeit], [Seitenzahl] und [Stempel] auf [Textdetails] und definieren Sie die Textgröße und die Schriftart.
Wenn der Stempeltext, das Datum und die Uhrzeit oder die Seitenzahlen den Text des Originals überlagern, tippen Sie in jedem der Einstellungsbildschirme [Datum/Uhrzeit], [Seitenzahl] und [Stempel] auf [Druckposition], um die Druckpositionen festzulegen.
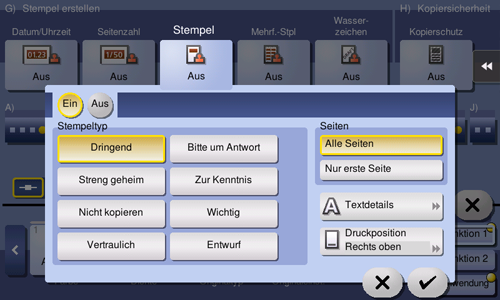
Verwenden Sie die Start-Taste, um den Kopiervorgang zu starten.
F. Kann ich das Original kopieren und dabei Kopf- und Fußzeilen und Heftlöcher löschen lassen?
A. Ja. Aktivieren Sie die Rahmenlöschfunktion. Das System kopiert dann das Original und löscht dabei nicht erwünschte Bereiche entlang der vier Kanten des Originals.
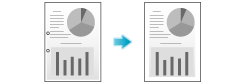
F. Kann ich das Original kopieren und dabei Kopf- und Fußzeilen und Heftlöcher löschen lassen?
Bedienmethode
Legen Sie das Original ein.
Tippen Sie auf [Kopieren] im Hauptmenü des klassischen Stils.
Tippen Sie auf [Anwendung] und wählen Sie [Rahmen löschen] aus.
Tippen Sie auf [EIN].
Um die vier Seiten des Originals in derselben Breite zu löschen, geben Sie die Löschbreite an.
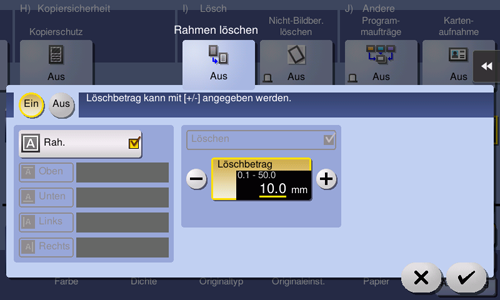
Um für jede Kante eine individuelle Löschbreite anzugeben, setzen Sie [Rahmen] auf AUS, wählen die gewünschte Seite aus und geben dann die Löschbreite an.
Wenn Sie individuelle Löschbreiten angeben, können Sie eine Seite von der Rahmenlöschung ausnehmen, indem Sie die Seite auswählen und dann die Einstellung [Löschen] für diese Seite abwählen.
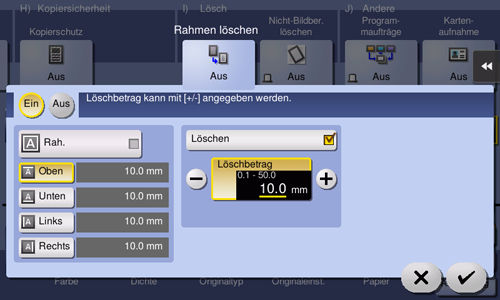
Tippen Sie auf [OK].
Verwenden Sie die Start-Taste, um den Kopiervorgang zu starten.
F. Kann ich beim Kopieren eines Buchs dunkle Stellen entlang von Falzen löschen?
A. Ja. Sie können die dunklen Stellen löschen, indem Sie die Falzbreite angeben.
Diese Einstellung ist geeignet, um z. B. schöne Kopien eines Buchs zu erstellen.
F. Kann ich beim Kopieren eines Buchs dunkle Stellen entlang von Falzen löschen?
Bedienmethode
Legen Sie das Original auf das Vorlagenglas.
Tippen Sie auf [Kopieren] im Hauptmenü des klassischen Stils.
Tippen Sie auf [Anwendung] und wählen Sie [Buchoriginal] aus.
Tippen Sie auf [EIN], wählen Sie [Buch-Doppelseite] aus und tippen Sie dann auf [Mitte löschen].
Wenn das Papier auf [Auto] eingestellt ist, wird eine Meldung angezeigt, dass das Papierfach gewechselt wird. Tippen Sie auf [Ja].

Tippen Sie auf [Ein] und geben Sie die Breite des zu löschenden Falzbereichs ein und tippen Sie dann auf [OK].
Verwenden Sie die Start-Taste, um den Kopiervorgang zu starten.
F. Ist vergrößertes oder verkleinertes Kopieren entsprechend dem Papierformat möglich?
A. Ja. Sie können automatisch eine Kopie mit dem optimalen Zoomfaktor für das ausgewählte Papierformat erstellen, indem Sie einfach das Papierformat auswählen, das auf das eingelegte Original angewendet werden soll.
F. Ist vergrößertes oder verkleinertes Kopieren entsprechend dem Papierformat möglich?
Bedienmethode
Legen Sie das Original ein.
Tippen Sie im Startbildschirm auf [Kopie].
Wählen Sie unter [Papier] das Fach aus, in dem das zu vergrößernde oder verkleinernde Papier eingelegt ist, und tippen Sie auf [OK].
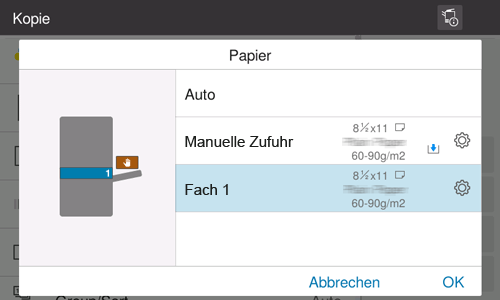
Verwenden Sie die Start-Taste, um den Kopiervorgang zu starten.
F. Kann ich die Kopierposition für eine leichtere Abheftung anpassen?
A. Ja. Sie können die Position des gesamten Kopienabbilds durch Festlegung eines Binderands oder einer Bildverschiebung anpassen.
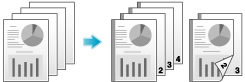
F. Kann ich die Kopierposition für eine leichtere Abheftung anpassen?
Bedienmethode
Legen Sie das Original mit der Oberkante der Seite nach hinten ein.
Tippen Sie auf [Kopieren] im Hauptmenü des klassischen Stils.
Tippen Sie auf [Anwendung] und wählen Sie [Rand] aus.
Tippen Sie auf [EIN] und konfigurieren Sie die entsprechenden Optionen für Seitenränder.
Um auf beide Blattseiten zu kopieren, stellen Sie [Randposition] und [Originalausrichtung] ein, um sicherzustellen, dass das Original in der korrekten vertikalen Ausrichtung kopiert wird.
Je nach Randeinstellung könnte ein Teil des Bildes abgeschnitten werden.
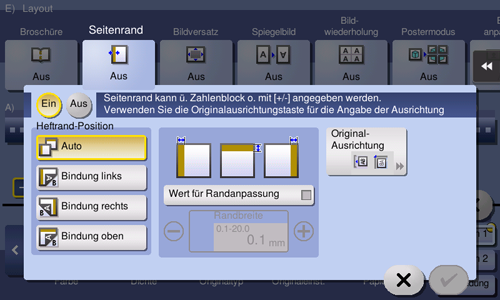
Einstellung
Beschreibung
[Randposition]
Wählen Sie die Position zum Erzeugen eines Binderands aus.
Bei Auswahl von [Auto] wird die Bindeposition automatisch festgelegt.
[Wert für Randanpassung]
Geben Sie den Seitenrand ein.
[Originalausrichtung]
Wählen Sie die Ausrichtung aus, in der das Original eingelegt ist.
Tippen Sie auf [OK].
Verwenden Sie die Start-Taste, um den Kopiervorgang zu starten.
F. Kann ich die linken und rechten Seiten von Doppelseiten wie von Büchern oder Katalogen auf getrennte Blätter kopieren?
A. Ja. Geben Sie die Scanmethode [Trennen] an, um Doppelseiten auf getrennte Seiten zu kopieren.
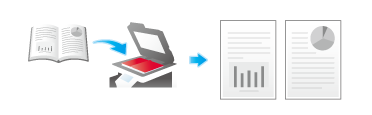
F. Kann ich die linken und rechten Seiten von Doppelseiten wie von Büchern oder Katalogen auf getrennte Blätter kopieren?
Bedienmethode
Legen Sie das Original auf das Vorlagenglas.
Tippen Sie auf [Kopieren] im Hauptmenü des klassischen Stils.
Tippen Sie auf [Anwendung] und wählen Sie [Buchoriginal] aus.
Tippen Sie auf [EIN], wählen Sie [Trennen] aus und tippen Sie dann auf [OK].
Wenn das Papier auf [Auto] eingestellt ist, wird eine Meldung angezeigt, dass das Papierfach gewechselt wird. Tippen Sie auf [Ja].
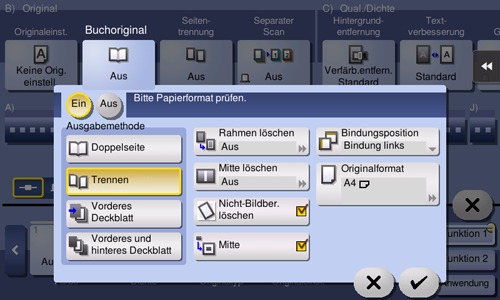
Verwenden Sie die Start-Taste, um den Kopiervorgang zu starten.
F. Kann ich für Deckblätter einen anderen Papiertyp verwenden?
A. Ja. Verwenden Sie die Deckblattfunktion, um zum Kopieren der Deckblätter einen anderen Papiertyp zu verwenden als für das restliche Dokument.
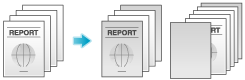
Verwenden Sie für die eigentlichen Textblätter und für die Deckblätter dasselbe Papierformat und dieselbe Ausrichtung.
F. Kann ich für Deckblätter einen anderen Papiertyp verwenden?
Bedienmethode
Legen Sie das Original ein.
Tippen Sie auf [Kopieren] im Hauptmenü des klassischen Stils.
Tippen Sie auf [Anwendung] und wählen Sie [Deckblatt] aus.
Tippen Sie auf [EIN].
Konfigurieren Sie die entsprechenden Einstellungen für die vorderen und hinteren Deckblätter und tippen Sie dann auf [OK].
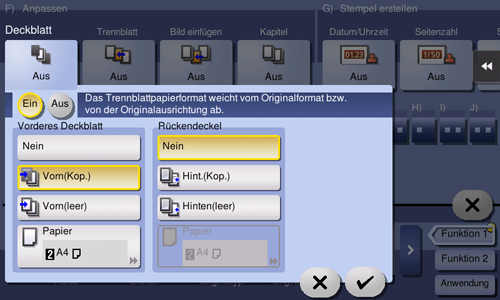
Verwenden Sie die Start-Taste, um den Kopiervorgang zu starten.
F. Kann ich einen Druckauftrag unterbrechen, um einen dringenderen Kopierauftrag für ein anderes Original durchzuführen?
A. Ja. Tippen Sie auf [Unterbrechen] im Schiebemenü im klassischen Stil, um den Druckvorgang einmalig anzuhalten, und führen Sie dann den dringenden Kopierauftrag durch.
Wenn der Kopierauftrag abgeschlossen ist, wird der angehaltene Druckauftrag wieder fortgesetzt.
Ausführliche Informationen über die Vorgehensweise finden Sie Hier.
F. Kann ich das System so konfigurieren, dass der Rand beim Kopieren mit geöffnetem ADF nicht schwarz erscheint?
A. Ja. Aktivieren Sie die Funktion Nicht-Bildber. löschen. Die Ränder rund um das Original werden dann in Weiß kopiert. Diese Funktion trägt auch zur Verringerung des Tonerverbrauchs bei, da sie alles außerhalb des Originals löscht.

F. Kann ich das System so konfigurieren, dass der Rand beim Kopieren mit geöffnetem ADF nicht schwarz erscheint?
Bedienmethode
Legen Sie das Original auf das Vorlagenglas.
Tippen Sie auf [Kopieren] im Hauptmenü des klassischen Stils.
Tippen Sie auf [Anwendung], wählen Sie [Nicht-Bildber. löschen] aus und wählen Sie dann [EIN] aus.
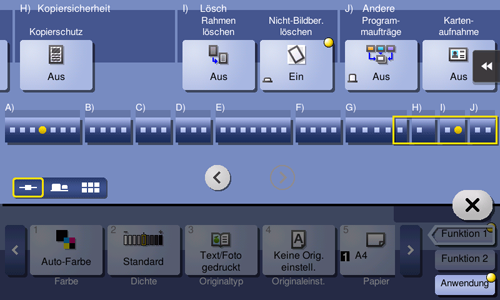
Verwenden Sie die Start-Taste, um den Kopiervorgang zu starten.
Das Format des Originals mit einer Größe von 3/8 Zoll 3/8 Zoll (10 mm 10 mm) oder mehr kann automatisch erkannt werden. Wenn die Erkennung nicht erfolgreich ist, wird ein leeres Blatt Papier ausgegeben.
Das Originalbild kann am oberen oder unteren Rand abgeschnitten werden.


