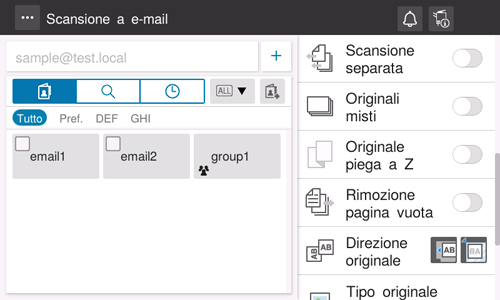Impostazioni dell'opzione di trasmissione
- Selezionare la modalità Colore per scansionare l'originale (Colore)
- Specifica del formato originale (Formato scansione)
- Specifica della risoluzione per scansionare l'originale (Risoluzione)
- Specifica del tipo di file utilizzato per salvare i dati dell'originale scansionato (Tipo di file)
- Scansione dell'originale di 2 lati (Impostazioni stampa duplex)
- Modifica del nome file, oggetto e-mail, o testo del messaggio (Nome documento/Oggetto/Altro)
- Scansione del numero di originali in lotti separati (Scansione separata)
- Scansione di originali di formati diversi (Originali misti)
- Saltare pagine vuote (Rimozione pagina vuota)
- Specifica della direzione di caricamento dell'originale (Direzione originale)
- Selezione del livello della qualità immagine adatto all'originale (Tipo originale)
- Regolazione della densità per scansionare l'originale (Densità)
- Regolazione della densità di sfondo dell'originale da scansionare (Rimozione sfondo)
- Scansione di documenti piegati (Originale piegato a Z)
Selezionare la modalità Colore per scansionare l'originale ([Colore])
Selezionare il modo colore per la scansione degli originali.
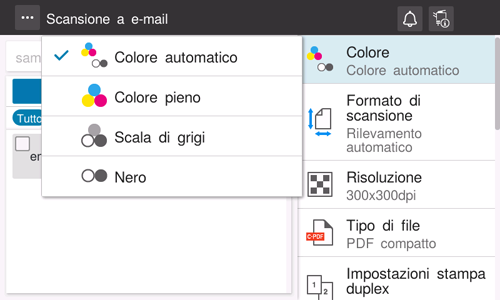
Impostazione | Descrizione |
|---|---|
[Colore autom] | Quando si scansiona un originale, determina automaticamente [Colore pieno] o [Scala di grigi] in base al colore dell'originale. |
[Tutti i colori] | Esegue la scansione a colori, a prescindere che l'originale sia a colori o in bianco e nero. Selezionare questa opzione per effettuare la scansione di originali che non sono in bianco e nero e di foto a colori. |
[Scala grigio] | Esegue la scansione in scala di grigi, a prescindere che l'originale sia a colori o in bianco e nero. Selezionare questa opzione per scansionare originali con molti mezzitoni, ad esempio le foto in bianco e nero. |
[Bianco e nero] | Esegue la scansione in bianco e nero senza utilizzare la scala di grigi. Selezionare questa opzione per scansionare originali con aree bianche e nere separate, ad esempio i disegni a tratto lineare. |
Specifica del formato originale ([Formato scansione])
Quando il formato dell'originale non è rilevato correttamente, specificare il formato dell'originale che si desidera scansionare.
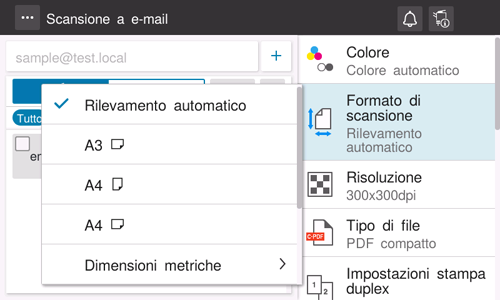
Specifica della risoluzione per scansionare l'originale ([Risoluzione])
Specificare una risoluzione da usare per scansionare l'originale.
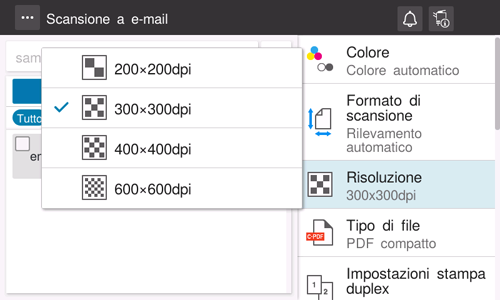
Impostazione | Descrizione |
|---|---|
[200 200 dpi] | Selezionare questa opzione per scansionare un originale standard. |
[300 300 dpi] | Selezionare questa opzione per scansionare un originale standard a una risoluzione più alta. |
[400 400 dpi] | Selezionare questa opzione per scansionare un originale contenente caratteri piccoli o disegni. |
[600 600 dpi] | Selezionare questa opzione per convertire un originale in un file del formato massimo. Selezionare questa opzione per scansionare un originale come una foto a colori dal livello di qualità immagine fine. |
Specifica del tipo di file utilizzato per salvare i dati dell'originale scansionato ([Tipo di file])
Selezionare il tipo di file utilizzato per salvare i dati dell'originale scansionato.
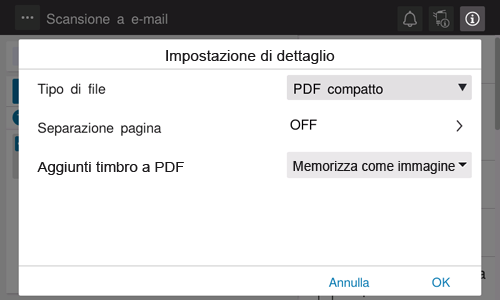
Impostazione | Descrizione |
|---|---|
[Tipo di file] | Selezionare tra i seguenti il tipo del file da salvare:
|
[Separazione pagina] | Quando si desidera separare un file per ciascuna pagina di un originale composto da molte pagine, impostare [Separazione pagina] su ON. Questa funzione non è disponibile quando [Tipo di file] è impostato su [JPEG]. Tutte le pagine sono separate.
|
[Riconoscimento caratteri] | Selezionare ON per consentire la ricerca di un file PPTX, DOCX, o XLSX.
|
[Imposta PDF/A] | Selezionare il livello di conformità per creare un file PDF basato su PDF/A. |
[Crittografa PDF] | Impostare su ON per crittografare un file PDF.
|
[PDF struttura] | Impostare su ON per vettorializzare un PDF quando si memorizza un file nel formato PDF compatto. Il testo è estratto dall'originale e convertito in immagine vettoriale. |
[Ottimizzazione web PDF] | Impostare su ON per creare un file PDF ottimizzato per la visualizzazione Web. Se un file PDF è ottimizzato nella visualizzazione web, il browser web visualizza esclusivamente la prima pagina di un file PDF sulla schermata prima di caricare tutte le pagine. |
[PDF reperibile] | Impostare su ON per creare un file PDF ricercabile.
|
[Aggiungi firma digit. a PDF] | Impostare su ON per aggiungere una firma (certificato) di questa macchina a un file PDF. Inoltre. selezionare il Livello crittografia della firma. |
[Aggiungi timbro a PDF] | Selezionare se combinare un PDF come un testo o un'immagine quando si stampa la data/ora, numero di pagina, e intestazione/piè di pagina sul PDF. |
[Proprietà documento PDF] | Aggiungere i meta-dati, ad esempio il titolo oppure l'autore, come proprietà del file PDF.
|
Per utilizzare le seguenti funzioni, è necessaria un'opzione. Per dettagli sull'opzione richiesta, fare riferimento a Qui.
DOCX/XLSX di [Tipo di file], [Riconoscimento caratteri], [Imposta PDF/A], [Crittografa PDF], [Ottimizzazione Web PDF], [PDF reperibile], [Aggiungi firma digit. a PDF], [Proprietà documento PDF]
Scansione dell'originale di 2 lati ([Impostazioni stampa duplex])
Selezionare se scansionare un singolo lato o entrambi i lati dell'originale.
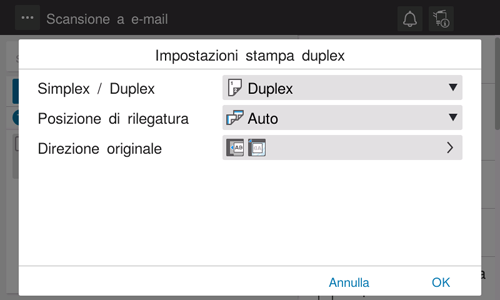
Impostazione | Descrizione |
|---|---|
[Simplex/Duplex] | Selezionare il lato da scansionare dell'originale (1lato/2lati). |
[Posizione di rilegatura] | Quando si scansionano entrambi i lati dell'originale, selezionare la posizione di rilegatura dell'originale per impedire di invertire le posizioni di rilegatura tra i lati anteriore e posteriore.
|
[Direzione originale] | Specificare la direzione di caricamento dell'originale. |
Modifica del nome file, oggetto e-mail, o testo del messaggio ([Nome documento/Oggetto/Altro])
Modificare il nome del file dell'originale scansionato. Quando si esegue l'invio per e-mail, è possibile specificare il titolo e il testo del messaggio e-mail e modificare l'indirizzo e-mail del mittente (indirizzo "Da").
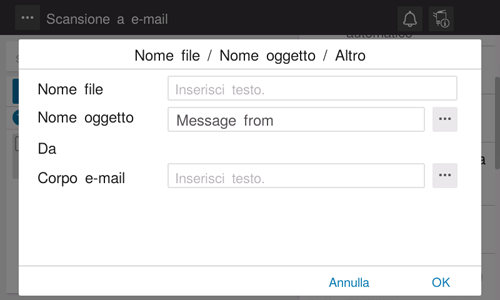
Impostazione | Descrizione |
|---|---|
[Nome doc.] | Modificare il nome del file dell'originale scansionato. |
[Titolo] | Modificare il titolo dell'e-mail. Se sono registrate frasi di titolo fisse, è possibile selezionare un titolo tra quelli registrati. |
[Da] | Modificare l'indirizzo e-mail del mittente. In genere, l'indirizzo e-mail dell'amministratore è utilizzato come indirizzo e-mail del mittente. Se l'autenticazione utente è installata in questa macchina, l'indirizzo e-mail dell'utente di accesso è usato come indirizzo di posta elettronica del mittente. |
[Corpo e‑mail] | Inserire il testo del messaggio dell'e-mail. Se è stata registrata una frase fissa per il testo del messaggio, è possibile selezionare il testo del messaggio tra quelli registrati. |
Scansione del numero di originali in lotti separati ([Scansione separata])
Se il numero di fogli originali è così elevato da non poter essere caricati contemporaneamente nell'ADF, è possibile caricarli in batch differenti e gestirli come un unico lavoro. È anche possibile scansionare l'originale utilizzando sia l'ADF, sia il vetro di esposizione.
Caricare l'originale.

Non caricare più di 130 fogli (21-1/4 lb (80 g/m2)) per volta nel Vassoio originali dell'ADF, né caricare fogli fino al punto in cui la cima della pila è più alta del
 contrassegno. In questo modo potrebbe verificarsi un inceppamento dell'originale, oppure un guasto ADF.
contrassegno. In questo modo potrebbe verificarsi un inceppamento dell'originale, oppure un guasto ADF.
Impostare [Scansione separata] su ON.
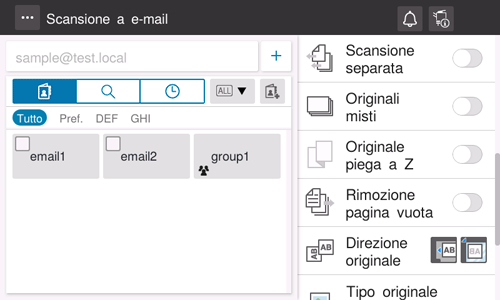
Utilizzare il tasto avvio per avviare la scansione del file.
Caricare l'originale successivo.
Se necessario, premere [Modifica impostazione] per modificare le impostazioni dell'opzione in base al nuovo originale.
Utilizzare il tasto avvio per avviare la scansione del file.
Ripetere i passi 4 e 5 per scansionare tutti gli originali.
Una volta scansionati tutti gli originali, selezionare [Finitura].
Usare il tasto avvio per iniziare la trasmissione.
Scansione di originali di formati diversi ([Originali misti])
Anche per un originale con pagine di dimensioni diverse, quando la larghezza dell'originale da scansionare è la stessa, utilizzando l'ADF è possibile scansionare i dati mentre viene rilevata la dimensione di ciascuna pagina.
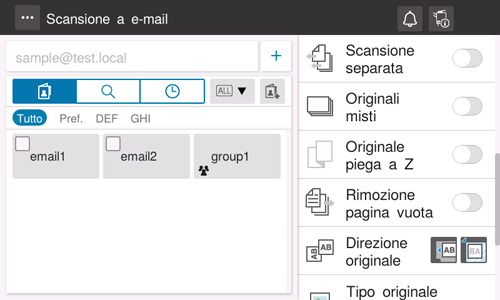
Saltare pagine vuote ([Rimozione pagina vuota])
Quando [Rimozione pagina vuota] è specificato per scansionare un originale che include pagine vuote utilizzando l'ADF, le pagine vuote sono escluse dalle destinazioni di scansione. Le pagine vuote rilevate non sono conteggiate come pagine dell'originale.

Specifica della direzione di caricamento dell'originale ([Direzione originale])
Quando si scansionano originali di 2 lati, specificare la direzione di caricamento dell'originale in modo da impostare correttamente la direzione verticale dell'originale scansionato.
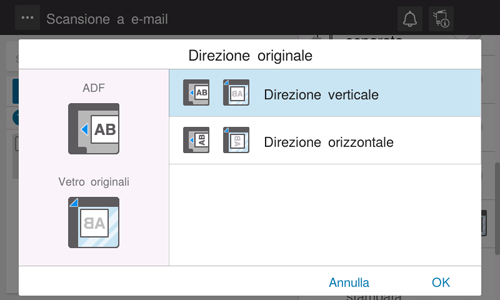
Selezione del livello della qualità immagine adatto all'originale ([Tipo originale])
Selezionare le impostazioni ottimali sull'originale per scansionarlo secondo una qualità immagine ottimale.
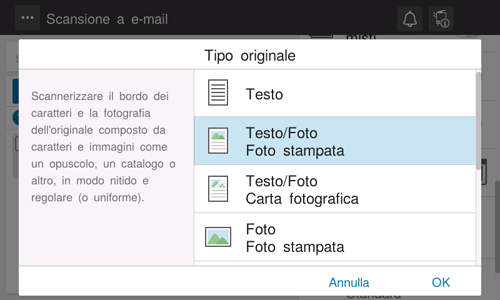
Impostazione | Descrizione |
|---|---|
[Testo] | Esegue la scansione di un originale costituito principalmente da testo, a un livello ottimale di qualità dell'immagine. Questa funzione affina i bordi di ogni carattere, creando immagini facili da leggere. |
[Testo/Foto - Foto stampata] | Esegue la scansione di un originale costituito principalmente da testo e foto, a un livello ottimale di qualità immagine. Questa funzione affina i bordi di ogni carattere e riproduce foto più uniformi. Selezionare questa opzione per scansionare originali come brochure e cataloghi. |
[Testo/Foto - Carta fotografica] | Esegue la scansione di un originale costituito principalmente da testo e foto, a un livello ottimale di qualità immagine. Questa funzione affina i bordi di ogni carattere e riproduce foto più uniformi. Selezionare questa opzione per scansionare originali in cui le foto sono stampate su carta fotografica. |
[Foto - Foto stampata] | Esegue la scansione di un originale costituito da sole foto, a un livello ottimale di qualità immagine. Selezionare questa opzione per scansionare originali come brochure e cataloghi. |
[Foto - Carta fotografica] | Esegue la scansione di un originale costituito da sole foto, a un livello ottimale di qualità immagine. Selezionare questa opzione per scansionare gli originali stampati su carta fotografica. |
[Matr. punti originale] | Esegue la scansione di un originale, costituito principalmente da testo, come caratteri sottili o sbiaditi, a un livello ottimale di qualità immagine. Questa funzione riproduce il testo utilizzando una densità pixel elevata, creando un testo di facile lettura. |
[Carta fotoc.] | Esegue la scansione di un originale, prodotto con una densità omogenea dalla copiatrice o dalla stampante, a un livello ottimale di qualità immagine. |
[Codice a barre/Contratto] | Riduce il formato del file quando si effettua la scansione di un originale come ad esempio un contratto oppure un codice a barre in bianco e nero. Se [Codice a barre/Contratto] è selezionato, [Colore] viene modificato sincronicamente in [Bianco e nero]. Questa opzione è disponibile quando il tipo di file è impostato su TIFF, PDF, oppure PDF. |
Regolazione della densità per scansionare l'originale ([Densità])
Regolare la densità (Scuro o Chiaro) di scansione dell'originale.
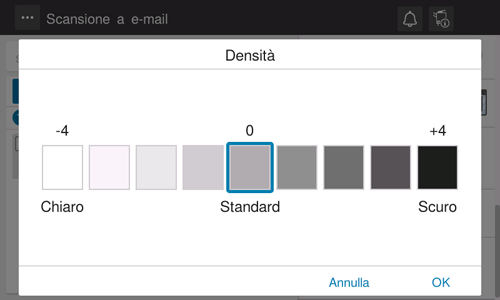
Regolazione della densità di sfondo dell'originale da scansionare ([Rimozione sfondo])
Si può regolare la densità dell'area di sfondo degli originali il cui sfondo è colorato (quotidiani, carta riciclata, ecc.), o degli originali così sottili che il testo o le immagini sul lato posteriore potrebbero essere acquisiti nella scansione.
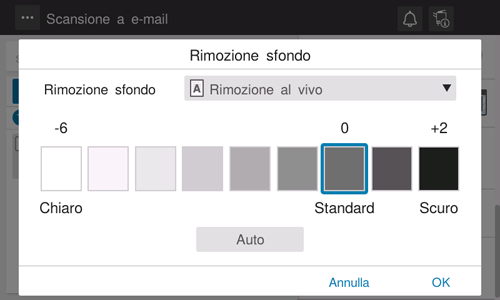
Impostazione | Descrizione |
|---|---|
[Rimozione al vivo] | Regolare la densità del colore di sfondo per impedire la stampa del lato posteriore quando si stampa un originale di 2 lati così sottile che potrebbe essere scansionato il contenuto del lato posteriore. Selezionando [Auto] si determina automaticamente la densità del colore di sfondo e viene scansionato un originale secondo un livello ottimale della densità di sfondo. |
[Reg. opacizzazione] | Regolare la densità del colore di sfondo per scansionare un originale dallo sfondo colorato come ad es. una mappa. Selezionando [Auto] si determina automaticamente la densità del colore di sfondo e viene scansionato un originale secondo un livello ottimale della densità di sfondo. |
Scansione di documenti piegati ([Originale piegato a Z])
Se un originale piegato è caricato nell'ADF, il formato originale potrebbe non essere rilevato in modo accurato. Per scansionare l'originale piegato sull'ADF, impostare questa opzione su ON.