
Dateien aus einer Box drucken
Drucken (grundlegende Vorgehensweise)
Rufen Sie den Boxbildschirm auf.
Ausführliche Informationen zur Anzeige des Bildschirms finden Sie Hier.
Tippen Sie auf [System] - [Sicheres Drucken].

Geben Sie die [Dokumenten-ID] und das [Kennwort] für das geschützte Dokument ein und tippen Sie auf [OK].
Anschließend wird eine Liste der geschützten Dokumente angezeigt, die mit der angegebenen Dokumenten-ID und dem Kennwort übereinstimmen.
Wählen Sie die zu druckende Datei aus und tippen Sie dann auf [Drucken].
Dasselbe Ergebnis können Sie auch erzielen, indem Sie lange auf die Zieldatei tippen, um das Menüsymbol anzuzeigen, und sie dann per Drag & Drop auf
 ziehen.
ziehen.

Legen Sie bei Bedarf die Druckoptionen fest.
Wenn ein Ausgabebild nicht angezeigt werden kann, wird [Vorschau am Bildsch.] angezeigt. Zum Prüfen eines Ausgabebilds tippen Sie auf [Vorschau am Bildsch.] und überprüfen dann das Zielausgabebild im Vorschaubildschirm.
Ausführliche Informationen zu den Optionseinstellungen finden Sie Hier.
Verwenden Sie die Start-Taste, um den Druck zu starten.
Drucken (mit aktiviertem Einfachen Druck)
Wenn der einfache Druck für ein geschütztes Druckdokument aktiviert ist, wählen Sie die gewünschte Dokumenten-ID in der Liste der Dokumenten-IDs aus. Ausführliche Informationen über den einfachen Druck finden Sie Hier.
Rufen Sie den Boxbildschirm auf.
Ausführliche Informationen zur Anzeige des Bildschirms finden Sie Hier.
Tippen Sie auf [System] - [Sicheres Drucken].

Wählen Sie die gewünschte Dokumenten-ID in der Liste der Dokumenten-IDs aus und tippen Sie auf [OK].
Wenn Sie auf [Filtern] tippen, können Sie den Bereich der Dokumenten-IDs anhand der Präfix-Suchfunktion einschränken.
Wenn Sie auf [Details] tippen, werden die Details der ausgewählten Dokumenten-ID angezeigt.
Geben Sie das Kennwort ein und tippen Sie auf [OK].
Anschließend wird eine Liste der geschützten Dokumente angezeigt, die mit der angegebenen Dokumenten-ID und dem Kennwort übereinstimmen.
Wählen Sie die zu druckende Datei aus und tippen Sie dann auf [Drucken].
Dasselbe Ergebnis können Sie auch erzielen, indem Sie lange auf die Zieldatei tippen, um das Menüsymbol anzuzeigen, und sie dann per Drag & Drop auf
 ziehen.
ziehen.

Legen Sie bei Bedarf die Druckoptionen fest.
Wenn ein Ausgabebild nicht angezeigt werden kann, wird [Vorschau am Bildsch.] angezeigt. Zum Prüfen eines Ausgabebilds tippen Sie auf [Vorschau am Bildsch.] und überprüfen dann das Zielausgabebild im Vorschaubildschirm.
Ausführliche Informationen zu den Optionseinstellungen finden Sie Hier.
Verwenden Sie die Start-Taste, um den Druck zu starten.
Drucken (Wenn [Unzulässige Funktionen bei fehlgeschl. Authentif.] auf [Modus 2] eingestellt ist)
Wenn [Unzulässige Funktionen bei fehlgeschl. Authentif.] (Hier) auf [Modus 2] eingestellt ist, müssen Sie das Kennwort eingeben, um eine Datei aus der Benutzerbox für sicheres Drucken auszuwählen. Sie müssen das Kennwort für jede Datei eingeben, selbst wenn geschützte Dokumente dieselbe Dokumenten-ID haben. Daher ist die Sicherheitsstufe höher als bei der Standardeinstellung [Modus 1].
Rufen Sie den Boxbildschirm auf.
Ausführliche Informationen zur Anzeige des Bildschirms finden Sie Hier.
Tippen Sie auf [System] - [Sicheres Drucken].

Geben Sie die [Dokumenten-ID] des geschützten Dokuments ein und tippen Sie auf [OK].
Anschließend wird eine Liste der geschützten Dokumente angezeigt, die mit der angegebenen Dokumenten-ID übereinstimmen.
Wählen Sie eine Datei zum Drucken aus und tippen Sie auf [Andere] - [Kennwort eingeben].
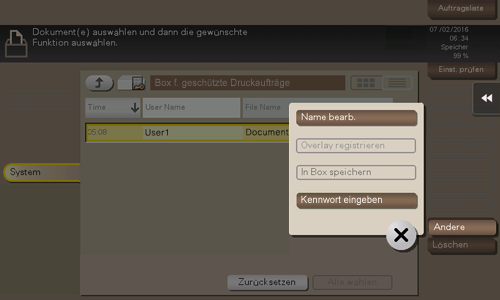
Geben Sie das Kennwort für das geschützte Dokument ein und tippen Sie auf [OK].
Anschließend wird eine Liste der geschützten Dokumente angezeigt, die mit dem angegebenen Kennwort übereinstimmen.
Wenn der Benutzer das korrekte Kennwort nicht in der vom Kennwortadministrator vorgegebenen Anzahl von Versuchen eingeben kann, wird die ausgewählte Datei gesperrt. Wenden Sie sich an Ihren Administrator, um die Sperre aufzuheben.
Tippen Sie auf [Drucken].
Dasselbe Ergebnis können Sie auch erzielen, indem Sie lange auf die Zieldatei tippen, um das Menüsymbol anzuzeigen, und sie dann per Drag & Drop auf
 ziehen.
ziehen.

Legen Sie bei Bedarf die Druckoptionen fest.
Wenn ein Ausgabebild nicht angezeigt werden kann, wird [Vorschau am Bildsch.] angezeigt. Zum Prüfen eines Ausgabebilds tippen Sie auf [Vorschau am Bildsch.] und überprüfen dann das Zielausgabebild im Vorschaubildschirm.
Ausführliche Informationen zu den Optionseinstellungen finden Sie Hier.
Verwenden Sie die Start-Taste, um den Druck zu starten.
