
Ordner auf dem Computer freigeben
Unter Windows
Führen Sie die Vorbereitungsschritte aus, um von diesem System gescannte Originaldaten an Ihren Computer zu senden.
Prüfen Sie zuerst den Namen Ihres Computers und den des Anmeldebenutzers.
Zur Durchführung dieser Aufgabe sind Administratorrechte erforderlich.
Drücken Sie gleichzeitig die [Windows]-Taste (
 ) und die [X]-Taste und klicken dann im angezeigten Menü auf [Systemeigenschaften].
) und die [X]-Taste und klicken dann im angezeigten Menü auf [Systemeigenschaften].Suchen Sie nach [Computername].
Für die Angabe eines Ziels ist der Computername erforderlich. Notieren Sie sich den Computernamen.
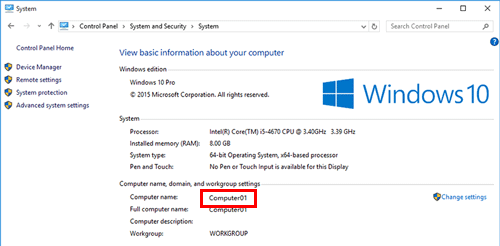
Für Domänenbenutzer ist neben dem Benutzernamen der Domänenname erforderlich, um ein Ziel anzugeben. Notieren Sie sich den Domänennamen.
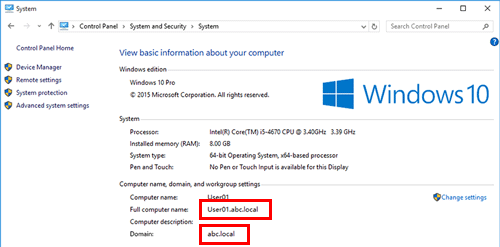
Schließen Sie dann das Fenster.
Klicken Sie im Startmenü auf [Windows-System] - [Eingabeaufforderung].
Unter Windows 8.1 drücken Sie gleichzeitig die [Windows]-Taste (
 ) und die [X]-Taste und klicken dann im angezeigten Menü auf [Eingabeaufforderung].
) und die [X]-Taste und klicken dann im angezeigten Menü auf [Eingabeaufforderung].
Prüfen Sie den Namen des Benutzers, der sich am Computer anmeldet.
Der Benutzername ist erforderlich, um Einstellungen für die Ordnerfreigabe zu konfigurieren und Ziele anzugeben. Notieren Sie sich den Benutzernamen.
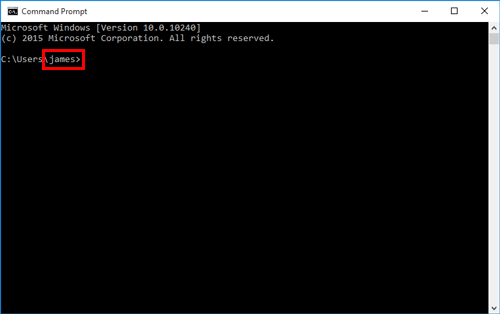
Geben Sie für einen Domänenbenutzer "Benutzer festlegen" ein und überprüfen Sie den Benutzernamen.
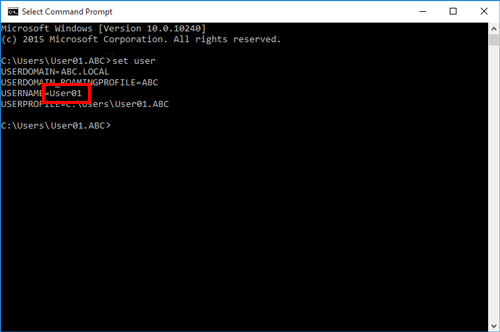
Schließen Sie dann das Fenster.
Erstellen Sie dann einen Ordner, an den die gescannten Originaldaten gesendet werden sollen, und starten Sie die Freigabe.
Klicken Sie im Startmenü auf [Windows-System] - [Eingabeaufforderung].
Unter Windows 8.1 drücken Sie gleichzeitig die [Windows]-Taste (
 ) und die [X]-Taste und klicken dann im angezeigten Menü auf [Systemsteuerung] - [Netzwerk- und Freigabecenter] - [Erweiterte Freigabeeinstellungen ändern].
) und die [X]-Taste und klicken dann im angezeigten Menü auf [Systemsteuerung] - [Netzwerk- und Freigabecenter] - [Erweiterte Freigabeeinstellungen ändern].
Klicken Sie im Bildschirm [Erweiterte Freigabeeinstellungen] auf [Datei- und Druckerfreigabe aktivieren].
Klicken Sie auf [Änderungen speichern] und schließen Sie das Fenster.
Erstellen Sie einen neuen Ordner an einer beliebigen Position und benennen Sie ihn.
Für die Angabe eines Ziels ist der Ordnername erforderlich. Notieren Sie sich den Ordnernamen.
Klicken Sie mit der rechten Maustaste auf den Ordner und klicken Sie dann auf [Eigenschaften].
Klicken Sie auf die Registerkarte [Freigabe] und auch auf [Erweiterte Freigabe].
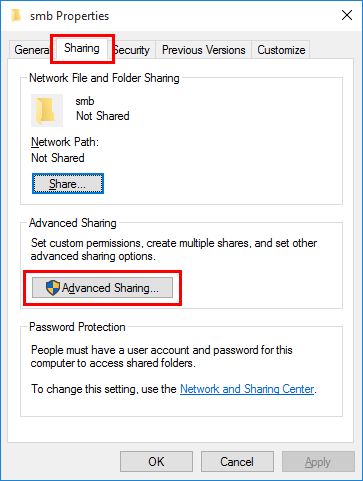
Aktivieren Sie das Kontrollkästchen [Diesen Ordner freigeben] und klicken Sie dann auf [Berechtigungen].
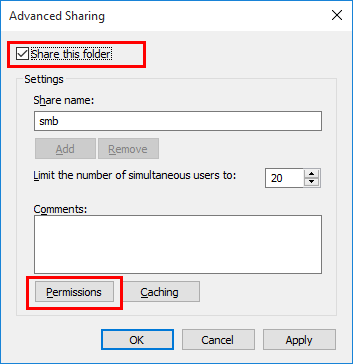
Klicken Sie in [Gruppen- oder Benutzernamen] auf [Jeder].
Aktivieren Sie das Kontrollkästchen, um [Ändern] zu erlauben, und klicken Sie auf [OK].

Klicken Sie auf [OK] oder [Schließen] und schließen Sie die einzelnen Bildschirme.
Die Einstellungen auf dem Computer sind damit abgeschlossen. Die Computer-, Benutzer- und Ordnernamen, die Sie sich in dieser Prozedur notiert haben, sind erforderlich, um ein Ziel anzugeben.
Unter Mac OS
Führen Sie die Vorbereitungsschritte aus, um von diesem System gescannte Originaldaten an Ihren Computer zu senden.
Erstellen Sie zuerst einen gemeinsamen Ordner, der nur für den Empfang gescannter Originaldaten verwendet wird. Überprüfen Sie dann die IP-Adresse und den Benutzernamen und starten Sie die Freigabe.
Zur Durchführung dieser Aufgabe sind Administratorrechte erforderlich.
Erstellen Sie einen neuen Ordner an einer beliebigen Position und benennen Sie ihn.
Für die Angabe eines Ziels ist der Ordnername erforderlich. Notieren Sie sich den Ordnernamen.
Wählen Sie [About This Mac] im Apple-Menü aus.
Der Bildschirm [About This Mac] wird angezeigt.
Klicken Sie auf [System Report...]
Überprüfen Sie die IP-Adresse und den Namen des Benutzers, der sich am Computer anmeldet.
Die IP-Adresse und der Benutzername sind erforderlich, um die Einstellungen für die Ordnerfreigabe zu konfigurieren und Ziele anzugeben. Notieren Sie sich beide Angaben.

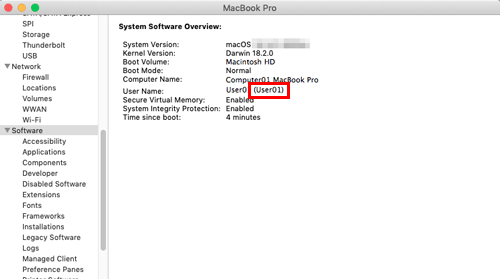
Schließen Sie dann das Fenster.
Wählen Sie im Apple-Menü den Eintrag [Preferences...]
Klicken Sie im Bildschirm [Preferences...] auf [Sharing].
Aktivieren Sie das Kontrollkästchen [File Sharing].
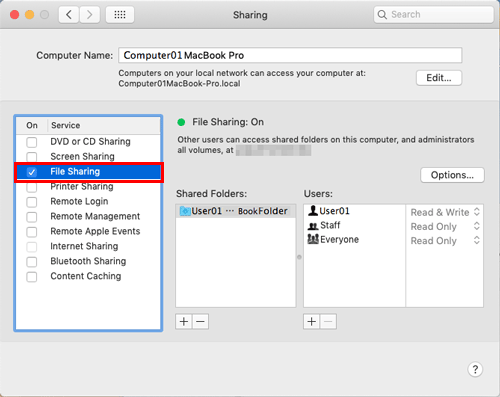
Klicken Sie auf [Options] und wählen Sie [Share files and folders using SMB]. Aktivieren Sie dann das Kontrollkästchen für den Anmeldebenutzernamen (angezeigter Name).
Wenn der Bildschirm [Authentication] angezeigt wird, geben Sie das Kennwort des Anmeldebenutzers ein und klicken Sie dann auf [OK].

Klicken Sie auf [Done] und schließen Sie das Fenster.
Klicken Sie unter [Shared Folders:] auf [+].
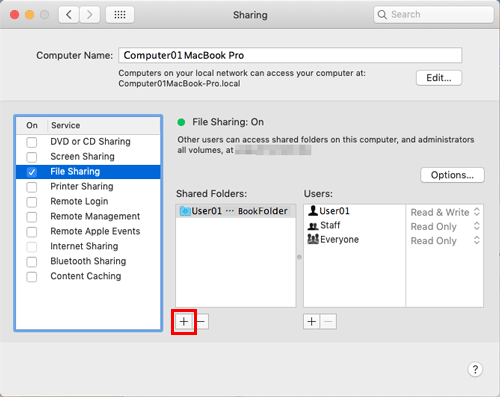
Wählen Sie auf dem angezeigten Bildschirm den erstellten Ordner aus und klicken Sie dann auf [Add].
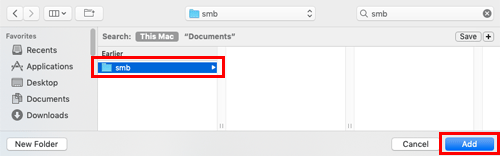
Überprüfen Sie den Benutzernamen und die Zugriffsrechte für den erstellten Ordner.
Überprüfen Sie, ob der Benutzername, den Sie sich in einem früheren Schritt notiert haben, angezeigt wird und die Zugriffsrechte auf [Read & Write] gesetzt sind.
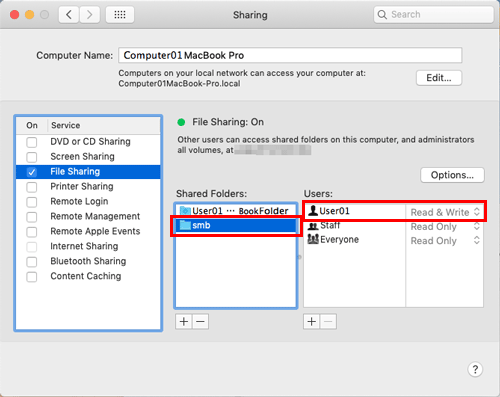
Die Einstellungen auf dem Computer sind damit abgeschlossen. Die IP-Adresse, der Benutzername und der Ordnername, die Sie sich bei diesem Vorgang notiert haben, sind zur Angabe eines Ziels erforderlich.