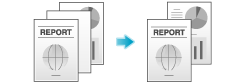Saving the Number of Print Sheets
Copying on both sides of paper ([Duplex])
Copy the 1-sided original on both sides of paper, or copy the 2-sided original on both sides or on a single side of sheets of paper.
By using both sides of paper for copying, you can halve the paper consumption. You can save more sheets by combination of the Combine function.
For details, refer to Here.
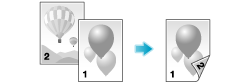
The following describes the operation flow in the case where a 1-sided original of multiple pages is copied onto both sides of sheets of paper.
Load the original.
Tap [Duplex/Combine].
In [Original > Output], tap [1Sided > 2Sided].
For 2-sided originals, select [2Sided > 1Sided] or [2Sided > 2Sided]. Select an arbitrary key according to the original condition and copy result.
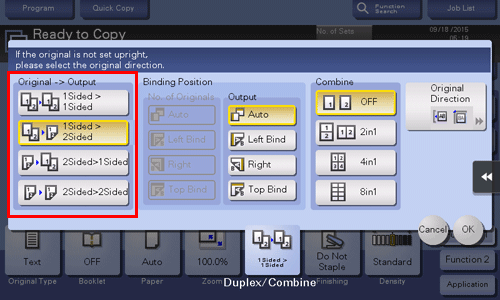
Select [Binding Position].
For 1-sided originals, select the binding position of [Output].
For 2-sided originals, select the binding positions of [No. of Originals] and [Output].
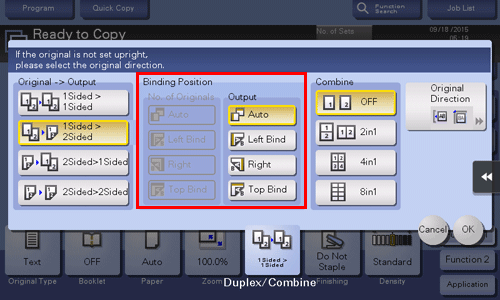
Tap [Original Direction], and select the original loading direction.
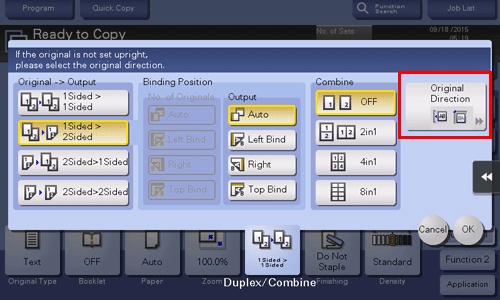
Tap [OK].
Press the Start key.
The original is scanned, and copying starts.
Copying multiple pages on the same side of a single sheet ([Combine])
Multiple pages (such as 2, 4 or 8 pages) can be reduced and copied on the same side of a single sheet.
You can select the page layout when copying four or eight pages onto the same side of one sheet.
You can further reduce the amount of paper used by using the 2-Sided copy function.
For details, refer to Here.
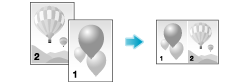
The following describes the operation flow in the case where multiple 1-sided originals are copied, two pages are reduced into the same side of one page, and printed on both sides of paper.
Load the original.
Tap [Duplex/Combine].
In [Original > Output], tap [1Sided > 2Sided].
For 2-sided originals, select [2Sided > 1Sided] or [2Sided > 2Sided]. Select an arbitrary key according to the original condition and copy result.
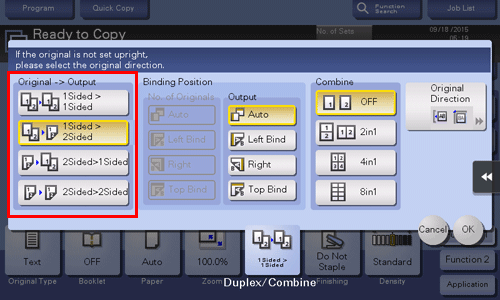
Specify [Binding Position].
For [1Sided > 2Sided], select the binding position of [Output].
For [2Sided > 1Sided], select the binding position of [No. of Originals].
For [2Sided > 2Sided], select the binding positions of [No. of Originals] and [Output].
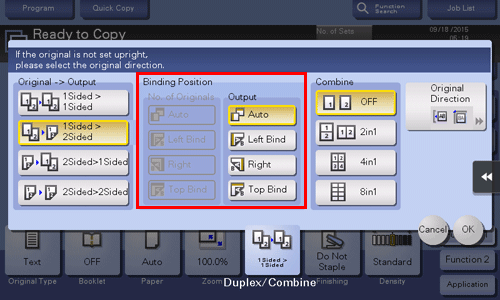
Tap [2in1].
If you select [4in1] or [8in1], select [Combination Method] (layout).
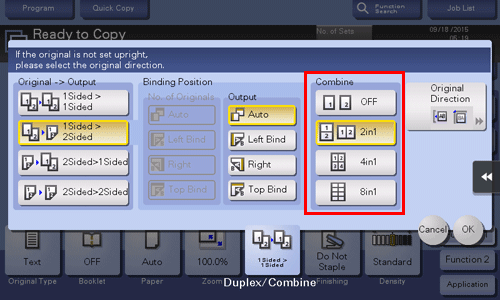
Tap [Original Direction], and select the original loading direction.
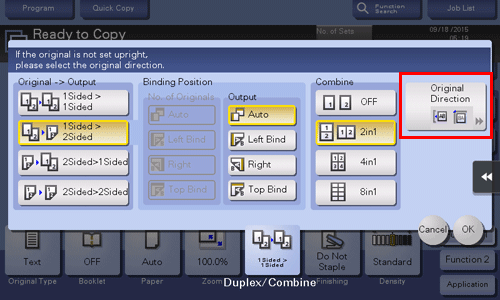
Tap [OK].
Press the Start key.
The original is scanned, and copying starts.
Copying an original image repeatedly on the same side of a single sheet ([Image Repeat])
Copy an original image repeatedly copied onto the same side of a single sheet. This function is useful for creating a template for memo and ticket.
The number of times repeated is determined automatically according to the original and paper sizes, or zoom ratio. You can also specify an arbitrary number of times.
For details, refer to Here.
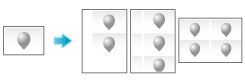
Skipping blank pages ([Blank Page Removal])
Blank pages contained in the original loaded on the ADF are skipped when the original is copied. You can reduce the number of sheets printed.
For details, refer to Here.