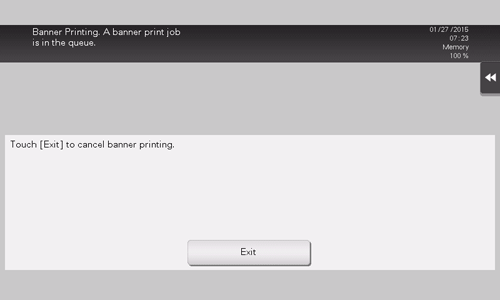Printing on Banner Paper
Printing on banner paper
This machine accommodates paper with a length of up to 47-1/4 inches (1200 mm) in the Bypass Tray.

Printable paper
Paper width | Paper length | Paper weight |
|---|---|---|
8-1/4 to 11-11/16 inches (210 to 297 mm) | 18 to 47-1/4 inches (457.3 to 1200 mm) | 33-13/16 to 55-7/8 lb (127 g/m2 to 210 g/m2) |
When printing data on banner paper, select a paper type appropriate to the banner paper using the printer driver. Then, the [Paper Tray:] is set to [Bypass Tray] and [Resolution:] is fixed to [600dpi].
How to print on banner paper
Register the size of the banner paper, then specify the registered size.
If [ID & Print] is set to [ON] in [ID & Print Settings], printing on banner paper is disabled (default: [OFF]). For details on [ID & Print Settings], refer to Here.
On the Touch Panel of this machine, tap [Utility] - [Banner Printing].
Select [Allow], then tap [OK].
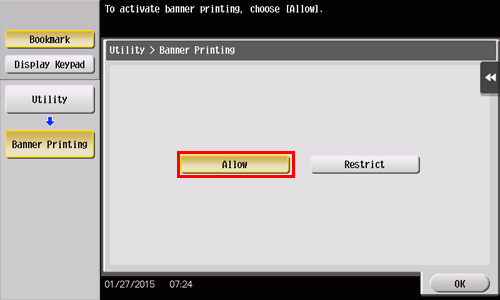
Check that the screen waiting for banner printing job has appeared.
When a banner printing job is queued, the machine can receive the following print jobs, excluding banner printing jobs.
Printing from the computer: Print, Secure Print, Save in User Box, Save in User Box and Print, Proof Print, ID&Print
Direct printing from Web Connection: Print, Secure Print, Save in User Box, Proof Print, ID&Print
When a banner printing job is queued, the machine can receive the following fax jobs.
G3 Fax, Internet Fax, IP Address Fax, PC-Fax
The following jobs remain queued until a banner printing job is released.
Forward TX, Relay Distribution, TSI Routing, Timer TX, PC-Fax TX
When a banner printing job is queued, the following operations cannot be carried out.
Printing, sending, and downloading files in a User Box from Web Connection, WS scan, TWAIN scan
When you have finished the above settings, start to print from the PC.
In the [Page Setup] window, open the window for registering a custom size.
Select [Manage Custom Sizes...] from the Paper Size list.
Click [+].
Enter the name of the paper size you are registering.
Be sure to use paper size names other than existing names, such as A4 and Custom.
Configure the following items.
[Page Size:]: Specify the width and length as desired.
Specify the paper size within the allowable range of the banner size (Width: 8-1/4 to 11-11/16 inches (210 mm to 297 mm), Length: 18 to 47-1/4 inches (457.3 mm to 1200 mm)).
[Non-Printable Area:]: Specify the top, bottom, right, and left margins of the paper.
Click [OK].
The custom paper size is then registered.
In [Paper Size] in [Page Attributes], select the registered paper size.
The registered paper size can also be selected in [Paper Size:] on the print screen.
To display the Print window, click [Print] in the [File] menu.
Check to see that the custom paper size (registered in Step 8) is shown in the [Destination Paper Size] of [Paper Handling].
Check that [Paper Tray:] of [Paper Tray / Output Tray] is set to [Bypass Tray] and that [Paper Type:] is set to the desired paper type ([Thick 1+]/[Thick 2]/[Thick 3]).
If the specified paper size is not in the allowable range of the banner size, [Paper Tray:] or [Paper Type:] is not grayed out to enable you to change them. In this case, check the setting of the custom paper size.
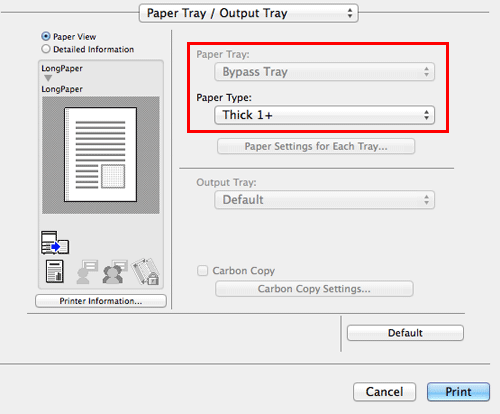
Execute printing.
A message appears on the Touch Panel to prompt you to load papers.
Load the banner paper into the Bypass Tray.
For information on how to load banner paper into the Bypass Tray, refer to Here.
When you have loaded a banner paper, tap [Complete].
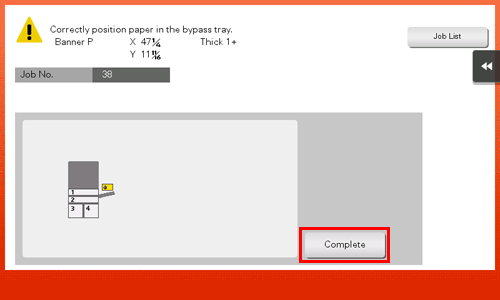
Printing on the banner paper starts. Support the ejected banner paper by hand. To continue printing, execute printing from the computer.
Tap [Exit].
A message confirming the end of banner printing is displayed. To terminate printing, tap [Yes].
If there is a queued job, the job is started.