D1. È possibile spostare le destinazioni registrate in questa macchina su un altro MFP?
Procedura operativa: esportare un file di destinazione
Il file di destinazione da esportare può essere selezionato dal proprio computer oppure dalla cartella di condivisione SMB. Questa sezione descrive come esportare un file di destinazione al proprio computer.
Avviare un browser web, immettere l'indirizzo IP della macchina nel campo URL, quindi premere il tasto [Invio].
Selezionare [Amministratore], quindi fare clic su [Login].
Inserire la password, quindi fare clic su [OK].
Sulla scheda [Manutenzione], fare clic su [Importa / Esportazione], selezionare l'[Indirizzo], e infine fare clic su [Esportazione].
Selezionare il tipo di destinazioni da esportare.
 Una volta eseguita l'esportazione con l'inserimento della password, l'importazione delle destinazioni in un altro MFP richiederà di inserire la password.
Una volta eseguita l'esportazione con l'inserimento della password, l'importazione delle destinazioni in un altro MFP richiederà di inserire la password.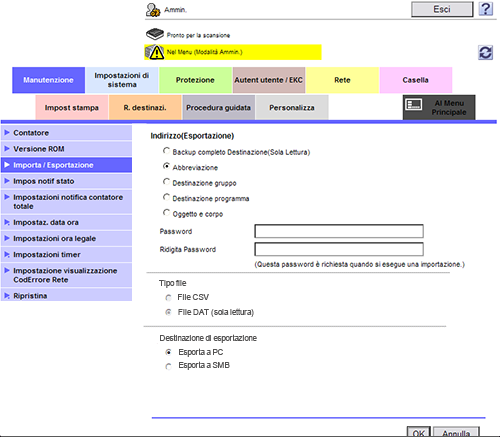
In [Tipo di file], selezionare il tipo di file da esportare.
 Per modificare le informazioni utilizzando un software di calcolo, selezionare [File CSV].
Per modificare le informazioni utilizzando un software di calcolo, selezionare [File CSV].In [Esporta destinazione], selezionare [Esporta a PC], quindi fare clic su [OK].
 Per esportare il file di destinazione alla cartella di condivisione SMB, selezionare [Esporta a SMB]. Nella finestra di dialogo visualizzata dopo avere selezionato [OK], inserire le informazioni di connessione al Server SMB, quindi specificare la cartella in cui esportare il file di destinazione.
Per esportare il file di destinazione alla cartella di condivisione SMB, selezionare [Esporta a SMB]. Nella finestra di dialogo visualizzata dopo avere selezionato [OK], inserire le informazioni di connessione al Server SMB, quindi specificare la cartella in cui esportare il file di destinazione.Quando si è pronti per scaricare il file di destinazione, fare clic su [Download].
Fare clic su [Registra], selezionare una posizione in cui salvare i dati, quindi fare clic su [Registra].
Una volta completato il download, fare clic su [Chiudi].
Fare clic su [Indietro].
Procedura operativa: importare un file di destinazione
Il file di destinazione da importare può essere selezionato dal proprio computer oppure dalla cartella di condivisione SMB. Questa sezione descrive come importare un file di destinazione salvato nel proprio computer.
Avviare un browser web, immettere l'indirizzo IP della macchina nel campo URL, quindi premere il tasto [Invio].
Selezionare [Amministratore], quindi fare clic su [Login].
Inserire la password, quindi fare clic su [OK].
Sulla scheda [Manutenzione], fare clic su [Importa / Esportazione], selezionare l'[Indirizzo], e infine fare clic su [Importa].
Selezionare se importare il file di backup per tutti i dati di destinazione oppure importare il file di destinazione esportato singolarmente.
 Notare che, quando si importa il file di backup per tutti i dati di destinazione, tutte le destinazioni attualmente registrate saranno sovrascritte.
Notare che, quando si importa il file di backup per tutti i dati di destinazione, tutte le destinazioni attualmente registrate saranno sovrascritte.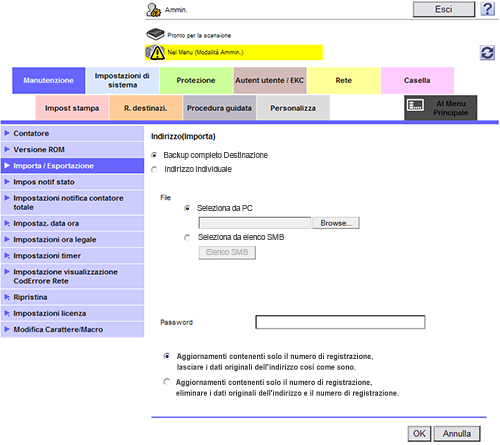
Selezionare [Seleziona da PC], quindi fare clic su [Sfoglia...]
 Per importare il file di destinazione salvato nella cartella di condivisione SMB, selezionare [Seleziona da lista SMB]. Nella finestra di dialogo visualizzata dopo avere selezionato [Lista SMB], inserire le informazioni di connessione al Server SMB, quindi selezionare il file di destinazione da importare dalla cartella di condivisione SMB.
Per importare il file di destinazione salvato nella cartella di condivisione SMB, selezionare [Seleziona da lista SMB]. Nella finestra di dialogo visualizzata dopo avere selezionato [Lista SMB], inserire le informazioni di connessione al Server SMB, quindi selezionare il file di destinazione da importare dalla cartella di condivisione SMB.Selezionare il file di destinazione da importare e fare clic su [OK].
 Quando si importa il file [Indirizzo], se si seleziona [Aggiornamenti contenenti solo il numero di registrazione, lasciare i dati originali dell'indirizzo così come sono.], le informazioni dell'indirizzo nel file da importare, che contiene unicamente un numero di registrazione, non verranno registrate nella macchina. Se si seleziona [Aggiornamenti contenenti solo il numero di registrazione, eliminare i dati originali dell'indirizzo e il numero di registrazione.], le informazioni dell'indirizzo nel file da importare, che contiene unicamente un numero di registrazione, verranno eliminati dalla macchina.
Quando si importa il file [Indirizzo], se si seleziona [Aggiornamenti contenenti solo il numero di registrazione, lasciare i dati originali dell'indirizzo così come sono.], le informazioni dell'indirizzo nel file da importare, che contiene unicamente un numero di registrazione, non verranno registrate nella macchina. Se si seleziona [Aggiornamenti contenenti solo il numero di registrazione, eliminare i dati originali dell'indirizzo e il numero di registrazione.], le informazioni dell'indirizzo nel file da importare, che contiene unicamente un numero di registrazione, verranno eliminati dalla macchina. Se nel file di destinazione da importare è stata impostata una password, inserire la password.
Se nel file di destinazione da importare è stata impostata una password, inserire la password.È visualizzata la finestra di dialogo di conferma dell'importazione.
Fare clic su [Importa].
 Se le informazioni attualmente registrate sulla macchina sono diverse rispetto alle [Informazioni di Autenticazione] e [Destinaz.] da importare, è visualizzato [Differenza]. Facendo clic su [Differenza] è possibile selezionare se applicare le informazioni registrate sulla macchina oppure le informazioni da importare.
Se le informazioni attualmente registrate sulla macchina sono diverse rispetto alle [Informazioni di Autenticazione] e [Destinaz.] da importare, è visualizzato [Differenza]. Facendo clic su [Differenza] è possibile selezionare se applicare le informazioni registrate sulla macchina oppure le informazioni da importare.Una volta completata l'importazione, fare clic su [OK].