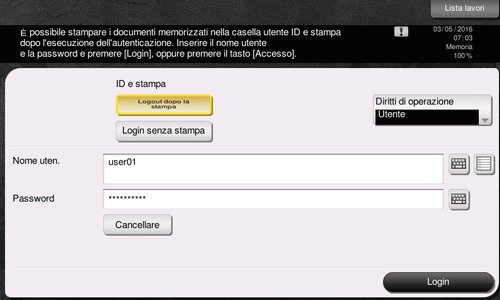D4. Come fare per stampare dei dati confidenziali senza rischiare la loro esposizione a terzi?
Procedura operativa: esecuzione della stampa sicura
Aprire il file nell'applicazione, quindi fare clic su [File]. Selezionare [Stampa] dal menu.
Selezionare questo prodotto da [Seleziona stampante] (oppure [Nome stampante]) quindi fare clic su [Preferenze] (oppure [Proprietà]).
In [Metodo di uscita] sulla scheda [Base], selezionare [Stampa protetta].
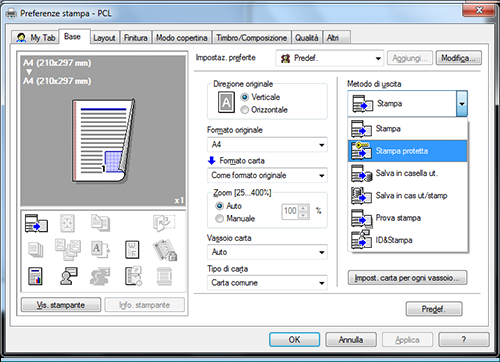
Inserire l'[ID stampa protetta] e la [Password], quindi fare clic su [OK].
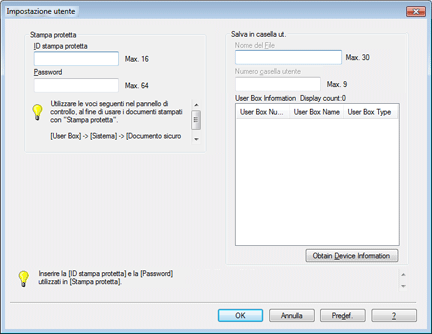
Fare clic su [OK].
Fare clic su [Stampa].
Procedura operativa: stampare un documento sicuro utilizzando il Pannello di controllo di questa macchina
Premere [Casella Utente] quindi selezionare [Stampa protetta] da [Sistema].
Inserire l'ID e password per il documento di stampa protetta, quindi premere [OK].
Selezionare un documento di stampa protetta, quindi premere [Stampa].
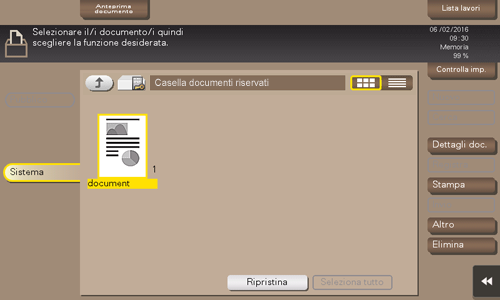
Modificare le impostazioni stampa secondo le proprie esigenze, quindi premere il tasto Avviosul Pannello di controllo.
Il documento di stampa protetta viene stampato e automaticamente cancellato dalla casella utente di stampa protetta.
Procedura operativa: esecuzione dell'operazione ID e stampa
Aprire il file nell'applicazione, quindi fare clic su [File]. Selezionare [Stampa] dal menu.
Selezionare questo prodotto da [Seleziona stampante] (oppure [Nome stampante]) quindi fare clic su [Preferenze] (oppure [Proprietà]).
Sulla scheda [Base], fare clic su [Autenticazione/Traccia volume...]
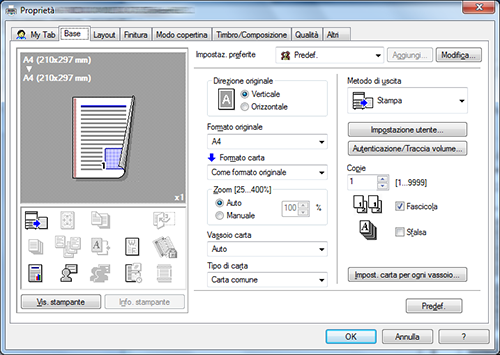
Selezionare [Utente destinatario], inserire il [Nome utente] e la [Password] che sono stati registrati nella macchina, quindi fare clic su [OK].
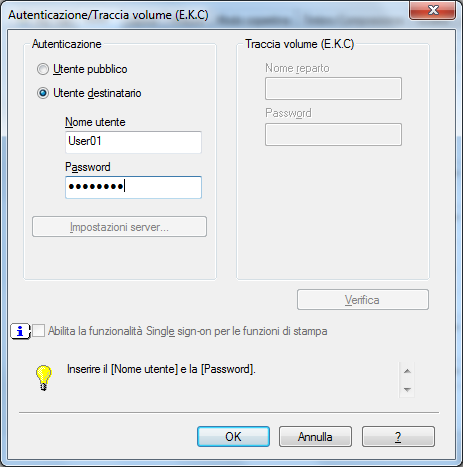
Selezionare [ID&Stampa] da [Metodo di uscita], quindi fare clic su [OK].
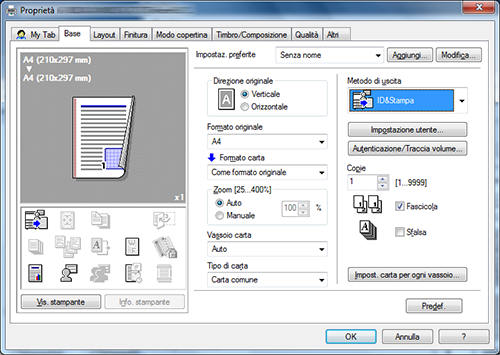
Fare clic su [Stampa].
Procedura operativa: stampare dopo avere effettuato l'autenticazione utente sulla macchina
Selezionare [Logout dopo la stampa], inserire il proprio nome utente e password, quindi premere [Login].
Una volta completata con successo l'autenticazione utente, il file viene stampato.