D2. Nonostante l'autenticazione utente sia riuscita, la schermata di immissione del driver è disabilitata.
Come effettuare l'impostazione
Visualizzare la finestra della stampante.
 In Windows Vista/Server 2008, aprire il menu Avvio, quindi fare clic su [Pannello di controllo] - [Hardware e suoni] - [Stampanti].
In Windows Vista/Server 2008, aprire il menu Avvio, quindi fare clic su [Pannello di controllo] - [Hardware e suoni] - [Stampanti].
Se il [Pannello di controllo] appare in Visualizzazione classica, fare doppio clic su [Stampanti]. In Windows 7/Server 2008 R2, selezionare il menu Avvio, quindi fare clic su [Dispositivi e stampanti].
In Windows 7/Server 2008 R2, selezionare il menu Avvio, quindi fare clic su [Dispositivi e stampanti].
Se [Dispositivi e stampanti] non è visualizzato nel menu Avvio, selezionare [Pannello di controllo] - [Hardware e suoni] - [Visualizza dispositivi e stampanti]. In Windows 8.1/10, mentre si preme il tasto [Windows] (
In Windows 8.1/10, mentre si preme il tasto [Windows] ( ), premere il tasto [X], quindi nel menu visualizzato fare clic su [Pannello di controllo] - [Hardware e suoni] - [Visualizza dispositivi e stampanti].
), premere il tasto [X], quindi nel menu visualizzato fare clic su [Pannello di controllo] - [Hardware e suoni] - [Visualizza dispositivi e stampanti]. In Windows Server 2012/Server 2012 R2, mentre si preme il tasto [Windows] (
In Windows Server 2012/Server 2012 R2, mentre si preme il tasto [Windows] ( ), premere il tasto [X], quindi nel menu visualizzato fare clic su [Pannello di controllo] - [Hardware] - [Visualizza dispositivi e stampanti].
), premere il tasto [X], quindi nel menu visualizzato fare clic su [Pannello di controllo] - [Hardware] - [Visualizza dispositivi e stampanti].Fare clic con il tasto destro del mouse sull'icona di questa macchina, quindi fare clic su [Proprietà] o [Proprietà stampante].
Da [Opzioni periferica] sulla scheda [Configura], selezionare [Autenticazione], quindi selezionare lo stato autenticazione da [Impostaz.]
 Lo stato autenticazione può essere [Attivo(MFP)], [Attivo(Server Est.)], [Attivo(MFP) + Attivo(Server Est.)], [Attivo(Server avanzato)] oppure autenticazione [Attivo(MFP) + Attivo(Server avanzato)]. Per ulteriori dettagli, contattare l'amministratore di questa macchina.
Lo stato autenticazione può essere [Attivo(MFP)], [Attivo(Server Est.)], [Attivo(MFP) + Attivo(Server Est.)], [Attivo(Server avanzato)] oppure autenticazione [Attivo(MFP) + Attivo(Server avanzato)]. Per ulteriori dettagli, contattare l'amministratore di questa macchina.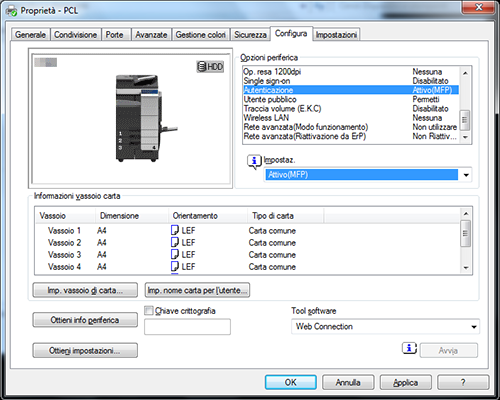
Fare clic su [OK].