Invio
Invio (flusso operativo di base)
Questa sezione spiega come eseguire la trasmissione di Scan/fax utilizzando la funzione di Visualizzazione ingrandita.
Caricare l'originale.
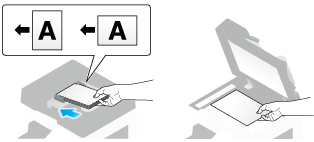
Premere [Scan/Fax].
 Per l'invio di un fax è opportuno usare il modo fax. Per informazioni dettagliate sulla modalità fax, fare riferimento a [Menu principale della Visualizzazione ingrandita] .
Per l'invio di un fax è opportuno usare il modo fax. Per informazioni dettagliate sulla modalità fax, fare riferimento a [Menu principale della Visualizzazione ingrandita] .Premere il tasto Visualizzazione ingrandita (predefinito: tasto di registrazione 1).

Specificare la destinazione.
 Per informazioni dettagliate sulla modalità di specifica di una destinazione, fare riferimento a [Specificare una destinazione] .
Per informazioni dettagliate sulla modalità di specifica di una destinazione, fare riferimento a [Specificare una destinazione] . La specifica di destinazioni multiple consente al computer di eseguire l'invio e la trasmissione di fax simultaneamente.
La specifica di destinazioni multiple consente al computer di eseguire l'invio e la trasmissione di fax simultaneamente. Se viene digitato il tasto [Controllo indirizzo], è possibile visualizzare la lista delle destinazioni selezionate.
Se viene digitato il tasto [Controllo indirizzo], è possibile visualizzare la lista delle destinazioni selezionate.Se necessario, fare clic su [Impostazioni scansione] per configurare le impostazioni opzionali della trasmissione Scan/fax.
 Per informazioni dettagliate sulle impostazioni delle opzioni, fare riferimento a [Impostazioni opzione per trasmissione Scan/fax] .
Per informazioni dettagliate sulle impostazioni delle opzioni, fare riferimento a [Impostazioni opzione per trasmissione Scan/fax] . Per effettuare nuovamente le operazioni di specifica delle destinazioni oppure le impostazioni dell'opzione, premere il tasto Reimposta.
Per effettuare nuovamente le operazioni di specifica delle destinazioni oppure le impostazioni dell'opzione, premere il tasto Reimposta.Premere il tasto Avvio.
Ha inizio la trasmissione.
 Se si preme il tasto Stop mentre si scansiona un originale, la scansione viene interrotta e viene visualizzato un elenco dei lavori interrotti. Per annullare la scansione dell'originale eliminare i lavori non attivi dall'elenco.
Se si preme il tasto Stop mentre si scansiona un originale, la scansione viene interrotta e viene visualizzato un elenco dei lavori interrotti. Per annullare la scansione dell'originale eliminare i lavori non attivi dall'elenco.
 Reference
Reference Se necessario, è possibile modificare o specificare i valori predefiniti di Ingrandimento. Per informazioni dettagliate, fare riferimento a [Configurazione delle Operazioni di Ingrandimento] .
Se necessario, è possibile modificare o specificare i valori predefiniti di Ingrandimento. Per informazioni dettagliate, fare riferimento a [Configurazione delle Operazioni di Ingrandimento] .
Richiamare il Programma scansione/fax per la trasmissione
Il programma scansione/fax contiene una combinazione di impostazioni di uso comune come pulsante di richiamo. Per la trasmissione, richiamare il Programma scansione/fax toccando una sola volta il pulsante della schermata principale della Visualizzazione ingrandita.
 Il Programma scansione/fax deve essere registrato in anticipo sulla schermata normale. Per informazioni dettagliate sulla procedura di registrazione, fare riferimento a [Registrazione di un programma di scansione/fax] .
Il Programma scansione/fax deve essere registrato in anticipo sulla schermata normale. Per informazioni dettagliate sulla procedura di registrazione, fare riferimento a [Registrazione di un programma di scansione/fax] .
Caricare l'originale.
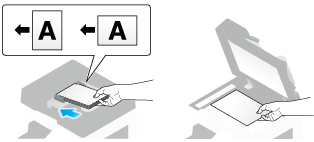
Premere [Scan/Fax].
Premere il tasto Visualizzazione ingrandita (predefinito: tasto di registrazione 1).

Cliccare l'icona per richiamare il programma.

Selezionare il programma che si vuole richiamare e poi cliccare [OK].
Viene applicato il contenuto registrato del programma.

Qualora non sia stata registrata alcuna destinazione per il programma, specificare la destinazione.
 Per informazioni dettagliate sulla modalità di specifica di una destinazione, fare riferimento a [Specificare una destinazione] .
Per informazioni dettagliate sulla modalità di specifica di una destinazione, fare riferimento a [Specificare una destinazione] .Premere il tasto Avvio.
Ha inizio la trasmissione.
 Se si preme il tasto Stop mentre si scansiona un originale, la scansione viene interrotta e viene visualizzato un elenco dei lavori interrotti. Per annullare la scansione dell'originale eliminare i lavori non attivi dall'elenco.
Se si preme il tasto Stop mentre si scansiona un originale, la scansione viene interrotta e viene visualizzato un elenco dei lavori interrotti. Per annullare la scansione dell'originale eliminare i lavori non attivi dall'elenco.
Specificare una destinazione
Selezione dalla Rubrica
Nella [Rubrica], selezionare una destinazione registrata su questa macchina.
Selezionando destinazioni multiple, si possono inviare dati tramite trasmissione/diffusione. La trasmissione/diffusione è disponibile per diverse funzioni di trasmissione, ad esempio, quando si utilizza TX E-mail e TX SMB contemporaneamente.
 Tips
Tips Si digita [Altri indirizzi] per filtrare le destinazioni basate sulla tipologia di destinazioni registrate.
Si digita [Altri indirizzi] per filtrare le destinazioni basate sulla tipologia di destinazioni registrate.
Selezione dalla cronologia
Nella [Cronolog. lavori], si seleziona una destinazione dal registro delle destinazioni della trasmissione scansione o delle destinazioni salvate.
Il registro mostra fino a cinque più recenti destinazioni. Se necessario, dal registro si possono selezionare destinazioni multiple.
 Tips
Tips Se una destinazione registrata o una casella Utente viene modificata o se l'Alimentazione principale viene accesa o spenta, l'informazione registro verrà cancellata.
Se una destinazione registrata o una casella Utente viene modificata o se l'Alimentazione principale viene accesa o spenta, l'informazione registro verrà cancellata.
Ricerca di un indirizzo E-mail tramite il Server LDAP
Quando si usa il server LDAP o Active Directory di Windows Server, si cerca un indirizzo e-mail tramite il server.
Ci sono due metodi di ricerca: [Ricerca] per specificare una parola chiave e la [Ricerca avanzata] per combinare parole-chiave per categoria.
 Quando si utilizza il server LDAP o l'Active Directory per specificare una destinazione, registrare il server su questa macchina. La procedura di registrazione è illustrata tramite Web Connection. Per informazioni dettagliate, fare riferimento a [Ricerca di una destinazione utilizzando il server LDAP] .
Quando si utilizza il server LDAP o l'Active Directory per specificare una destinazione, registrare il server su questa macchina. La procedura di registrazione è illustrata tramite Web Connection. Per informazioni dettagliate, fare riferimento a [Ricerca di una destinazione utilizzando il server LDAP] .
Fare clic su [Ricerca LDAP] - [Ricerca] o [Ricerca avanzata].
Inserire la parola chiave e poi fare clic su [Avvia ricerca].
 Selezionando [Ricerca]:
Selezionando [Ricerca]: Selezionando [Ricerca avanzata]:
Selezionando [Ricerca avanzata]:Selezionare una destinazione nel risultato di ricerca.
Si inserisce direttamente un numero di fax
In [Num fax], si inserisce direttamente un numero di fax.
Quando si specificano destinazioni multiple, fare clic su [Destinat. successivo] per aggiungere destinazioni.
 Tips
Tips [Inserire il n. registrato] si ha la possibilità di specificare una destinazione con un numero registrato.
[Inserire il n. registrato] si ha la possibilità di specificare una destinazione con un numero registrato.
Impostazioni opzione per trasmissione Scan/fax
- Scansione di un originale 2 lati (1lato/2lati)
- Selezionare la qualità immagine adatta ai contenuti dell'originale (Tipo originale)
- Specifica della risoluzione per scansionare l'originale (Risoluzione)
- Regolazione della densità per scansionare l'originale (Densità)
- Specificare il tipo di file dell'originale scansionato (Tipo file)
- Selezionare la modalità Colore per scansionare l'originale (Colore)
- Specifica del formato originale per la scansione (Formato scansione)
- Regolare la densità di sfondo dell'originale da scansionare (Rimoz. sfondo)
- Specifica della direzione di caricamento dell'originale (Direzione originale)
- Selezione della posizione di rilegatura dell'originale (Posiz. di rileg.)
Scansione di un originale 2 lati ([1lato/2lati])
Usando l'ADF, si ha la possibilità di scansionare automaticamente il fronteretro di un originale. È inoltre possibile scansionare solo un lato della prima pagina ed entrambi i lati delle pagine restanti.
Fare clic su [Impostazioni scansione] - [1lato/2lati].
Impostazioni
Descrizione
[1 lato]
Consente di scansionare un solo lato dell'originale.
[2 lati]
Esegue la scansione di entrambi i lati dell'originale.
[Copert+ 2 lati]
Consente di scansionare un solo lato della prima pagina ed entrambi i lati delle restanti pagine.
 Reference
Reference Per scansionare l'originale a 2 lati, si raccomanda di specificare questa funzione in combinazione con la direzione di caricamento originale. Per informazioni dettagliate, fare riferimento a [Specifica della direzione di caricamento dell'originale (Direzione originale)] .
Per scansionare l'originale a 2 lati, si raccomanda di specificare questa funzione in combinazione con la direzione di caricamento originale. Per informazioni dettagliate, fare riferimento a [Specifica della direzione di caricamento dell'originale (Direzione originale)] .
Selezionare la qualità immagine adatta ai contenuti dell'originale ([Tipo originale])
Selezionare l'impostazione appropriata per i contenuti dell'originale e scansionare l'originale ad un livello eccellente di qualità dell'immagine.
Fare clic su [Impostazioni scansione] - [Tipo original].
Impostazioni
Descrizione
[Testo]
Premere questo tasto per scansionare un originale, che consiste principalmente di testo, ad un livello eccellente di qualità di immagine.
Questa funzione affina i bordi di ogni carattere, creando immagini facili da leggere.
[Matr. punti originale]
Premere questo tasto per eseguire la scansione di un originale, costituito principalmente da testo come caratteri sottili o sfocati ad un livello eccellente di qualità dell'immagine.
Questa funzione riproduce il testo utilizzando una densità pixel elevata, creando un testo di facile lettura.
[Carta fotoc.]
Premere questo tasto per scansionare l'originale, che viene riprodotto dalla copiatrice o stampante con una densità ottimale in termini di qualità delle immagini.
[Testo/foto]
Premere questo tasto per la scansione di un originale, che consiste di testi e foto, al livello ottimale di qualità delle immagini.
Questa funzione affina i bordi di ogni carattere e riproduce foto più uniformi.
 [Carta fotograf]: selezionare questa opzione per scansionare un originale che contiene foto stampate su carta fotografica.
[Carta fotograf]: selezionare questa opzione per scansionare un originale che contiene foto stampate su carta fotografica. [Foto stampata]: selezionare questa opzione per scansionare l'originale stampato, come una brochure o catalogo.
[Foto stampata]: selezionare questa opzione per scansionare l'originale stampato, come una brochure o catalogo.
[Foto]
Premere questo tasto per scansionare un originale costituito da sole foto secondo il livello ottimale di qualità immagine.
 [Carta fotograf]: selezionare questa opzione per scansionare un originale stampato su carta fotografica.
[Carta fotograf]: selezionare questa opzione per scansionare un originale stampato su carta fotografica. [Foto stampata]: selezionare questa opzione per scansionare l'originale stampato, come una brochure o catalogo.
[Foto stampata]: selezionare questa opzione per scansionare l'originale stampato, come una brochure o catalogo.
Specifica della risoluzione per scansionare l'originale ([Risoluzione])
Selezionare la risoluzione da utilizzare per scansionare l'originale.
Fare clic su [Impostazioni scansione] - [Risoluzion].
Impostazioni
Descrizione
[Risoluzione scansione]
Selezionare la risoluzione dell'originale per la trasmissione di scansione.
Per usare le funzioni TX E‑Mail, TX SMB, TX FTP, TX WebDAV, o Salva in cas. utente, è selezionata la seguente risoluzione di scansione dell'originale.
 [200
[200  200 dpi]: selezionare questa opzione per scansionare un originale standard.
200 dpi]: selezionare questa opzione per scansionare un originale standard. [300
[300  300 dpi]: selezionare questa opzione per scansionare un originale standard con la risoluzione più elevata.
300 dpi]: selezionare questa opzione per scansionare un originale standard con la risoluzione più elevata. [400
[400  400 dpi]: selezionare questa opzione per scansionare un originale con caratteri piccoli e disegni.
400 dpi]: selezionare questa opzione per scansionare un originale con caratteri piccoli e disegni. [600
[600  600 dpi]: selezionare questa opzione per convertire un originale in un file del formato più grande possibile. Questa opzione è disponibile quando si scansiona un originale come una foto a colori che necessiti di un buon livello di qualità dell'immagine.
600 dpi]: selezionare questa opzione per convertire un originale in un file del formato più grande possibile. Questa opzione è disponibile quando si scansiona un originale come una foto a colori che necessiti di un buon livello di qualità dell'immagine.
[Risoluzione fax]
Selezionare la risoluzione dell'originale per trasmissione tramite fax.
Per usare la funzione TX Fax, Fax Internet, o Fax Indirizzo IP, è selezionata la seguente risoluzione di scansione dell'originale.
 [Normale]: Selezionare questa opzione per scansionare un originale che non richieda una buona qualità di immagine, o per inviare una grande quantità di originali in breve tempo.
[Normale]: Selezionare questa opzione per scansionare un originale che non richieda una buona qualità di immagine, o per inviare una grande quantità di originali in breve tempo. [Fine]: selezionare questa opzione per scansionare un originale standard.
[Fine]: selezionare questa opzione per scansionare un originale standard. [Super Fine]: Selezionare questa opzione per scansionare un originale standard con caratteri minuscoli o disegni.
[Super Fine]: Selezionare questa opzione per scansionare un originale standard con caratteri minuscoli o disegni. [Ultra Fine]: Selezionare questa opzione per scansionare un originale che richieda una buona qualità di immagine.
[Ultra Fine]: Selezionare questa opzione per scansionare un originale che richieda una buona qualità di immagine.
 Tips
Tips Quanto più fine è la risoluzione di scansione, tanto maggiore è il volume di dati e più lungo il tempo di trasmissione. Per inviare dei dati in allegato ad un'E-mail o ad un server, assicurarsi che il volume dei dati non superi il limite.
Quanto più fine è la risoluzione di scansione, tanto maggiore è il volume di dati e più lungo il tempo di trasmissione. Per inviare dei dati in allegato ad un'E-mail o ad un server, assicurarsi che il volume dei dati non superi il limite.
Regolazione della densità per scansionare l'originale ([Densità])
Regolare la densità (Scuro o Chiaro) di scansione dell'originale.
Fare clic su [Impostazioni scansione] - [Densità] per regolare la densità di scansione dell'originale.
Specificare il tipo di file dell'originale scansionato ([Tipo file])
I tipi di file disponibili sono PDF, TIFF, JPEG, XPS, PPTX, DOCX, XLSX, ed altri ancora. Si deve utilizzare il formato file PDF crittografato con password per memorizzare i dati originali importanti.
Fare clic su [Impostazioni scansione] - [Tipo file].
Impostazioni
Descrizione
[Tipo di file]
Selezionare tra i seguenti il tipo del file da salvare:
 [PDF]: un tipo disponibile nella maggior parte dei sistemi operativi, che consente di assegnare una password a un file o crittografare un file. Dati originali importanti dovrebbero essere salvati come file PDF.
[PDF]: un tipo disponibile nella maggior parte dei sistemi operativi, che consente di assegnare una password a un file o crittografare un file. Dati originali importanti dovrebbero essere salvati come file PDF. [PDF compatto]: Salva in un file di dimensioni minori rispetto al normale formato PDF. Consigliamo questo formato per ridurre le dimensioni dei file e consentire l'invio per E-mail, ecc.
[PDF compatto]: Salva in un file di dimensioni minori rispetto al normale formato PDF. Consigliamo questo formato per ridurre le dimensioni dei file e consentire l'invio per E-mail, ecc. [TIFF]: È un tipo di formato immagine versatile. Il formato TIFF supporta diverse pagine, in cui documenti multipagina possono essere salvati in un unico file.
[TIFF]: È un tipo di formato immagine versatile. Il formato TIFF supporta diverse pagine, in cui documenti multipagina possono essere salvati in un unico file. [JPEG]: Formato file ampiamente utilizzato nelle fotocamere digitali. Adatto al salvataggio di dati relativi a fotografie. Il formato JPEG non supporta il salvataggio di pagine multiple in un unico file.
[JPEG]: Formato file ampiamente utilizzato nelle fotocamere digitali. Adatto al salvataggio di dati relativi a fotografie. Il formato JPEG non supporta il salvataggio di pagine multiple in un unico file. [XPS]: Un nuovo formato file di immagine, introdotto da Windows Vista.
[XPS]: Un nuovo formato file di immagine, introdotto da Windows Vista. [XPS compatto]: Salva in un file di dimensioni minori rispetto al normale formato XPS.
[XPS compatto]: Salva in un file di dimensioni minori rispetto al normale formato XPS. [PPTX]: estensione di un file con base XML creato con PowerPoint di Microsoft Office 2007 o successivo.
[PPTX]: estensione di un file con base XML creato con PowerPoint di Microsoft Office 2007 o successivo. [DOCX]: estensione di un file XML creato in Word di Microsoft Office 2007 o versione successiva.
[DOCX]: estensione di un file XML creato in Word di Microsoft Office 2007 o versione successiva. [XLSX]: estensione di un file XML creato in Excel di Microsoft Office 2007 o versione successiva.
[XLSX]: estensione di un file XML creato in Excel di Microsoft Office 2007 o versione successiva.
[Impost. orig.]
Premere questo tasto per selezionare una pagina di archiviazione quando un originale è costituito da diverse pagine.
 [Multi pagina]: selezionare questa casella di controllo per convertire tutte le pagine in un unico file. Ad ogni modo,se [Tipo di file] è impostato su [JPEG] non è possibile selezionare [File Multipagina].
[Multi pagina]: selezionare questa casella di controllo per convertire tutte le pagine in un unico file. Ad ogni modo,se [Tipo di file] è impostato su [JPEG] non è possibile selezionare [File Multipagina]. [Separazione pagina]: selezionare questa opzione per dividere un file in un numero specificato di pagine per la trasmissione con E-mail, SMB, o FTP. Per esempio, se si inserisce "2" per scansionare 10 pagine originali, l'originale viene diviso in cinque file separati. Il numero specificato di pagine viene memorizzato e le pagine sono salvate come file singolo ([Multi pagina]) in una casella utente. Le pagine sono convertite in un unico file dal numero di pagine specificato.
[Separazione pagina]: selezionare questa opzione per dividere un file in un numero specificato di pagine per la trasmissione con E-mail, SMB, o FTP. Per esempio, se si inserisce "2" per scansionare 10 pagine originali, l'originale viene diviso in cinque file separati. Il numero specificato di pagine viene memorizzato e le pagine sono salvate come file singolo ([Multi pagina]) in una casella utente. Le pagine sono convertite in un unico file dal numero di pagine specificato.
 Tips
Tips L'i-Option LK-110 v2 opzionale è necessario per specificare come tipo di file DOCX o XLSX.
L'i-Option LK-110 v2 opzionale è necessario per specificare come tipo di file DOCX o XLSX.
Selezionare la modalità Colore per scansionare l'originale ([Colore])
Scansionare un originale nella modalità di colore selezionata.
Sono disponibili cinque modalità colore: [Colore autom] per scansionare sulla base del colore originale, [Colore], [Scala grigio] e [Cop. ton.(Bk)].
Fare clic su [Impostazioni scansione] - [Toner (color)].
Impostazioni
Descrizione
[Colore autom.]
Selezionare questa opzione per determinare automaticamente che [Colore] o [Scala grigio] si adatti al colore originale quando l'originale viene sottoposto a scansione.
[Colore]
Selezionare questa opzione per eseguire la scansione a colori indipendentemente dal colore originale.
Selezionare questa opzione per eseguire la scansione di un originale con colori diversi da bianco e nero o per la scansione di una foto a colori.
[Scala di grig.]
Selezionare questa opzione per eseguire la scansione in scala di grigi indipendentemente dal colore originale. Usare questa opzione per scansionare un originale che contiene diverse immagini mezzitoni, come foto in bianco e nero.
[Cop. ton.(Bk)]
Premere questo tasto per la scansione di un originale in bianco o nero senza l'uso di scale di grigi.
Questa opzione è utile quando si scansiona un originale come un disegno a tratteggio in cui è chiaro il confine tra bianco e nero.
Specifica del formato originale per la scansione ([Formato scansione])
Selezionare il formato dell'originale da scansionare.
Sono disponibili diversi formati di scansione, per esempio, [Auto] che si adatta al formato originale, [Dim. pollici], e [Dim. metriche].
Fare clic su [Impostazioni scansione] - [Formato Scansione].
Impostazioni
Descrizione
[Auto]
Premere questo tasto per selezionare automaticamente le dimensioni adatte all'originale durante la scansione.
[Dim. metriche]
Selezionare questa opzione per scansionare un originale di dimensioni metriche. Toccare [Dim. metriche] e selezionare un formato metrico standard.
[Dim. pollici]
Selezionare questa opzione per scansionare un originale in dimensioni pollici. Toccare [Dim. pollici] e selezionare un formato pollici standard.
[Altro]
Selezionare questa opzione per eseguire la scansione di una cartolina o di un originale diverso da quello con dimensioni metriche o in pollici. Facendo clic su [Altro] è possibile selezionare ogni formato standard.
Regolare la densità di sfondo dell'originale da scansionare ([Rimoz. sfondo])
È possibile regolare la densità della zona di sfondo quando si stampano originali con lo sfondo a colori (giornali, carta riciclata, ecc.) o originali così sottili che il testo o le immagini sul retro possono essere scansionati.
Fare clic su [Impostazioni scansione] - [Rimoz. sfondo].
Impostazioni
Descrizione
[Rimoz. sfondo]
Premere questo tasto per scansionare un originale a due facciate sottili o un originale con uno sfondo colorato, ad un ottimo livello di qualità dell'immagine.
 [Rimozione al vivo]: Selezionare questa opzione per impedire la stampa del lato posteriore quando si stampa un originale fronte retro così sottile da scansionare il contenuto del lato posteriore.
[Rimozione al vivo]: Selezionare questa opzione per impedire la stampa del lato posteriore quando si stampa un originale fronte retro così sottile da scansionare il contenuto del lato posteriore. [Regol. decol. carta]: selezionare questa opzione per scansionare un originale dallo sfondo colorato, come una mappa.
[Regol. decol. carta]: selezionare questa opzione per scansionare un originale dallo sfondo colorato, come una mappa.
[Livello rimoz. sfondo]
Premere questo tasto per regolare la densità del colore di sfondo di un originale dallo sfondo colorato. Selezionando [Auto] si determina automaticamente la densità del colore di sfondo e viene scansionato un originale secondo un livello ottimale della densità di sfondo.
Specifica della direzione di caricamento dell'originale ([Direzione originale])
Quando si scansiona un originale fronte-retro, è possibile specificare la direzione di caricamento dell'originale in modo che la direzione verticale sia impostata correttamente dopo la scansione.
Fare clic su [Impostazioni scansione] - [Imp. originale] - [Orientamento Originale] per selezionare la direzione di caricamento dell'originale.
Selezione della posizione di rilegatura dell'originale ([Posiz. di rileg.])
Quando si esegue la scansione di un originale fronte-retro, specificare la posizione di rilegatura dell'originale in [Posizione di rilegatura] onde evitare che la posizione di rilegatura sia invertita tra il fronte e il retro.
Fare clic su [Impostazioni scansione] - [Imp. originale] - [Posizione di rilegatura].
Impostazioni
Descrizione
[Auto]
Configura automaticamente la posizione di rilegatura dell'originale aperto.
 Quando il lato lungo dell'originale è di 11-11/16 pollici (297 mm) o minore, viene selezionata la posizione di rilegatura sul lato lungo della carta.
Quando il lato lungo dell'originale è di 11-11/16 pollici (297 mm) o minore, viene selezionata la posizione di rilegatura sul lato lungo della carta. Quando il lato lungo dell'originale supera i 11-11/16 pollici (297 mm), la posizione di rilegatura viene impostata sul lato corto della carta.
Quando il lato lungo dell'originale supera i 11-11/16 pollici (297 mm), la posizione di rilegatura viene impostata sul lato corto della carta.
[Sx]
Selezionare questa opzione quando viene specificata la posizione di rilegatura sul lato sinistro dell'originale.
[Alto]
Selezionare questa opzione quando viene specificata la posizione di rilegatura sul lato superiore dell'originale.
