Esecuzione di una copia
Esecuzione di una copia (flusso operativo di base)
Questa sezione spiega la procedura di base per eseguire una copia nella modalità Visualizzazione ingrandita.
Caricare l'originale.
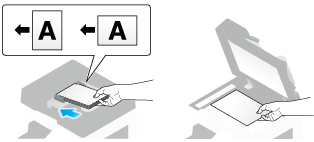
Fare clic su [Copia].
Premere il tasto Visualizzazione ingrandita (predefinito: tasto di registrazione 1).

Se necessario, configurare le impostazioni di copia.
 Quando si specifica la finitura di un lavoro di copia, fare riferimento a [Impostazioni copia (Base)] .
Quando si specifica la finitura di un lavoro di copia, fare riferimento a [Impostazioni copia (Base)] . Quando si specifica l'originale da copiare, fare riferimento a [Impostazioni di copia (Impostazioni scansione)] .
Quando si specifica l'originale da copiare, fare riferimento a [Impostazioni di copia (Impostazioni scansione)] . Per configurare nuovamente le impostazioni, premere il tasto Reimposta.
Per configurare nuovamente le impostazioni, premere il tasto Reimposta.Se necessario, inserire il numero di copie utilizzando il Tastiera.
 Per visualizzare la Tastiera, fare clic sul numero di copie.
Per visualizzare la Tastiera, fare clic sul numero di copie. Premendo il tasto 10 Tastierino num. (predefinito: tasto di registrazione 3) vene visualizzata la Tastiera sul Pannello a sfioramento, che consente di inserire valori numerici.
Premendo il tasto 10 Tastierino num. (predefinito: tasto di registrazione 3) vene visualizzata la Tastiera sul Pannello a sfioramento, che consente di inserire valori numerici. Per modificare il numero di copie, premere [C] (Cancella).
Per modificare il numero di copie, premere [C] (Cancella).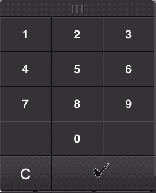
Premere il tasto Avvio.
L'originale sarà scansionato ed inizierà l'esecuzione della copia.
 Se si preme il tasto Stop mentre si scansiona o stampa un originale, l'elaborazione viene interrotta e viene visualizzato un elenco dei lavori inattivi. Per annullare l'operazione, eliminare i lavori interrotti dall'elenco.
Se si preme il tasto Stop mentre si scansiona o stampa un originale, l'elaborazione viene interrotta e viene visualizzato un elenco dei lavori inattivi. Per annullare l'operazione, eliminare i lavori interrotti dall'elenco. Se compare [Pronto ad accettare altro lavoro] mentre vi è una stampa in corso, è possibile scansionare l'originale successivo.
Se compare [Pronto ad accettare altro lavoro] mentre vi è una stampa in corso, è possibile scansionare l'originale successivo.
 Reference
Reference Se necessario, è possibile modificare o specificare i valori predefiniti di Ingrandimento. Per informazioni dettagliate, fare riferimento a [Configurazione delle Operazioni di Ingrandimento] .
Se necessario, è possibile modificare o specificare i valori predefiniti di Ingrandimento. Per informazioni dettagliate, fare riferimento a [Configurazione delle Operazioni di Ingrandimento] .
Eseguire una Stampa di Prova (Copia di prova)
Prima di iniziare una copia effettiva, occorre fare una copia di prova singola per verificare se risulta accettabile.
Quando si eseguono molte copie, è necessario utilizzare la funzione copia di prova per evitare che si verifichino numerosi errori di copia.
Caricare l'originale.
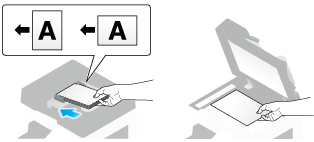
Fare clic su [Copia].
Premere il tasto Visualizzazione ingrandita (predefinito: tasto di registrazione 1).

Se necessario, configurare le impostazioni di copia.
 Quando si specifica la finitura di un lavoro di copia, fare riferimento a [Impostazioni copia (Base)] .
Quando si specifica la finitura di un lavoro di copia, fare riferimento a [Impostazioni copia (Base)] . Quando si specifica l'originale da copiare, fare riferimento a [Impostazioni di copia (Impostazioni scansione)] .
Quando si specifica l'originale da copiare, fare riferimento a [Impostazioni di copia (Impostazioni scansione)] . Per configurare nuovamente le impostazioni, premere il tasto Reimposta.
Per configurare nuovamente le impostazioni, premere il tasto Reimposta.Inserire il numero di copie con la Tastiera, quindi fare clic su [OK].
 Per visualizzare la Tastiera, fare clic sul numero di copie.
Per visualizzare la Tastiera, fare clic sul numero di copie. Premendo il tasto 10 Tastierino num. (predefinito: tasto di registrazione 3) vene visualizzata la Tastiera sul Pannello a sfioramento, che consente di inserire valori numerici.
Premendo il tasto 10 Tastierino num. (predefinito: tasto di registrazione 3) vene visualizzata la Tastiera sul Pannello a sfioramento, che consente di inserire valori numerici. Per modificare il numero di copie, premere [C] (Cancella).
Per modificare il numero di copie, premere [C] (Cancella).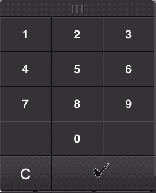
Selezionare [Stamp] oppure premere il tasto Anteprima (predefinito: tasto di registrazione 4).
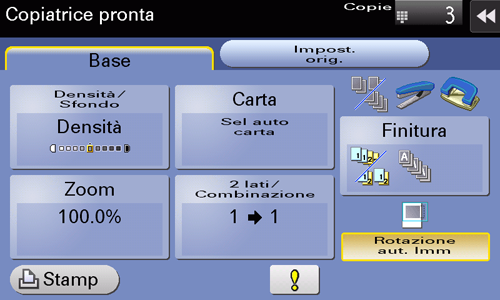
 Se l'originale è caricato nell'ADF, viene eseguita una copia. Andare al punto 10.
Se l'originale è caricato nell'ADF, viene eseguita una copia. Andare al punto 10. Se l'originale è caricato sul Vetro di esposizione, passare al punto 7.
Se l'originale è caricato sul Vetro di esposizione, passare al punto 7.Caricare il lotto successivo dell'originale, poi premere il tasto Avvio.
Una volta effettuata la scansione di tutti gli originali, toccare [Fine].
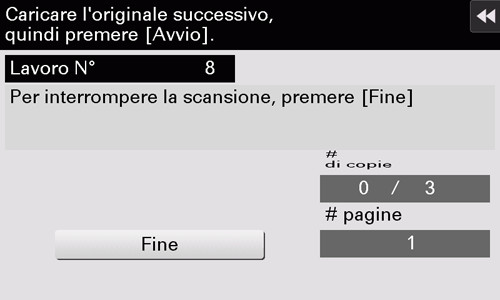
Premere il tasto Avvio.
La copia viene avviata per una sola copia.
Controllare la copia di prova.
 Per configurare nuovamente le impostazioni di copia o reinserire il numero di copie, premere il tasto Stop.
Per configurare nuovamente le impostazioni di copia o reinserire il numero di copie, premere il tasto Stop. Per annullare l'operazione, premere il tasto Reimpostache annulla l'impostazione.
Per annullare l'operazione, premere il tasto Reimpostache annulla l'impostazione.Quando si eseguono le copie rimanenti, fare clic su [Stampa].

La copia inizia per le copie rimanenti.
Impostazioni copia ([Base])
- Regolazione della densità copia (Densità/Sfondo)
- Regolazione della densità dello sfondo dell'originale (Rimozione sfondo)
- Selezione del formato e della tipologia di carta da copiare (Carta)
- Ingrandire o ridurre un'immagine originale con il valore zoom (Zoom)
- Utilizzando la funzione Fronte-retro/comb (2 lati/Combinazione)
- Fascicolazione carta copiata (Finitura)
- Copia dell'originale nella direzione di caricamento senza alcuna rotazione (Rotazione aut. Imm)
Regolazione della densità copia ([Densità/Sfondo])
Regolare la densità di un'immagine di copia.
Fare clic su [Base] - [Densità / Sfondo] per regolare la densità.
Regolazione della densità dello sfondo dell'originale ([Rimozione sfondo])
Regolare la densità della zona di sfondo quando si copiano originali con lo sfondo colorato (pagine di giornali, carta riciclata, ecc.) o originali così sottili che il testo o le immagini sul retro possono essere scansionati.
Fare clic su [Base] - [Densità / Sfondo] - [Rimozione sfondo].
Impostazioni
Descrizione
[Rimoz. sfondo]
Premere questo tasto per copiare un originale a due facciate sottili o un originale con uno sfondo colorato, ad un ottimo livello di qualità dell'immagine.
 [Rimozione al vivo]: Selezionare questa opzione per impedire la stampa del lato posteriore quando si stampa un originale fronte retro così sottile da scansionare il contenuto del lato posteriore.
[Rimozione al vivo]: Selezionare questa opzione per impedire la stampa del lato posteriore quando si stampa un originale fronte retro così sottile da scansionare il contenuto del lato posteriore. [Regol. decol. carta]: selezionare questa opzione per scansionare un originale dallo sfondo colorato, come una mappa.
[Regol. decol. carta]: selezionare questa opzione per scansionare un originale dallo sfondo colorato, come una mappa.
[Livello rimoz. sfondo]
Premere questo tasto per regolare la densità del colore di sfondo di un originale dallo sfondo colorato. Se viene selezionato il tasto [Auto], la densità del colore dello sfondo viene determinata automaticamente e l'originale viene copiato con una densità dello sfondo ottimale.
Selezione del formato e della tipologia di carta da copiare ([Carta])
Questa macchina seleziona automaticamente la carta sulla base del formato dell'originale rilevato durante l'esecuzione di una copia. Se necessario è possibile specificare il tipo di carta o il formato diverso dall'originale per eseguire una copia.
E' anche possibile modificare il formato e la tipologia di carta caricata nel vassoio carta.
Fare clic su [Base] - [Carta].
Impostazioni
Descrizione
[Auto]
Fare clic su questo pulsante per selezionare automaticamente la carta sulla base del formato dell'originale durante l'esecuzione di una copia.
[1] - [4]
Fare clic su questo tasto per specificare la carta caricata in uno dei vassoi da Vassoio 1 a Vassoio 4 ed eseguire una copia.
[L]
Premere questo tasto per copiare su carta caricata nell'Unità ad alta capacità.
[
 ]
]Fare clic su questo pulsante per copiare su carta caricata nel Vassoio bypass.
[Modif. imp]
Se necessario, modificare le impostazioni di tipo e formato della carta caricata nel vassoio selezionato.
 [Tipo Carta]: selezionare il tipo di carta caricato nel vassoio carta selezionato.
[Tipo Carta]: selezionare il tipo di carta caricato nel vassoio carta selezionato. [Formato Carta]: selezionare il formato carta caricata nel vassoio carta selezionato.
[Formato Carta]: selezionare il formato carta caricata nel vassoio carta selezionato.
Selezionando [Rileva autom] si rileva automaticamente il formato della carta caricata.
Quando rimangono pochi fogli di carta nel vassoio, appare un'icona che indica la quantità di carta rimanente.
Icona | Descrizione |
|---|---|
| Indica la presenza di pochissima carta nel vassoio carta. |
| Indica la mancanza di carta nel vassoio. |
Quando nel vassoio viene caricata carta normale o riciclata, appare un'icona che indica il tipo di carta.
Icona | Tipo di carta |
|---|---|
| Solo 1 lato |
| Carta sottile |
| Carta speciale |
| Spessore 1 |
| Cartoncino 1+ |
| Spessore 2 |
| Spessore 3 |
| Spessore 4 |
| Lucidi trasparenti |
| Carta intestata |
| Carta colorata |
| Busta |
| Carta indice |
| Carta Ut. 1 |
| Carta Ut. 2 |
| Carta Ut. 3 |
| Carta Ut. 4 |
| Carta Ut. 5 |
| Carta Ut. 6 |
| Normale (Duplex 2 lato) |
| Spessore 1 (Duplex 2 lato) |
| Spessore 1+ (Duplex 2 lato) |
| Spessore 2 (Duplex 2 lato) |
| Spessore 3 (Duplex 2 lato) |
| Spessore 4 (Duplex 2 lato) |
| Carta Ut. 1 (Duplex 2 lato) |
| Carta Ut. 2 (Duplex 2 lato) |
| Carta Ut. 3 (Duplex 2 lato) |
| Carta Ut. 4 (Duplex 2 lato) |
| Carta Ut. 5 (Duplex 2 lato) |
| Carta Ut. 6 (Duplex 2 lato) |
 Tips
Tips La carta utente è una carta speciale nella quale vengono registrati il peso e le impostazioni di regolazione supporto. Per ulteriori dettagli, contattate il tecnico dell'assistenza.
La carta utente è una carta speciale nella quale vengono registrati il peso e le impostazioni di regolazione supporto. Per ulteriori dettagli, contattate il tecnico dell'assistenza.
Ingrandire o ridurre un'immagine originale con il valore zoom ([Zoom])
Ingrandire o ridurre un'immagine con il valore zoom specificato per eseguire una copia.
Si può automaticamente specificare il valore zoom in base al formato e al tipo di carta originale selezionando uno dei valori zoom registrati o inviando manualmente un valore zoom arbitrario.
Fare clic su [Base] - [Zoom].
Impostazioni
Descrizione
[Zoom autom.]
Premere questo tasto per eseguire automaticamente una copia con il valore zoom ottimale in modo che l'immagine dell'originale si adatti al formato carta. E' meglio non specificare il valore zoom.
[Dim. piena]
Premere questo tasto per copiare un'immagine originale con lo stesso formato dell'originale (x1,0).
[Ingrand.]
Premere questo tasto per selezionare uno zoom preimpostato quando si ingrandisce un originale di formato standard su una carta di formato standard utilizzata per la copia.
[Riduci]
Premere questo tasto per selezionare uno zoom preimpostato quando si riduce un originale di formato standard su una carta di formato standard utilizzata per la copia.
[Minimo]
Premere questo tasto per collocare l'immagine dell'originale al centro dopo aver ridotto leggermente il formato dell'originale durante la copia.
Questa funzione è disponibile quando si esegue la copia dell'immagine intera dell'originale, inclusi i bordi.
[Manuale]
Inserire il valore dello zoom utilizzando la Tastiera.
[Impost coeff. zoom]
Premere questo tasto per eseguire una copia al valore di zoom registrato.
Utilizzando la funzione Fronte-retro/comb ([2 lati/Combinazione])
Copiare un originale su entrambi i lati del foglio. L'originale di due pagine si riduce e viene copiato sullo stesso lato di un singolo foglio di carta.
Fare clic su [Base] - [2 lati/Combinazione].
Impostazioni
Descrizione
[Originale > Copia]
Selezionare una combinazione dell'originale da caricare (1 lato o 2 lati) e il metodo di copia (copia 1 lato o copia 2 lati).
Per scansionare un originale a due lati, specificare se impostare l'originale sulla rilegatura in alto o su quella a sinistra o a destra nella [Direz. rileg. originale]. Per eseguire una copia su due lati, specificare se impostare una copia nella Rilegatura in alto o a sinistra o a destra nella [Dir. rileg. in uscita].
[Combina]
Selezionare se ridurre e copiare un originale di due pagine sullo stesso lato di un singolo foglio.
[Direzione originale]
Specificare l'orientamento dell'originale caricato.
[Direz. rileg. originale]
Selezionare la direzione di rilegatura originale quando viene caricato un originale di due lati.
 [Auto]: la posizione di rilegatura è specificata automaticamente. Quando il lato lungo dell'originale è di 11-11/16 pollici (297 mm) o minore, viene selezionata la posizione di rilegatura sul lato lungo della carta. Quando il lato lungo dell'originale supera i 11-11/16 pollici (297 mm), la posizione di rilegatura viene impostata sul lato corto della carta.
[Auto]: la posizione di rilegatura è specificata automaticamente. Quando il lato lungo dell'originale è di 11-11/16 pollici (297 mm) o minore, viene selezionata la posizione di rilegatura sul lato lungo della carta. Quando il lato lungo dell'originale supera i 11-11/16 pollici (297 mm), la posizione di rilegatura viene impostata sul lato corto della carta. [Alto]: Selezionare questa opzione quando la posizione di rilegatura è impostata sulla parte superiore dell'originale.
[Alto]: Selezionare questa opzione quando la posizione di rilegatura è impostata sulla parte superiore dell'originale. [Rileg. sx]: selezionare questa opzione quando viene specificata la posizione di rilegatura sul lato sinistro dell'originale.
[Rileg. sx]: selezionare questa opzione quando viene specificata la posizione di rilegatura sul lato sinistro dell'originale. [Rileg. dx]: selezionare questa opzione quando viene specificata la posizione di rilegatura sul lato destro dell'originale.
[Rileg. dx]: selezionare questa opzione quando viene specificata la posizione di rilegatura sul lato destro dell'originale.
[Dir. rileg. in uscita]
Selezionare la posizione di rilegatura quando si stampa su entrambi i lati dei fogli di carta.
 [Auto]: la posizione di rilegatura di una copia è specificata automaticamente. Quando il lato lungo dell'originale è di 11-11/16 pollici (297 mm) o minore, viene selezionata la posizione di rilegatura sul lato lungo della carta. Quando il lato lungo dell'originale supera i 11-11/16 pollici (297 mm), la posizione di rilegatura viene impostata sul lato corto della carta.
[Auto]: la posizione di rilegatura di una copia è specificata automaticamente. Quando il lato lungo dell'originale è di 11-11/16 pollici (297 mm) o minore, viene selezionata la posizione di rilegatura sul lato lungo della carta. Quando il lato lungo dell'originale supera i 11-11/16 pollici (297 mm), la posizione di rilegatura viene impostata sul lato corto della carta. [Alto]: Selezionare questa opzione quando la posizione di rilegatura è impostata sulla parte superiore della copia.
[Alto]: Selezionare questa opzione quando la posizione di rilegatura è impostata sulla parte superiore della copia. [Rileg. sx]: selezionare questa opzione quando si specifica la posizione di rilegatura sul lato sinistro di una copia.
[Rileg. sx]: selezionare questa opzione quando si specifica la posizione di rilegatura sul lato sinistro di una copia. [Rileg. dx]: selezionare questa opzione quando si specifica la posizione di rilegatura sul lato destro di una copia.
[Rileg. dx]: selezionare questa opzione quando si specifica la posizione di rilegatura sul lato destro di una copia.
Fascicolazione carta copiata ([Finitura])
Specificare come espellere i fogli di carta copiati.
Fare clic su [Base] - [Finitura].
Impostazioni
Descrizione
[Gruppo/Fascicola]
Selezionare il metodo di uscita quando vengono stampate set multipli di copie.
 [Auto]: passa automaticamente da Gruppo a Fascicola e viceversa a seconda del numero di fogli dell'originale caricato e del numero di copie. Se si caricano gli originali di pagine multiple e si specificano diverse copie, la modalità passa automaticamente a Fascicola, al fine di elaborare l'uscita. Se si impostano altre condizioni, l'elaborazione dell'uscita è svolta nella modalità Gruppo.
[Auto]: passa automaticamente da Gruppo a Fascicola e viceversa a seconda del numero di fogli dell'originale caricato e del numero di copie. Se si caricano gli originali di pagine multiple e si specificano diverse copie, la modalità passa automaticamente a Fascicola, al fine di elaborare l'uscita. Se si impostano altre condizioni, l'elaborazione dell'uscita è svolta nella modalità Gruppo. [Fascicola (per serie)]: espelle le copie separatamente una a una come "12345", "12345", "12345".
[Fascicola (per serie)]: espelle le copie separatamente una a una come "12345", "12345", "12345". [Gruppo]: espelle le copie separatamente pagina per pagina come "111", "222", "333", "444", "555".
[Gruppo]: espelle le copie separatamente pagina per pagina come "111", "222", "333", "444", "555".
[Sfalsata]
Selezionare [Si] quando si fascicola per copie o per pagine per espellere la carta.
Se è installata l'Unità di finitura, le copie saranno emesse e impilate l'una sull'altra con ogni copia o pagina sfalsata per separarle.
Se l'Unità di finitura non è installata, le copie stampate saranno emesse e ordinate in modo incrociato quando sussistono le seguenti condizioni.
 È utilizzata carta di formato 8-1/2
È utilizzata carta di formato 8-1/2  11, A4, o B5
11, A4, o B5 Carta dello stesso formato e tipo è stata caricata orientata
Carta dello stesso formato e tipo è stata caricata orientata  in un vassoio carta e orientata
in un vassoio carta e orientata  in un altro vassoio
in un altro vassoio Specificare Carta Auto per l'impostazione formato carta
Specificare Carta Auto per l'impostazione formato carta
[Pinza/Fora]
[Pinza]: Selezionare una posizione di rilegatura per pinzare i fogli di carta.
 [Angolo]: ogni set di fogli stampati è pinzato in un angolo (in alto a sx o in alto a dx), prima di essere espulso.
[Angolo]: ogni set di fogli stampati è pinzato in un angolo (in alto a sx o in alto a dx), prima di essere espulso. [2 posizione]: Ogni set di fogli stampati è pinzato in due punti (in alto, sinistra o destra), prima di essere espulso.
[2 posizione]: Ogni set di fogli stampati è pinzato in due punti (in alto, sinistra o destra), prima di essere espulso. [Imp. posizione]: selezionare la posizione di rilegatura e la direzione di caricamento dell'originale. Se si specifica [Auto] per la posizione di rilegatura, la posizione di rilegatura è determinata automaticamente sulla base della Direzione Originale caricato.
[Imp. posizione]: selezionare la posizione di rilegatura e la direzione di caricamento dell'originale. Se si specifica [Auto] per la posizione di rilegatura, la posizione di rilegatura è determinata automaticamente sulla base della Direzione Originale caricato.
[Foratura]: Selezionare la posizione di rilegatura per forare i fogli.
 [Imp. posizione]: selezionare la posizione di foratura e la direzione di caricamento dell'originale. Se si specifica [Auto] per la posizione di foratura, la posizione di foratura è determinata automaticamente sulla base della Direzione Originale caricato.
[Imp. posizione]: selezionare la posizione di foratura e la direzione di caricamento dell'originale. Se si specifica [Auto] per la posizione di foratura, la posizione di foratura è determinata automaticamente sulla base della Direzione Originale caricato.
[Piegatura/Rilegatura]
Selezionare come piegare o rilegare la carta.
 [Pieg. al centro]: espelle un foglio copiato piegandolo in due.
[Pieg. al centro]: espelle un foglio copiato piegandolo in due. [Pinzat. al centro e piegatura]: pinza ed espelle un foglio copiato piegandolo in due.
[Pinzat. al centro e piegatura]: pinza ed espelle un foglio copiato piegandolo in due. [Piega a 3]: espelle un foglio copiato piegandolo in tre.
[Piega a 3]: espelle un foglio copiato piegandolo in tre. [Piega a Z]: Piega a Z il lato lungo di un foglio copiato prima di espellerlo. Questa opzione è disponibile quando si stampa carta di formato: 11
[Piega a Z]: Piega a Z il lato lungo di un foglio copiato prima di espellerlo. Questa opzione è disponibile quando si stampa carta di formato: 11  17
17  , 8-1/2
, 8-1/2  14
14  , A3
, A3  , B4
, B4  , o 8K
, o 8K  . Selezionando 8-1/2
. Selezionando 8-1/2  14
14  piega la carta in 2 invece che a Z.
piega la carta in 2 invece che a Z.
 Tips
Tips Per usare la funzione Pinzare, l'Unità di finitura opzionale è necessaria.
Per usare la funzione Pinzare, l'Unità di finitura opzionale è necessaria. Per utilizzare la funzione Perforatura, sono necessari l'Unità di finitura FS-537 e il Kit di foratura PK-523 oppure l'Unità di finitura FS-536 e il Kit di foratura PK-520 opzionali.
Per utilizzare la funzione Perforatura, sono necessari l'Unità di finitura FS-537 e il Kit di foratura PK-523 oppure l'Unità di finitura FS-536 e il Kit di foratura PK-520 opzionali. Per usare la Piegatura centrale, Pinza al centro, o funzione Piega a 3 sono necessari l'unità di finitura FS-537 e il pinzatore a sella SD-512 o sono necessari l'unità di finitura FS-536 e il pinzatore a sella SD-511.
Per usare la Piegatura centrale, Pinza al centro, o funzione Piega a 3 sono necessari l'unità di finitura FS-537 e il pinzatore a sella SD-512 o sono necessari l'unità di finitura FS-536 e il pinzatore a sella SD-511. Per utilizzare la funzione Piega a Z, sono necessari l'unità di finitura FS-537 e l'unità di piega a Z opzionali.
Per utilizzare la funzione Piega a Z, sono necessari l'unità di finitura FS-537 e l'unità di piega a Z opzionali.
Copia dell'originale nella direzione di caricamento senza alcuna rotazione ([Rotazione aut. Imm])
La macchina regola automaticamente la rotazione per la copia, anche se gli orientamenti dell'originale e della carta differiscono. Quando necessario, è possibile copiare l'originale senza regolare la rotazione.
Questa funzione è disponibile quando si copia soltanto una parte dell'originale.
Fare clic su [Base] - [Rotazione aut. Imm].
Impostazioni di copia ([Impostazioni scansione])
- Selezione della posizione di rilegatura dell'originale (Posiz. di rileg.)
- Selezionare la qualità immagine adatta ai contenuti dell'originale (Tipo originale)
- Specifica della direzione di caricamento dell'originale (Direzione originale)
- Scansione degli originali di vari formati in un batch (Originali misti)
- Scansione di documenti piegati (Orig. piega a Z)
Selezione della posizione di rilegatura dell'originale ([Posiz. di rileg.])
Quando si esegue la scansione di un originale fronte-retro, specificare la posizione di rilegatura dell'originale in [Posizione di rilegatura] onde evitare che la posizione di rilegatura sia invertita tra il fronte e il retro.
Fare clic su [Impostazioni scansione] - [Posizione di rilegatura].
Impostazioni
Descrizione
[Auto]
Configura automaticamente la posizione di rilegatura dell'originale aperto.
 Quando il lato lungo dell'originale è di 11-11/16 pollici (297 mm) o minore, viene selezionata la posizione di rilegatura sul lato lungo della carta.
Quando il lato lungo dell'originale è di 11-11/16 pollici (297 mm) o minore, viene selezionata la posizione di rilegatura sul lato lungo della carta. Quando il lato lungo dell'originale supera i 11-11/16 pollici (297 mm), la posizione di rilegatura viene impostata sul lato corto della carta.
Quando il lato lungo dell'originale supera i 11-11/16 pollici (297 mm), la posizione di rilegatura viene impostata sul lato corto della carta.
[Alto]
Selezionare questa opzione quando viene specificata la posizione di rilegatura sul lato superiore dell'originale.
[Sx]
Selezionare questa opzione quando viene specificata la posizione di rilegatura sul lato sinistro dell'originale.
[Destra]
Selezionare questa opzione quando la posizione di rilegatura è impostata a destra dell'originale.
Selezionare la qualità immagine adatta ai contenuti dell'originale ([Tipo originale])
Selezionare le impostazioni appropriate per l'originale particolare, e produrre una copia usando un livello ottimo di qualità di immagine.
Fare clic su [Impostazioni scansione] - [Tipo original].
Impostazioni
Descrizione
[Testo]
Copiare un originale, che, dapprima, consiste in un testo ad un ottimo livello di qualità di immagine.
Questa funzione affina i bordi di ogni carattere, creando immagini facili da leggere.
[Matr. punti originale]
Copiare un originale composto principalmente di testo come caratteri sottili o sbiaditi, secondo il livello ottimale di qualità immagine.
Questa funzione riproduce il testo utilizzando una densità pixel elevata, creando un testo di facile lettura.
[Carta fotoc.]
Premere questo tasto per copiare l'originale, che viene riprodotto dalla copiatrice o stampante con una densità ottimale in termini di qualità delle immagini.
[Testo/foto]
Premere questo tasto per copiare l'originale, che consiste di testo e foto, ad un livello ottimale di qualità dell'immagine.
Questa funzione affina i bordi di ogni carattere e riproduce foto più uniformi.
 [Carta fotograf]: selezionare questa opzione per scansionare un originale che contiene foto stampate su carta fotografica.
[Carta fotograf]: selezionare questa opzione per scansionare un originale che contiene foto stampate su carta fotografica. [Foto stampata]: selezionare questa opzione per scansionare l'originale stampato, come una brochure o catalogo.
[Foto stampata]: selezionare questa opzione per scansionare l'originale stampato, come una brochure o catalogo.
[Foto]
Premere questo tasto per copiare un originale costituito da sole foto secondo il livello ottimale di qualità immagine.
 [Carta fotograf]: selezionare questa opzione per scansionare un originale stampato su carta fotografica.
[Carta fotograf]: selezionare questa opzione per scansionare un originale stampato su carta fotografica. [Foto stampata]: selezionare questa opzione per scansionare l'originale stampato, come una brochure o catalogo.
[Foto stampata]: selezionare questa opzione per scansionare l'originale stampato, come una brochure o catalogo.
Specifica della direzione di caricamento dell'originale ([Direzione originale])
Quando si scansiona un originale fronte-retro, è possibile specificare la direzione di caricamento dell'originale in modo che la direzione verticale sia impostata correttamente dopo la scansione.
Fare clic su [Impostazioni scansione] - [Direzione originale] e selezionare la direzione di caricamento dell'originale.
Scansione degli originali di vari formati in un batch ([Originali misti])
Usando l'ADF, si può scansionare un originale con pagine multiple di diversi formati, rilevandone il formato di ciascuna pagina.
 NOTICE
NOTICE Caricare tutti gli originali lungo il lato sinistro e posteriore dell'ADF.
Caricare tutti gli originali lungo il lato sinistro e posteriore dell'ADF.
Fare clic su [Impostazioni scansione] - [Orig. Misti].
Scansione di documenti piegati ([Orig. piega a Z])
Questa macchina rileva accuratamente il formato di un originale piegato.
Se viene caricato un originale piegato nell'ADF, il formato non potrà essere rilevato correttamente. Per scansionare un originale piegato con l'ADF, usare [Orig. piega a Z].
 NOTICE
NOTICE Aprire gli originali piegati prima di caricarli nell'ADF. In caso contrario, può verificarsi un inceppamento di carta o un errore di rilevamento del formato.
Aprire gli originali piegati prima di caricarli nell'ADF. In caso contrario, può verificarsi un inceppamento di carta o un errore di rilevamento del formato.
Fare clic su [Impost. orig.] - [Orig. piega a Z].

































