Organizzare file in una Casella
Flusso operativo
Premere [Casella Utente].
Fare clic su [Sistema] - [Annotazione].
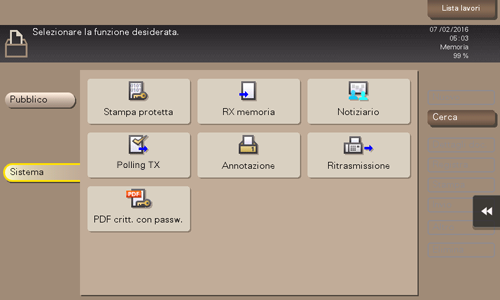
Selezionare la casella utente desiderata, quindi premere [Apri].
 Se la casella è protetta da password, fare clic su [Apri] e inserire la password.
Se la casella è protetta da password, fare clic su [Apri] e inserire la password. È anche possibile aprire la casella utente facendo clic due volte su di essa.
È anche possibile aprire la casella utente facendo clic due volte su di essa.
Selezionare un file e specificare l'operazione desiderata.
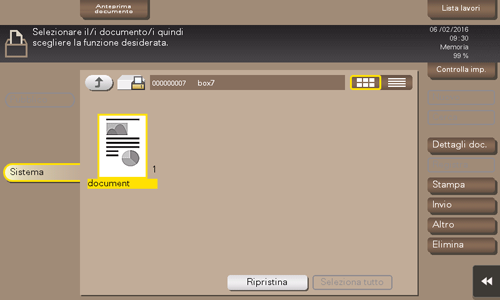
Eliminare un file
Selezionare un file e fare clic su [Elimina]. Il file è eliminato. Si può ottenere lo stesso risultato anche premendo a lungo il file di destinazione per visualizzare l'icona del menu, quindi trascinarlo e rilasciarlo su  .
.
È possibile selezionare ed eliminare simultaneamente diversi file. Verificare i dettagli file e fare clic su [Sì].
Rinominare un file
Selezionare un file e fare clic su [Altro] - [Modifica nome]. È ora possibile rinominare il file. Introdurre un nuovo nome dal pannello a sfioramento.
 Tips
Tips Prima di rinominare un file, verificare le condizioni del server di destinazione e altre cose.
Prima di rinominare un file, verificare le condizioni del server di destinazione e altre cose. È anche possibile rinominare un file mentre lo si trasmette.
È anche possibile rinominare un file mentre lo si trasmette.
Archiviare il file come immagine sovrapposizione
Selezionare un file e fare clic su [Altro] - [Registra modulo sovrapposizione]. Ora è possibile memorizzare un file come immagine sovrapposizione.
Una volta registrato, è possibile comporre un'immagine di sovrapposizione sull'originale durante la copia o stampa dal PC. È anche possibile comporre un'immagine di sovrapposizione nel file casella utente durante la stampa da file.
È possibile registrare fino a 100 immagini sovrapposizione.
Per registrare un'immagine di sovrapposizione, selezionare un tasto non registrato e fare clic su [Nuovo].
 Per registrare un'immagine di sovrapposizione sovrapponendone una esistente, selezionare il tasto registrato e fare clic su [Sovrascrivi].
Per registrare un'immagine di sovrapposizione sovrapponendone una esistente, selezionare il tasto registrato e fare clic su [Sovrascrivi].
Inserire un nome di registrare e fare clic su [OK].
Se necessario cambiare le impostazioni immagine, quindi premere [Avvio].
 Tips
Tips Se un file è costituito da diverse pagine, la prima pagina è registrata come immagine di sovrapposizione.
Se un file è costituito da diverse pagine, la prima pagina è registrata come immagine di sovrapposizione. Una volta registrato, è possibile comporre un'immagine di sovrapposizione sull'originale e copiarla selezionando [Applicazione] nel modo Copia e [Sovrapposizione registrata]. Inoltre, quando si stampa un file da una casella utente, è possibile comporre un'immagine di sovrapposizione per il file e stamparla selezionando [Applicazione] - [Sovrapposizione registrata].
Una volta registrato, è possibile comporre un'immagine di sovrapposizione sull'originale e copiarla selezionando [Applicazione] nel modo Copia e [Sovrapposizione registrata]. Inoltre, quando si stampa un file da una casella utente, è possibile comporre un'immagine di sovrapposizione per il file e stamparla selezionando [Applicazione] - [Sovrapposizione registrata].
Verificare le informazioni file
Selezionare un file e fare clic su [Dettagli] per cercare le informazioni dettagliate sul file.
Facendo clic su [Dettagli], oppure su un'immagine in miniatura, si può vedere l'anteprima immagine del file.
Toccando il tasto tab sulla destra della schermata è possibile visualizzare o nascondere il tasto impostazione. Il tasto impostazione consente di ingrandire o ridurre un'immagine di anteprima.