Specifica del formato originale e del metodo di scansione
- Specifica del formato originale (Formato Originale)
- Selezione della posizione di rilegatura dell'originale (Posiz. di rileg.)
- Specifica della direzione di caricamento dell'originale (Direzione originale)
- Scansione degli originali di vari formati in un batch (Originali misti)
- Scansione di un originale più sottile della carta normale (Orig. carta sottile)
- Scansione di un originale piegato (Orig. Piega a Z)
- Scansione rimuovendo al contempo la polvere dal vetro fessura (Antipolvere)
- Scansione di un numero di originali (Scansione separata)
- Copia di originali multipli in impostazioni differenti collettivamente (Lavori programma)
Specifica del formato originale ([Formato Originale])
Il formato dell'originale viene rilevato automaticamente. Se il formato dell'originale non viene rilevato correttamente, selezionare un tasto che indica il formato dell'originale da scansionare.
Se la macchina non rileva il formato di originali dal formato irregolare, specificare manualmente il formato.
Per informazioni dettagliate, fare riferimento a [Formato Originale] .
Selezione della posizione di rilegatura dell'originale ([Posiz. di rileg.])
Quando si esegue la scansione di un originale 2 lati, specificare la posizione di rilegatura dell'originale in [Posiz. di rileg.] onde evitare che la posizione di rilegatura sia invertita tra il fronte e il retro.
Per informazioni dettagliate, fare riferimento a [Posiz. rilega- tura] .
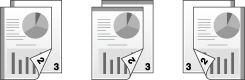
Specifica della direzione di caricamento dell'originale ([Direzione originale])
Quando si scansiona un originale 2 lati, ecc., è possibile specificare la direzione di caricamento dell'originale in modo che la direzione verticale sia impostata correttamente.
Per informazioni dettagliate, fare riferimento a [Direzione originale] .
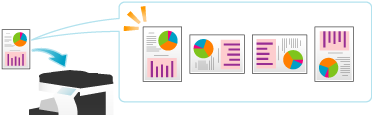
Scansione degli originali di vari formati in un batch ([Originali misti])
Anche per un originale con pagine di diversi formati, utilizzando l'ADF è possibile scansionare i dati mentre si rileva il formato di ogni pagina.
Per informazioni dettagliate, fare riferimento a [Orig. misti] .
 NOTICE
NOTICE Caricare tutte le pagine dell'originale nell'ADF in modo che i bordi superiori delle pagine sino rivolti verso il lato posteriore o sinistro della macchina.
Caricare tutte le pagine dell'originale nell'ADF in modo che i bordi superiori delle pagine sino rivolti verso il lato posteriore o sinistro della macchina.
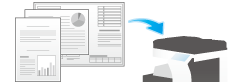
La seguente tabella mostra le possibili combinazioni di carta di formati non standard, che possono essere utilizzate per l'impostazione Originali misti.
Formato Originale | Larghezza massima originale |
|---|---|
11 | 11 |
8-1/2 | 11 |
8-1/2 | 11 |
B5 | 11 |
8-1/2 | 11 |
5-1/2 | 8-1/2 |
B5 | 8-1/2 |
5-1/2 | B5 |
Scansione di un originale più sottile della carta normale ([Orig. carta sottile])
Ridurre la velocità di alimentazione dell'originale dell'ADF onde impedire che la carta sottile resti intrappolata.
Per informazioni dettagliate, fare riferimento a [Orig. carta sottile] .
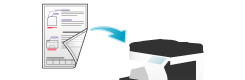
Scansione di un originale piegato ([Orig. Piega a Z])
Anche i formati originali degli originali piegati possono essere individuati in modo accurato. Se viene caricato un originale piegato nell'ADF, il formato non potrà essere rilevato correttamente. Per scansionare un originale piegato con l'ADF, usare [Orig. piega a Z].
Per informazioni dettagliate, fare riferimento a [Orig. piega a Z] .
 NOTICE
NOTICE Aprire gli originali piegati prima di caricarli nell'ADF. Se un originale piegato non viene aperto prima della scansione, potrebbe verificarsi un inceppamento carta, oppure il formato potrebbe non essere rilevato correttamente.
Aprire gli originali piegati prima di caricarli nell'ADF. Se un originale piegato non viene aperto prima della scansione, potrebbe verificarsi un inceppamento carta, oppure il formato potrebbe non essere rilevato correttamente.

Scansione rimuovendo al contempo la polvere dal vetro fessura ([Antipolvere])
Effettuando la scansione di un originale con l'ADF, verranno eseguite in alternanza le operazioni di scansione dell'originale e di rimozione della polvere dal Vetro fessura di esposizione, per assicurare che l'originale venga sempre scansionato con un Vetro fessura di esposizione pulito.
Occorre più tempo per terminare la scansione degli originali, rispetto al funzionamento normale.
Per informazioni dettagliate, fare riferimento a [Smacchia] .
Scansione di un numero di originali ([Scansione separata])
Se il numero di fogli originali è così elevato da non poter essere caricati contemporaneamente nell'ADF, è possibile caricarli in batch differenti e gestirli come un unico lavoro.
In [Scans.sep.], è possibile passare dall'ADF al vetro di esposizione e viceversa per scansionare gli originali.

Caricare l'originale.
 NOTICE
NOTICE Non caricare più di 300 fogli (21-1/4 lb (80 g/m)) per volta nel Vassoio originali, né caricare fogli fino al punto in cui la cima della pila è più alta del
Non caricare più di 300 fogli (21-1/4 lb (80 g/m)) per volta nel Vassoio originali, né caricare fogli fino al punto in cui la cima della pila è più alta del  contrassegno. In caso contrario si potrebbe verificare un inceppamento della carta dell'originale, danneggiare gli originali e/o causare un guasto di caricamento dell'ADF.
contrassegno. In caso contrario si potrebbe verificare un inceppamento della carta dell'originale, danneggiare gli originali e/o causare un guasto di caricamento dell'ADF.
Fare clic su [Applicazione] - [Originale] - [Scans.sep.] e impostare su [ON].
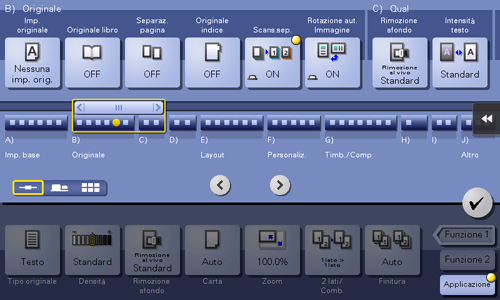
Premere il tasto Avvio.
L'originale viene sottoposto a scansione.
Caricare l'originale successivo e premere il tasto Avvio.
 Se lo si desidera, fare clic su [Modifica impostazione] per modificare le impostazioni di copia secondo il nuovo originale.
Se lo si desidera, fare clic su [Modifica impostazione] per modificare le impostazioni di copia secondo il nuovo originale.Ripetere il passo 4 fino a quando tutti gli originali non sono stati scansionati.
Una volta scansionati tutti gli originali, fare clic su [Finitura] e premere il tasto Avvio.
La copiatura ha inizio.
Copia di originali multipli in impostazioni differenti collettivamente ([Lavori programma])
Gli originali sono scansionati in base a diverse impostazioni per ogni set e copiati in maniera collettiva. Utilizzare questa funzione quando vari tipi di originali sono misti, come originali 1 lato da stampare su un lato della carta e originali 2 lati da copiare con ingrandimento. Una volta scansionati tutti gli originali, è possibile aggiungere i numeri di pagine o le funzioni di finitura, come fascicola, per copiarli.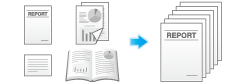
 Quando si specifica [Lavori programma], [Gruppo] non può essere selezionato in [Finitura].
Quando si specifica [Lavori programma], [Gruppo] non può essere selezionato in [Finitura].
Caricare l'originale.
Fare clic su [Applicazione] - [Altro] - [Lavori programma], e impostare su [ON].
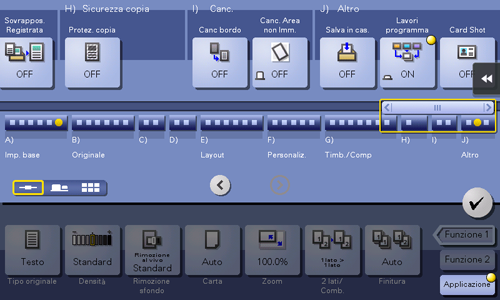
Configurare le impostazioni di copia, quindi premere il tasto Avvio.
L'originale viene sottoposto a scansione.
Per fissare il risultato di scansione, fare clic su [Sì].
 Per scansionare nuovamente l'originale, fare clic su [No]. Fare clic su [Modifica impostazione] per modificare le impostazioni di copia.
Per scansionare nuovamente l'originale, fare clic su [No]. Fare clic su [Modifica impostazione] per modificare le impostazioni di copia. Quando l'originale è stato posizionato sul Vetro di esposizione, fare clic su [Finitura].
Quando l'originale è stato posizionato sul Vetro di esposizione, fare clic su [Finitura].Caricare l'originale successivo e fare clic su [Modifica impostazione].
Configurare le impostazioni di copia, quindi premere il tasto Avvio.
 Ripetere i passi 3 e 5 fino a che tutti gli originali sono stati scannerizzati.
Ripetere i passi 3 e 5 fino a che tutti gli originali sono stati scannerizzati.Quando tutte le pagine dell'originale sono state scannerizzate, fare clic su [Finitura].
Premere [Sì].
Specificare le impostazioni di finitura come necessario, quindi fare clic su [Avvio].
La copiatura ha inizio.



