Configurazione del computer
Preparazione del driver di stampa
Preparazione del CD-ROM del driver di stampa
Per il CD-ROM, contattare l'amministratore di questa macchina.
Verifica dei sistemi operativi supportati dal driver di stampa
Verificare che il computer soddisfi i requisiti dell'ambiente operativo del driver di stampa.

Installazione del driver di stampa nel computer
Installazione del driver di stampa per mezzo del programma di installazione
Inserire il disco CD-ROM Driver & Utilities Vol.2 nell'unità e installare il software seguendo le istruzioni visualizzate sullo schermo.
Aggiungere la stampante
Aggiungere la stampante individuata automaticamente da Bonjour al computer.

La preparazione è terminata
Preparazione del CD-ROM del driver di stampa
I seguenti CD-ROM sono forniti con questa macchina:
CD-ROM | Descrizione |
|---|---|
CD-ROM Driver & Utilities Vol.1 | Contiene il driver di stampa (PCL/PS/FAX) per Windows e i caratteri utilizzati per lo schermo. Contiene anche la pagina per scaricare il software dell'utilità. |
CD-ROM Driver & Utilities Vol.2 | Contiene il driver di stampa (XPS) per Windows, il driver di stampa per Mac OS, i caratteri utilizzati per lo schermo e il driver TWAIN. Contiene anche la pagina per scaricare il software dell'utilità. |
CD-ROM del manuale d'uso | Contiene il manuale d'uso. |
 Tips
Tips Nei manuali d'uso, i percorsi delle cartelle o file possono non contenere la directory principale.
Nei manuali d'uso, i percorsi delle cartelle o file possono non contenere la directory principale.
Verifica dei sistemi operativi supportati dal driver di stampa
Qui di seguito sono elencati i driver di stampa contenuti nel CD-ROM in dotazione con la macchina e i sistemi operativi supportati.
Driver della stampante | Linguaggio descrizione pagina | Sistemi operativi supportati |
|---|---|---|
Driver PostScript PPD (PS-PPD) | PostScript 3 Emulation | Mac OS X 10.7/10.8/10.9/10.10/10.11 |
Installazione del driver della stampante
Installare il driver di stampa per mezzo del programma di installazione.
 Prima dell'installazione, uscire da tutti i programmi software applicativi in esecuzione.
Prima dell'installazione, uscire da tutti i programmi software applicativi in esecuzione.
Inserire il disco CD-ROM Driver & Utilities Vol.2 nell'unità CD-ROM del computer.
Aprire la cartella del CD-ROM che contiene il driver di stampa desiderato.
 Selezionare la cartella secondo il driver di stampa, il sistema operativo e il linguaggio da usare.
Selezionare la cartella secondo il driver di stampa, il sistema operativo e il linguaggio da usare.Copiare il file del driver sul desktop secondo la versione Mac OS X.
 Mac OS X 10.7: XXX_107.pkg
Mac OS X 10.7: XXX_107.pkg Mac OS X 10.8: XXX_108.pkg
Mac OS X 10.8: XXX_108.pkg Mac OS X 10.9/10.10/10.11: XXX_109.pkg
Mac OS X 10.9/10.10/10.11: XXX_109.pkg "XXX" indica il nome del modello.
"XXX" indica il nome del modello. La cartella del driver varia a seconda del formato carta richiesto. Selezionare il file in base al proprio ambiente d'utilizzo.
La cartella del driver varia a seconda del formato carta richiesto. Selezionare il file in base al proprio ambiente d'utilizzo.
Per utilizzare principalmente il formato carta basato sul sistema metrico, come il formato A4: cartella "WW_A4"
Per utilizzare principalmente il formato carta basato sul sistema in pollici, come il formato Letter oppure 8 1/2 11: cartella "WW_Letter"
11: cartella "WW_Letter"Fare doppio clic sul file copiato sul desktop.
Viene avviata l'installazione guidata del driver di stampa.
Fare clic su [Continue] e osservare le istruzioni riportate sulle pagine successive finché non appare la pagina [Install].
 Quando appare la richiesta di immissione del nome e password durante la procedura, inserire il nome password dell'amministratore.
Quando appare la richiesta di immissione del nome e password durante la procedura, inserire il nome password dell'amministratore.Fare clic su [Install].
 Facendo clic su [Customize], è possibile selezionare se installare il driver in cui è specificato Stampa fronte-retro in modo predefinito, oppure il driver in cui è specificato Stampa 1 Lato in modo predefinito. Di default viene installato il driver in cui è specificata come predefinita la stampa fronteretro. Se sono selezionati entrambi i driver, sono installati due tipi di driver. il driver in cui è specificata come predefinita la stampa 1 lato ha una "(S)" come suffisso predefinito.
Facendo clic su [Customize], è possibile selezionare se installare il driver in cui è specificato Stampa fronte-retro in modo predefinito, oppure il driver in cui è specificato Stampa 1 Lato in modo predefinito. Di default viene installato il driver in cui è specificata come predefinita la stampa fronteretro. Se sono selezionati entrambi i driver, sono installati due tipi di driver. il driver in cui è specificata come predefinita la stampa 1 lato ha una "(S)" come suffisso predefinito.Il driver di stampa è installato sul computer.
Fare clic su [Close].
Il processo di installazione del driver di stampa è giunto al termine. Successivamente, aggiungere la stampante al computer.
Configurazione della connessione utilizzando Bonjour
Aggiungere la stampante individuata automaticamente da Bonjour al computer.
Nel menu Apple, selezionare [System Preferences...]
Fare clic sull'icona [Printer & Scanner].
 In Mac OS X 10.7/10.8, fare clic sull'icona [Print & Scan].
In Mac OS X 10.7/10.8, fare clic sull'icona [Print & Scan].Fare clic su [+].
 Se è stato individuato un nome stampante di destinazione nell'elenco visualizzato facendo clic su [+], selezionare il nome stampante. Quando il driver di stampa è selezionato automaticamente, viene completata l'aggiunta della stampante. Se non viene trovato un nome stampante di destinazione, selezionare [Add Other Printer or Scanner...] oppure [Add Printer or Scanner...], quindi procedere al punto 4.
Se è stato individuato un nome stampante di destinazione nell'elenco visualizzato facendo clic su [+], selezionare il nome stampante. Quando il driver di stampa è selezionato automaticamente, viene completata l'aggiunta della stampante. Se non viene trovato un nome stampante di destinazione, selezionare [Add Other Printer or Scanner...] oppure [Add Printer or Scanner...], quindi procedere al punto 4.Fare clic su [Default].
Le stampanti collegate vengono rilevate.
 Se non sono rilevate stampanti, riavviare la macchina.
Se non sono rilevate stampanti, riavviare la macchina.Nell'elenco [Printer Name] selezionare la stampante desiderata per una connessione Bonjour.
 Per verificare il nome stampante, selezionare [Utility] - [Administrator Settings] - [Network Settings] - [Bonjour Setting] nella macchina.
Per verificare il nome stampante, selezionare [Utility] - [Administrator Settings] - [Network Settings] - [Bonjour Setting] nella macchina.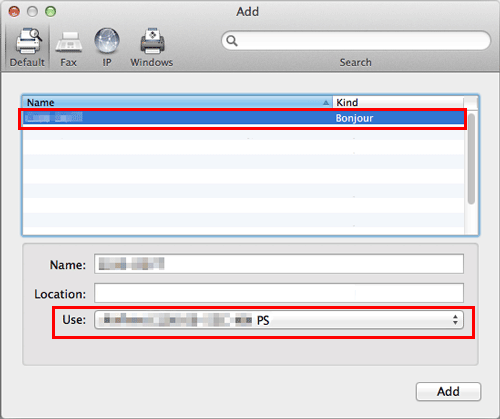
Il driver di stampa della stampante selezionata è visualizzato in [Print Using:].
 Quando il driver di stampa è visualizzato, andare al punto 7.
Quando il driver di stampa è visualizzato, andare al punto 7. Quando il driver di stampa non è visualizzato correttamente, andare al punto 6.
Quando il driver di stampa non è visualizzato correttamente, andare al punto 6.Selezionare manualmente il driver di stampa.
 In Mac OS X 10.9/10.10/10.11, selezionare [Select Software...] da [Use:], quindi fare clic sul driver di stampa desiderato nell'elenco visualizzato in un'altra finestra.
In Mac OS X 10.9/10.10/10.11, selezionare [Select Software...] da [Use:], quindi fare clic sul driver di stampa desiderato nell'elenco visualizzato in un'altra finestra. In Mac OS X 10.7/10.8, selezionare [Select Printer Software...] da [Use:], quindi fare clic sul driver di stampa desiderato nell'elenco visualizzato in un'altra finestra.
In Mac OS X 10.7/10.8, selezionare [Select Printer Software...] da [Use:], quindi fare clic sul driver di stampa desiderato nell'elenco visualizzato in un'altra finestra.Fare clic su [Add].
Il processo di aggiunta della stampante è giunto al termine. Successivamente, andare alla finestra [Installable Options] per configurare l'ambiente opzionale per questa macchina. Per informazioni dettagliate, fare riferimento a [Configurazione delle impostazioni predefinite del driver di stampa] .