Réalisation d'une copie
Réalisation d'une copie (flux de travail de base)
Cette section explique la procédure de réalisation d'une copie en mode Zoom Écran.
Chargez l'original.
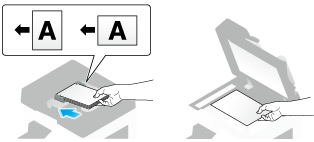
Tapez sur [Copie].
Appuyez sur la touche Agrandir l'affichage (par défaut : touche Enregistrer 1).

Si nécessaire, configurez les paramètres de copie.
 Pour spécifier la finition pour une tâche de copie, voir [Paramètres de copie (de base)] .
Pour spécifier la finition pour une tâche de copie, voir [Paramètres de copie (de base)] . Pour spécifier l'original à copier, voir [Paramètres de copie (Param. numéris.)] .
Pour spécifier l'original à copier, voir [Paramètres de copie (Param. numéris.)] . Pour reconfigurer les réglages, appuyez sur la touche Initialiser.
Pour reconfigurer les réglages, appuyez sur la touche Initialiser.Si nécessaire, entrez le nombre de copie avec le clavier numérique.
 Pour afficher le clavier, tapez le nombre de copies.
Pour afficher le clavier, tapez le nombre de copies. En appuyant sur la touche 10 clavier (par défaut : touche Enregistrer 3) vous affichez le clavier sur l'écran tactile où vous pouvez les valeurs numériques.
En appuyant sur la touche 10 clavier (par défaut : touche Enregistrer 3) vous affichez le clavier sur l'écran tactile où vous pouvez les valeurs numériques. Pour changer le nombre de copies, tapez sur [C] (Effacer).
Pour changer le nombre de copies, tapez sur [C] (Effacer).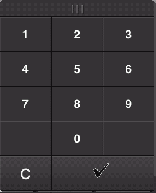
Appuyez sur la touche Départ.
L'original est numérisé et le processus de copie démarre.
 Si vous appuyez sur la touche Arrêt pendant la numérisation d'un original, le traitement est interrompu et une liste des tâches suspendues s'affiche. Pour annuler l'opération, supprimez les tâches stoppées de la liste.
Si vous appuyez sur la touche Arrêt pendant la numérisation d'un original, le traitement est interrompu et une liste des tâches suspendues s'affiche. Pour annuler l'opération, supprimez les tâches stoppées de la liste. Si [Prêt à accepter une autre tâche.] s'affiche durant l'impression d'une tâche, vous pouvez numériser le prochain original.
Si [Prêt à accepter une autre tâche.] s'affiche durant l'impression d'une tâche, vous pouvez numériser le prochain original.
 Reference
Reference Si nécessaire, vous pouvez modifier ou spécifier les valeurs par défaut de Zoom Écran. Pour des détails, voir [Configurer les opérations Zoom écran] .
Si nécessaire, vous pouvez modifier ou spécifier les valeurs par défaut de Zoom Écran. Pour des détails, voir [Configurer les opérations Zoom écran] .
Réaliser une épreuve de copie (Epreuve)
Avant de commencer la copie proprement dite, réalisez une épreuve de copie et vérifiez si elle est acceptable.
Si vous réalisez une nombre de copies important, utilisez la fonction épreuve de copie pour éviter que de nombreuses erreurs se produisent.
Chargez l'original.
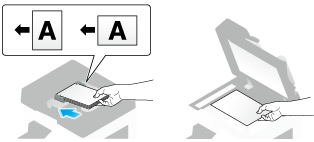
Tapez sur [Copie].
Appuyez sur la touche Agrandir l'affichage (par défaut : touche Enregistrer 1).

Si nécessaire, configurez les paramètres de copie.
 Pour spécifier la finition pour une tâche de copie, voir [Paramètres de copie (de base)] .
Pour spécifier la finition pour une tâche de copie, voir [Paramètres de copie (de base)] . Pour spécifier l'original à copier, voir [Paramètres de copie (Param. numéris.)] .
Pour spécifier l'original à copier, voir [Paramètres de copie (Param. numéris.)] . Pour reconfigurer les réglages, appuyez sur la touche Initialiser.
Pour reconfigurer les réglages, appuyez sur la touche Initialiser.Entrez le nombre de copies via le clavier, puis tapez sur [OK].
 Pour afficher le clavier, tapez le nombre de copies.
Pour afficher le clavier, tapez le nombre de copies. En appuyant sur la touche 10 clavier (par défaut : touche Enregistrer 3) vous affichez le clavier sur l'écran tactile où vous pouvez les valeurs numériques.
En appuyant sur la touche 10 clavier (par défaut : touche Enregistrer 3) vous affichez le clavier sur l'écran tactile où vous pouvez les valeurs numériques. Pour changer le nombre de copies, tapez sur [C] (Effacer).
Pour changer le nombre de copies, tapez sur [C] (Effacer).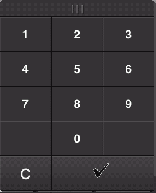
Tapez sur [Impr.] ou appuyez sur la touche Aperçu (par défaut : touche Enregistrer 4).
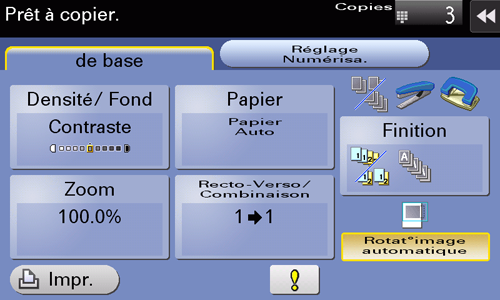
 Si l'original est chargé dans le chargeur ADF, une copie est réalisée. Passez à l'étape 10.
Si l'original est chargé dans le chargeur ADF, une copie est réalisée. Passez à l'étape 10. Si l'original est chargé sur la Vitre d'exposition, passez à l'étape 7.
Si l'original est chargé sur la Vitre d'exposition, passez à l'étape 7.Chargez le lot suivant de l'original et appuyez sur la touche Départ.
Une fois que tous les originaux ont été numérisés, tapez sur [Terminer].

Appuyez sur la touche Départ.
La copie commence pour une seule copie.
Vérifiez l'épreuve.
 Pour reconfigurer les paramètres de copie ou retaper le nombre de copie, appuyez sur la touche Arrêt.
Pour reconfigurer les paramètres de copie ou retaper le nombre de copie, appuyez sur la touche Arrêt. Pour annuler une opération, appuyez sur la touche Initialiser, ce qui annule le réglage.
Pour annuler une opération, appuyez sur la touche Initialiser, ce qui annule le réglage.Lors de réalisation des copies restantes, tapez [Impression].
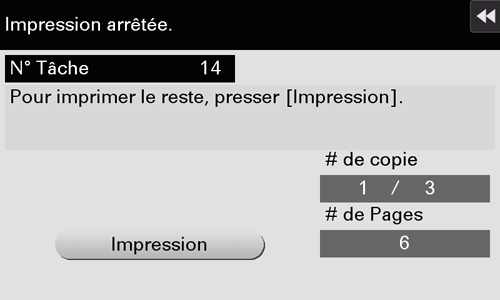
Le processus de copie des copies restantes commence.
Paramètres de copie ([de base])
- Réglage de la densité de la copie (Densité/Fond)
- Ajuster la densité du fond de l'original (Suppression Fond)
- Sélectionner le format et le type de papier pour la copie (Papier)
- Agrandir ou réduire l'image d'un original avec un taux zoom quelconque (Zoom)
- Utiliser la fonction R-Verso/Combin. (R-Verso/Combin.)
- Trier le papier copié (Finition)
- Copier l'original dans le sens de chargement sans rotation (Rotation Image Automatique)
Réglage de la densité de la copie ([Densité/Fond])
Ajustez la densité d'une image de copie.
Tapez sur [de base] - [Densité/ Fond] pour ajuster la densité.
Ajuster la densité du fond de l'original ([Suppression Fond])
Ajustez la densité de la zone de fond lors de la copie d'originaux avec fond en couleur (papier journal, papier recyclé, etc.) ou d'originaux qui sont si fins que le texte ou les images au verso seraient numérisés.
Tapez sur [de base] - [Densité/ Fond] - [Suppression Fond].
Paramètres
Description
[Suppression Fond]
Tapez sur ce bouton pour copier un original recto-verso fin ou un original avec fond en couleur, avec un niveau de qualité d'image optimal.
 [Marge perdue] : sélectionnez cette option pour empêcher toute transparence du verso lors de l'impression d'un original recto-verso si fin que le contenu du verso serait numérisé.
[Marge perdue] : sélectionnez cette option pour empêcher toute transparence du verso lors de l'impression d'un original recto-verso si fin que le contenu du verso serait numérisé. [Réglage Décolor papier] : sélectionnez cette option pour numériser un original avec fond en couleur comme une carte.
[Réglage Décolor papier] : sélectionnez cette option pour numériser un original avec fond en couleur comme une carte.
[Niveau Suppression Fond]
Tapez sur ce bouton pour ajuster la densité de la couleur du fond pour un original avec fond en couleur. Si [Auto] est sélectionné, la densité de la couleur du fond est déterminée automatiquement, et l'original est copié avec une densité de fond optimale.
Sélectionner le format et le type de papier pour la copie ([Papier])
Cette machine sélectionner automatiquement le papier sur la base de la taille de l'original détecté lors de réalisation d'une copie. Si nécessaire, vous pouvez spécifier un ou un format type de papier différent de celui de l'original pour réaliser une copie.
Vous pouvez également changer le format et le type de papier chargé dans le bac papier.
Tapez sur [De base] - [Papier].
Paramètres
Description
[Auto]
Tapez sur ce bouton pour sélectionner automatiquement le papier correspondant à la taille de l'original lors de réalisation d'une copie.
[1] - [4]
Tapez sur ce bouton pour spécifier le papier chargé dans l'un des Magasin 1 à Magasin 4 et réaliser une copie.
[L]
Tapez sur ce bouton pour copier sur du papier chargé dans l'Unité grande capacité.
[
 ]
]Tapez sur ce bouton pour copier sur du papier chargé dans l'Introducteur manuel.
[Changer réglages]
Si nécessaire, changez les paramètres du format et du type du papier chargé dans le bac papier sélectionné.
 [Type de papier] : sélectionnez le type de papier chargé dans le bac papier sélectionné.
[Type de papier] : sélectionnez le type de papier chargé dans le bac papier sélectionné. [Format papier] : sélectionnez le format du papier chargé dans le magasin papier sélectionné.
[Format papier] : sélectionnez le format du papier chargé dans le magasin papier sélectionné.
La sélection de [Détection Auto] détecte automatiquement le format du papier chargé.
Lorsqu'il reste quelques feuilles dans le bac papier, l'icône qui indique les quantités de papier restant s'affiche.
Icône | Description |
|---|---|
| Indique qu'il reste très peu de papier dans le bac papier. |
| Indique que le bac papier ne contient pas de papier. |
Lorsque du papier autre que le papier ordinaire ou le papier recyclé est chargé dans le bac papier, l'icône qui indique le type de papier s'affiche.
Icône | Type de papier |
|---|---|
| Recto seul |
| Papier fin |
| Papier spécial |
| Épais 1 |
| Épais 1+ |
| Épais 2 |
| Épais 3 |
| Épais 4 |
| Transparent |
| En-tête |
| Papier couleur |
| Enveloppe |
| Papier à onglets |
| Papier Util. 1 |
| Papier Util. 2 |
| Papier Util. 3 |
| Papier Util. 4 |
| Papier Util. 5 |
| Papier Util. 6 |
| Papier ordinaire (Recto-verso Face 2) |
| Épais 1 (Rect-Vers Face 2) |
| Épais 1+ (Rect-Vers Face 2) |
| Épais 2 (Rect-Vers Face 2) |
| Épais 3 (Rect-Vers Face 2) |
| Épais 4 (Rect-Vers Face 2) |
| Papier Util. 1 (Rect_Verso Verso) |
| Papier Util. 2 (Rect_Verso Verso) |
| Papier Util. 3 (Rect_Verso Verso) |
| Papier Util. 4 (Rect_Verso Verso) |
| Papier Util. 5 (Rect_Verso Verso) |
| Papier Util. 6 (Rect_Verso Verso) |
 Tips
Tips Papier de l'utilisateur est un papier spécial dont le grammage et les ajustements support sont enregistrés. Pour des détails, contactez le S.A.V.
Papier de l'utilisateur est un papier spécial dont le grammage et les ajustements support sont enregistrés. Pour des détails, contactez le S.A.V.
Agrandir ou réduire l'image d'un original avec un taux zoom quelconque ([Zoom])
Agrandir ou réduire une image avec le taux zoom spécifié pour réaliser une copie.
Vous pouvez spécifier automatiquement le taux zoom en fonction du format de l'original et du format papier en sélectionnant un taux zoom parmi les taux zoom enregistrés ou en entrant manuellement un taux zoom arbitraire.
Tapez sur [De base] - [Zoom].
Paramètres
Description
[Zoom auto]
Tapez sur ce bouton pour réaliser automatiquement une copie avec le taux de zoom optimal pour ajuster l'image de l'original au format du papier. Il est pratique que vous n'ayez pas à spécifier le taux zoom.
[Tail.réel]
Tapez sur ce bouton pour copier une image d'original du même format que celui de l'original (x1.0).
[Agrandir]
Tapez sur ce bouton pour sélectionner un zoom prédéfini lorsque vous agrandissez un original au format standard pour obtenir une pièce de papier au format standard pour la copie.
[Réduire]
Tapez sur ce bouton pour sélectionner un zoom prédéfini lorsque vous réduisez un original au format standard pour obtenir une pièce de papier au format standard pour la copie.
[Minimale]
Tapez sur ce bouton pour placer une image d'original au centre après avoir légèrement réduit le format de l'original lors de la copie.
Cette fonction est disponible lorsque vous copiez l'image de l'original intégrale, y compris ses bords.
[Manuel]
Entrez un taux zoom quelconque à l'aide du clavier.
[Définir Taux Zoom]
Tapez sur ce bouton pour réaliser une copie avec le taux zoom enregistré.
Utiliser la fonction R-Verso/Combin. ([R-Verso/Combin.])
Copier un original sur les deux faces du papier. Un original de deux pages est réduit et copié sur la même face d'une feuille de papier.
Effleurer [De base] - [Recto-Verso/Combinaison].
Paramètres
Description
[Original > Copie]
Sélectionnez une combinaison de l'original à charger (original recto ou original R/V) et la méthode de copie (copie recto ou copie R/V).
Pour numériser un original recto-verso, spécifiez s'il faut définir l'original sur Reliure Haute ou Reliure Gauche /Reliure Droite [Position Reliure Orig.] Pour réaliser une copie recto-verso, spécifiez s'il faut définir une copie sur Reliure Haut ou Reliure Gauche/Reliure Droite [Sens Reliure sortie].
[Combiner]
Sélectionnez s'il faut réduire et copier un original double page sur la même face d'une feuille de papier.
[Direction original]
Spécifiez l'orientation de l'original chargé.
[Position Reliure Orig.]
Sélectionnez la position de reliure de l'original lorsqu'un original recto-verso est chargé.
 [Auto] : la position de reliure est spécifiée automatiquement. Lorsque le bord long de l'original fait 11-11/16 pouces (297 mm) ou moins, la position de reliure est réglée sur le bord long du papier. Lorsque le bord long de l'original dépasse 11-11/16 pouces (297 mm), la position de reliure est réglée sur le bord court du papier.
[Auto] : la position de reliure est spécifiée automatiquement. Lorsque le bord long de l'original fait 11-11/16 pouces (297 mm) ou moins, la position de reliure est réglée sur le bord long du papier. Lorsque le bord long de l'original dépasse 11-11/16 pouces (297 mm), la position de reliure est réglée sur le bord court du papier. [En haut] : sélectionnez cette option lorsque la position de reliure est définie sur le haut de l'original.
[En haut] : sélectionnez cette option lorsque la position de reliure est définie sur le haut de l'original. [Rel. gche] : sélectionnez cette option en cas de réglage de la position de reliure sur la gauche de l'original.
[Rel. gche] : sélectionnez cette option en cas de réglage de la position de reliure sur la gauche de l'original. [Reliure à droite] : sélectionnez cette option en cas de réglage de la position de reliure est réglée sur la droite de l'original.
[Reliure à droite] : sélectionnez cette option en cas de réglage de la position de reliure est réglée sur la droite de l'original.
[Sens reliure sortie]
Sélectionnez la position de reliure lorsque vous imprimez sur les deux faces de feuilles de papier.
 [Auto] : la position de reliure d'une copie est spécifiée automatiquement. Lorsque le bord long de l'original fait 11-11/16 pouces (297 mm) ou moins, la position de reliure est réglée sur le bord long du papier. Lorsque le bord long de l'original dépasse 11-11/16 pouces (297 mm), la position de reliure est réglée sur le bord court du papier.
[Auto] : la position de reliure d'une copie est spécifiée automatiquement. Lorsque le bord long de l'original fait 11-11/16 pouces (297 mm) ou moins, la position de reliure est réglée sur le bord long du papier. Lorsque le bord long de l'original dépasse 11-11/16 pouces (297 mm), la position de reliure est réglée sur le bord court du papier. [En haut] : sélectionnez cette option en cas de réglage de la position de reliure sur le haut d'une copie.
[En haut] : sélectionnez cette option en cas de réglage de la position de reliure sur le haut d'une copie. [Rel. gche] : sélectionnez cette option en cas de réglage de la position de reliure sur la gauche d'une copie.
[Rel. gche] : sélectionnez cette option en cas de réglage de la position de reliure sur la gauche d'une copie. [Reliure à droite] : sélectionnez cette option en cas de réglage de la position de reliure sur la droite d'une copie.
[Reliure à droite] : sélectionnez cette option en cas de réglage de la position de reliure sur la droite d'une copie.
Trier le papier copié ([Finition])
Spécifiez comment éjecter des feuilles de papier copiées.
Tapez sur [De base] - [Finition].
Paramètres
Description
[Groupe/Tri]
Sélectionnez la méthode de sortie en cas d'impression de plusieurs jeux de copies.
 [Auto] : commute automatiquement Groupe et Tri en fonction du nombre de feuilles de l'original chargé et du nombre de copies. Si vous chargez des originaux de plusieurs pages et que vous spécifiez plusieurs copies, le mode est automatiquement commuté sur Tri afin de traiter la sortie. Si d'autres conditions sont définies, le traitement de la sortie s'effectue en mode Groupe.
[Auto] : commute automatiquement Groupe et Tri en fonction du nombre de feuilles de l'original chargé et du nombre de copies. Si vous chargez des originaux de plusieurs pages et que vous spécifiez plusieurs copies, le mode est automatiquement commuté sur Tri afin de traiter la sortie. Si d'autres conditions sont définies, le traitement de la sortie s'effectue en mode Groupe. [Tri (par jeu)] : éjecte les copies séparément une par une comme "12345", "12345", "12345".
[Tri (par jeu)] : éjecte les copies séparément une par une comme "12345", "12345", "12345". [Groupe] : éjecte les copies séparément page par page comme "111", "222", "333", "444", "555".
[Groupe] : éjecte les copies séparément page par page comme "111", "222", "333", "444", "555".
[Décalage]
Sélectionnez [Oui] en cas de tri par copies ou par pages pour éjecter le papier.
Si l'Unité de finition est installée, les copies sont éjectées et empilées les unes au-dessus des autres avec chaque jeu de copies ou de pages décalé pour les séparer.
Si aucune Unité de finition n'est installée, les copies imprimées sont éjectées et triées selon un schéma croisé en alternance lorsque les conditions suivantes sont satisfaites.
 Utilisation de papier 8-1/2
Utilisation de papier 8-1/2  11, A4 ou B5
11, A4 ou B5 Du papier de format et de type identique est chargé avec l'orientation
Du papier de format et de type identique est chargé avec l'orientation  dans un magasin papier et avec l'orientation
dans un magasin papier et avec l'orientation  dans un autre magasin
dans un autre magasin Spécifier Papier Auto pour le réglage du format du papier
Spécifier Papier Auto pour le réglage du format du papier
[Agraf/Perfo]
[Agraf.] : sélectionnez une position de reliure pour agrafer les feuilles.
 [En coin] : chaque jeu de feuilles imprimées est agrafé en coin (en haut à gauche ou en haut à droite) avant d'être éjecté.
[En coin] : chaque jeu de feuilles imprimées est agrafé en coin (en haut à gauche ou en haut à droite) avant d'être éjecté. [2 position] : chaque jeu de feuilles imprimées est agrafé en deux (en haut, à gauche ou à droite) avant d'être éjecté.
[2 position] : chaque jeu de feuilles imprimées est agrafé en deux (en haut, à gauche ou à droite) avant d'être éjecté. [Régl. Position] : sélectionnez la position de reliure et le sens de chargement de l'original. Si [Auto] est spécifié pour la position de reliure, la position de reliure est automatiquement déterminée en fonction du sens de l'original chargé.
[Régl. Position] : sélectionnez la position de reliure et le sens de chargement de l'original. Si [Auto] est spécifié pour la position de reliure, la position de reliure est automatiquement déterminée en fonction du sens de l'original chargé.
[Perfo.] : sélectionnez les positions de reliure en cas de perforation des feuilles.
 [Réglage Position] : sélectionnez la position de perforation et le sens de chargement de l'original. Si [Auto] est spécifié pour la position de perforation, la position de perforation est automatiquement déterminée en fonction du sens de l'original chargé.
[Réglage Position] : sélectionnez la position de perforation et le sens de chargement de l'original. Si [Auto] est spécifié pour la position de perforation, la position de perforation est automatiquement déterminée en fonction du sens de l'original chargé.
[Pli/Reliure]
Sélectionnez comment plier ou relier le papier.
 [Plier au centre] : éjecte une feuille copiée en la pliant en deux.
[Plier au centre] : éjecte une feuille copiée en la pliant en deux. [Relier au centre] : agrafe et éjecte une feuille copiée en la pliant en deux.
[Relier au centre] : agrafe et éjecte une feuille copiée en la pliant en deux. [Pliage en 3] : éjecte une feuille copiée en la pliant en trois.
[Pliage en 3] : éjecte une feuille copiée en la pliant en trois. [Pli en Z] : plie en Z le bord long d'une feuille copiée avant de l'éjecter. Cette option est disponible en cas d'impression sur du papier au format : 11
[Pli en Z] : plie en Z le bord long d'une feuille copiée avant de l'éjecter. Cette option est disponible en cas d'impression sur du papier au format : 11  17
17  , 8-1/2
, 8-1/2  14
14  , A3
, A3  , B4
, B4  ou 8K
ou 8K  . Sélectionner 8-1/2
. Sélectionner 8-1/2  14
14  pour plier le papier en deux au lieu de le plier en Z.
pour plier le papier en deux au lieu de le plier en Z.
 Tips
Tips Pour utiliser la fonction Agrafer, l'unité de finition en option est requise.
Pour utiliser la fonction Agrafer, l'unité de finition en option est requise. Pour utiliser la fonction Perforation, les options Unité de finition FS-537 et Kit de perforation PK-523 ou bien les options Unité de finition FS-536 et Kit de perforation PK-520 sont nécessaires.
Pour utiliser la fonction Perforation, les options Unité de finition FS-537 et Kit de perforation PK-523 ou bien les options Unité de finition FS-536 et Kit de perforation PK-520 sont nécessaires. Pour utiliser la fonction Pliage en 2, Agrafage centre ou Pliage en 3, les options Unité de finition FS-537 et Piqueuse à cheval SD-512 ou bien les options Unité de finition FS-536 et Piqueuse à cheval SD-511 sont obligatoires.
Pour utiliser la fonction Pliage en 2, Agrafage centre ou Pliage en 3, les options Unité de finition FS-537 et Piqueuse à cheval SD-512 ou bien les options Unité de finition FS-536 et Piqueuse à cheval SD-511 sont obligatoires. Pour utiliser la fonction Pliage en Z, les options Unité de finition FS-537 et Pliage en Z sont nécessaires.
Pour utiliser la fonction Pliage en Z, les options Unité de finition FS-537 et Pliage en Z sont nécessaires.
Copier l'original dans le sens de chargement sans rotation ([Rotation Image Automatique])
Cette machine ajuste automatiquement la rotation pour la copie même si les orientations de l'original et du papier diffèrent. Si nécessaire, vous pouvez copier l'original sans ajuster la rotation.
Cette fonction est disponible en cas de copie d'une partie seulement de l'original.
Tapez sur [De base] - [Rotat°image automatique].
Paramètres de copie ([Param. numéris.])
- Spécification de la position de reliure de l'original (Posit. de la reliure)
- Sélection de la qualité d'image appropriée pour le contenu de l'original (Type original)
- Spécifier le sens de chargement de l'original (Orientation original)
- Numérisation d'originaux Numérisation d'originaux de formats différents en un lot (Originaux mixtes)
- Numérisation de documents pliés (Original plié en Z)
Spécification de la position de reliure de l'original ([Posit. de la reliure])
Lors de la numérisation d'un original recto-verso, spécifiez la position de reliure de l'original dans [Position Reliure] pour empêcher toute inversion de la position de reliure entre les faces recto et verso.
Tapez sur [Param. numéris.] - [Position reliure].
Paramètres
Description
[Auto]
Configure automatiquement la position de reliure de l'original.
 Lorsque le bord long de l'original fait 11-11/16 pouces (297 mm) ou moins, la position de reliure est réglée sur le bord long du papier.
Lorsque le bord long de l'original fait 11-11/16 pouces (297 mm) ou moins, la position de reliure est réglée sur le bord long du papier. Lorsque le bord long de l'original dépasse 11-11/16 pouces (297 mm), la position de reliure est réglée sur le bord court du papier.
Lorsque le bord long de l'original dépasse 11-11/16 pouces (297 mm), la position de reliure est réglée sur le bord court du papier.
[Haut]
Sélectionnez cette option lorsque la position de reliure est réglée sur le haut de l'original.
[A gauche]
Sélectionnez cette option lorsque la position de reliure est réglée sur la gauche de l'original.
[A droite]
Sélectionnez cette option lorsque la position de reliure est réglée sur la droite de l'original.
Sélection de la qualité d'image appropriée pour le contenu de l'original ([Type original])
Sélectionnez les réglages appropriés pour l'original particulier, et produisez une copie en utilisant le niveau de qualité d'image optimal.
Tapez sur [Param. numéris.] - [Type original].
Paramètres
Description
[Texte]
Copier un original, comprenant essentiellement du texte, avec un niveau de qualité d'image optimal.
Cette fonction accentue les bords de chaque caractère pour créer des images faciles à lire.
[Original tramé]
Permet de copier un original comportant principalement du texte (caractères fins ou pâles) à un niveau de qualité d'image optimal.
Cette fonction reproduit le texte avec une densité de pixels élevée pour créer du texte facile à lire.
[Papier copié]
Tapez sur ce bouton pour copier l'original sorti avec une densité homogène du copieur ou de l'imprimante, avec un niveau de qualité d'image optimal.
[Texte/Photo]
Tapez sur ce bouton pour copier l'original composé de texte et de photos, avec un niveau de qualité d'image optimal.
Cette fonction accentue les bords de chaque caractère pour reproduire des photos plus douces.
 [Papier photo] : sélectionnez cette option pour numériser un original contenant des photos imprimées sur du papier spécial photo.
[Papier photo] : sélectionnez cette option pour numériser un original contenant des photos imprimées sur du papier spécial photo. [Photo imprimée] : sélectionnez cette option pour numériser un original imprimé tel qu'une brochure ou un catalogue.
[Photo imprimée] : sélectionnez cette option pour numériser un original imprimé tel qu'une brochure ou un catalogue.
[Photo]
Tapez sur ce bouton pour copier un original ne comportant que des photos au niveau de qualité d'image optimal.
 [Papier photo] : sélectionnez cette option pour numériser un original imprimé sur du papier spécial photo.
[Papier photo] : sélectionnez cette option pour numériser un original imprimé sur du papier spécial photo. [Photo imprimée] : sélectionnez cette option pour numériser un original imprimé tel qu'une brochure ou un catalogue.
[Photo imprimée] : sélectionnez cette option pour numériser un original imprimé tel qu'une brochure ou un catalogue.
Spécifier le sens de chargement de l'original ([Orientation original])
Lors de la numérisation d'un original recto-verso, vous pouvez spécifier le sens de chargement de l'original de sorte que le sens vertical soit réglé correctement après la numérisation.
Tapez sur [Param. Numéris.] - [Direction Original]. Sélectionnez le sens de chargement de l'original.
Numérisation d'originaux Numérisation d'originaux de formats différents en un lot ([Originaux mixtes])
Avec l'ADF, vous pouvez numériser un original composé de plusieurs pages de formats différents, tout en détectant le format de chaque page.
 NOTICE
NOTICE Charger tous les originaux le long des côtés gauche et arrière de l'ADF.
Charger tous les originaux le long des côtés gauche et arrière de l'ADF.
Tapez sur [Param. numéris.] - [Originaux mixtes].
[Numérisation de documents pliés (Original plié en Z)]
Cette machine détecte avec exactitude le format d'un original plié.
Si un original plié est chargé dans l'ADF, il se peut que son format ne soit pas détecté correctement. Pour numériser un original en chargeant dans le chargeur ADF, utilisez [Original Plié en Z].
 NOTICE
NOTICE Dépliez les originaux avant de les placer dans le chargeur ADF. Sinon, cela risque d'entraîner un bourrage papier ou une erreur de détection de format.
Dépliez les originaux avant de les placer dans le chargeur ADF. Sinon, cela risque d'entraîner un bourrage papier ou une erreur de détection de format.
Tapez sur [Param. numéris.] - [Original plié en Z].

































