Imprimer sur papier bannière
Imprimer sur papier bannière
Cette machine accepte du papier d'une longueur maximale de 47-1/4 pouces (1200 mm) dans l'Introducteur manuel.

Papier imprimable
Largeur du papier | Longueur du papier | Poids du papier |
|---|---|---|
8-1/4 à 11-11/16 pouces (210 à 297 mm) | 18 à 47‑1/4 pouces (457,3 à 1200 mm) | 33-13/16 à 55-7/8 lb (127 g/m2 à 210 g/m2) |
 Tips
Tips Lors de l'impression des données sur papier bannière, sélectionnez sur le pilote d'imprimante un type de papier qui soit approprié. Le [Paper Tray:] est alors réglé sur [Bypass Tray] et la [Resolution:] est fixée à [600 dpi].
Lors de l'impression des données sur papier bannière, sélectionnez sur le pilote d'imprimante un type de papier qui soit approprié. Le [Paper Tray:] est alors réglé sur [Bypass Tray] et la [Resolution:] est fixée à [600 dpi].
Comment imprimer sur papier bannière
Enregistrez le format du papier bannière, puis spécifiez le format enregistré.
 Si vous réglez [ID et impression] dans [Paramètres ID & imprimer] sur [ON], l'impression sur papier bannière est désactivée (par défaut : [OFF]). Pour des détails sur les [Paramètres ID & Imprimer], voir [Paramètres ID & Imprimer] .
Si vous réglez [ID et impression] dans [Paramètres ID & imprimer] sur [ON], l'impression sur papier bannière est désactivée (par défaut : [OFF]). Pour des détails sur les [Paramètres ID & Imprimer], voir [Paramètres ID & Imprimer] .
Sur l'écran tactile de la machine, tapez sur [Utilitaires] - [Impression bannière].
Sélectionnez [Permis], puis tapez sur [Valider].
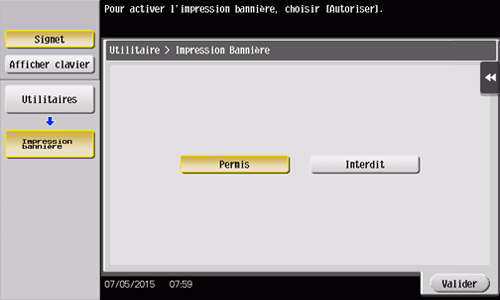
Vérifiez que l'écran de la tâche d'impression sur papier bannière s'est affiché.
 Lorsqu'une tâche d'impression bannière est dans la file d'attente, la machine peut recevoir les tâches d'impression suivantes, à l'exception des tâches d'impression bannière.
Lorsqu'une tâche d'impression bannière est dans la file d'attente, la machine peut recevoir les tâches d'impression suivantes, à l'exception des tâches d'impression bannière.
Impression depuis l'ordinateur : Imprimer, Impression sécurisée, Enregistrer dans boîte utilisateur, Enregistrer dans boîte utilisateur, imprimer, Épreuve, ID&Imprimer
Impression directe depuis Web Connection : Impr., Impression sécurisée, Enregistrer dans boîte utilisateur, Épreuve, ID&Imprimer Lorsqu'une tâche d'impression bannière est dans la file d'attente, la machine peut recevoir les tâches de fax suivantes.
Lorsqu'une tâche d'impression bannière est dans la file d'attente, la machine peut recevoir les tâches de fax suivantes.
G3 Fax, Fax Internet, Fax Adresse IP, PC-Fax Les tâches suivantes restent en attente jusqu'à ce que l'impression bannière soit terminée.
Les tâches suivantes restent en attente jusqu'à ce que l'impression bannière soit terminée.
Faire suivre, Distribution relais, Acheminement TSI, Émission différée, Émission Fax PC Lorsqu'une tâche d'impression bannière est en attente, les opérations suivantes sont impossibles.
Lorsqu'une tâche d'impression bannière est en attente, les opérations suivantes sont impossibles.
Impression, envoi et téléchargement de fichiers dans une boîte utilisateur depuis Web Connection, Numérisation WS, Numérisation TWAINUne fois que les réglages ci-dessus ont été effectués, démarrez l'impression depuis le PC.
Dans la fenêtre [Page Setup], ouvrez la fenêtre d'enregistrement des formats personnalisés.
 Sélectionnez [Manage Custom Sizes...] dans la liste des formats papier.
Sélectionnez [Manage Custom Sizes...] dans la liste des formats papier.Cliquez sur [+].
Entrez le nom du format papier que vous enregistrez.
 Assurez-vous de bien utiliser des noms de format de papier autres que les noms existants comme A4 et Custom.
Assurez-vous de bien utiliser des noms de format de papier autres que les noms existants comme A4 et Custom.Configurez les éléments suivants.
 [Page Size:]: spécifiez la largeur et la longueur de page.
[Page Size:]: spécifiez la largeur et la longueur de page.
Cette valeur doit être comprise dans la plage autorisée du format bannière (largeur de papier : 8-1/4 à 11-11/16 pouces (210 à 297 mm), longueur de papier : 18 à 47-1/4 pouces (457,3 à 1200 mm)). [Non-Printable Area:]: définissez la marge haut/bas, droite/gauche du papier.
[Non-Printable Area:]: définissez la marge haut/bas, droite/gauche du papier.Cliquez sur [OK].
Le format papier personnalisé est alors enregistré.
Dans [Paper Size] dans [Page Attributes], sélectionnez le format papier enregistré.
 Le format enregistré peut aussi être sélectionne dans [Paper Size:] sur l'écran d'impression.
Le format enregistré peut aussi être sélectionne dans [Paper Size:] sur l'écran d'impression.Pour afficher la fenêtre Impression, cliquez sur [Print] dans le menu [File].
Veillez à ce que le format de papier personnalisé (enregistré à l'étape 8) s'affiche dans [Destination Paper Size] dans [Paper Handling].
Vérifiez que [Paper Tray::] de [Paper Tray / Output Tray] est réglé sur [Bypass Tray] et que le [Paper Type:] est celui qui convient ([Thick 1+]/[Thick 2]/[Thick 3]).Vérifiez aussi l'estompage pour éviter de les interchanger.
 Si le [Paper Type:] n'est pas réglé sur [Thick 1+]/[Thick 2]/[Thick 3], définissez le type dans [Paper Settings for Each Tray...]
Si le [Paper Type:] n'est pas réglé sur [Thick 1+]/[Thick 2]/[Thick 3], définissez le type dans [Paper Settings for Each Tray...] Si le format papier spécifié n'est pas dans la plage du format bannière, [Paper Tray:] ou [Paper Type:] ne sont pas grisées pour vous permettre de les modifier. Dans ce cas, vérifiez le paramétrage du format de papier personnalisé.
Si le format papier spécifié n'est pas dans la plage du format bannière, [Paper Tray:] ou [Paper Type:] ne sont pas grisées pour vous permettre de les modifier. Dans ce cas, vérifiez le paramétrage du format de papier personnalisé.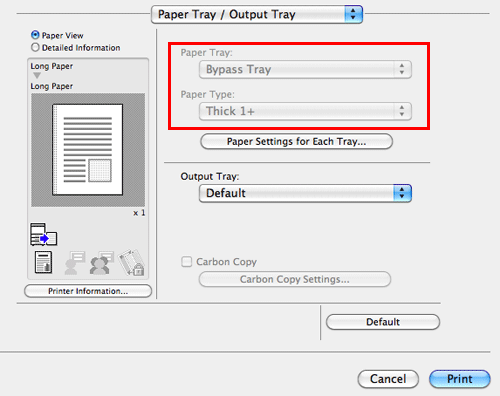
Lancez l'impression.
Un message apparaît sur l'Écran tactile pour vous inviter à charger les papiers.
Chargez le papier bannière dans l'Introducteur manuel.
 Pour plus d'informations sur le chargement du papier bannière dans l'introducteur manuel, voir [Chargement des papiers bannière] .
Pour plus d'informations sur le chargement du papier bannière dans l'introducteur manuel, voir [Chargement des papiers bannière] .Une fois que vous avez chargé le papier bannière, tapez sur [Terminé].
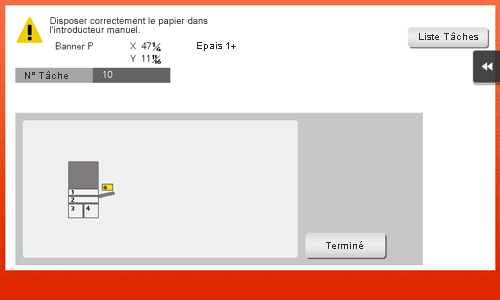
L'impression sur papier bannière démarre. Soutenez à la main le papier bannière en sortie. Pour continuer l'impression, exécutez l'impression depuis l'ordinateur.
Tapez sur [Quitter].
Un message confirmant la fin de l'impression bannière s'affiche. Pour mettre fin à l'impression, tapez sur [Oui].
 Si une tâche est en attente, la tâche est imprimée.
Si une tâche est en attente, la tâche est imprimée.