Changer le type ou le format papier
- Agrandir ou réduire le format papier (Format papier)
- Agrandir ou réduire du taux désiré (Zoom)
- Imprimer sur du papier personnalisé (Format original)
- Spécifier le type papier (Type de papier)
- Spécifier le magasin papier (Magasin)
- Imprimer des cartes postales
- Imprimer sur du papier depuis plusieurs magasins (Copie carbone)
Agrandir ou réduire le format papier ([Format papier])
L'original est imprimé après avoir été agrandi ou réduit d'un taux qui est automatiquement déterminé par le format de l'original et le format papier.
Si vous sélectionnez un format papier supérieur au format de l'original, l'original est agrandi au format du papier. Si vous sélectionnez un format papier inférieur au format de l'original, l'original est réduit au format du papier.
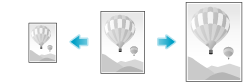
Dans [Format papier] dans l'onglet [De base], sélectionnez le format de papier pour l'impression. Le taux zoom est automatiquement déterminé par les formats de papier sélectionnés dans [Format original] et [Format papier].
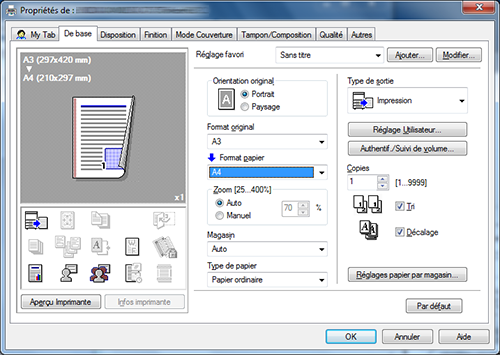
 Tips
Tips Cette fonction est activée quand [Zoom] est réglé sur [Auto].
Cette fonction est activée quand [Zoom] est réglé sur [Auto].
Agrandir ou réduire du taux désiré ([Zoom])
Vous pouvez imprimer l'image de l'original une fois qu'il a été agrandi ou réduit du taux zoom désiré. Le taux zoom peut être spécifié entre 25% et 400% (par degrés de 1%).
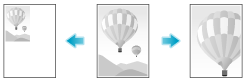
Dans [Zoom] de l'onglet [De base], spécifiez le taux zoom.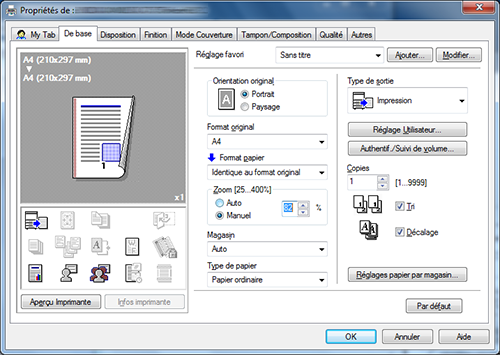
Imprimer sur du papier personnalisé ([Format original])
Un original d'un format spécial peut être imprimé sur du papier de format personnalisé chargé dans l' Introducteur manuel.
Dans [Format original] dans l'onglet [De base], sélectionnez [Personnal.]
 Dans [Format papier], sélectionnez [Identique au format original].
Dans [Format papier], sélectionnez [Identique au format original].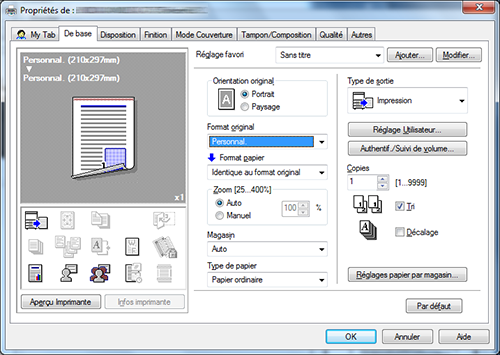
La fenêtre de réglage [Config. Personnal] apparaît.
Spécifiez la largeur et la longueur voulues, et cliquez sur [OK].
 Reference
Reference Chargez le papier de format personnalisé dans l'Introducteur manuel. Pour des détails sur le chargement du papier dans l'introducteur manuel, voir [Chargement du papier dans l'introducteur manuel] .
Chargez le papier de format personnalisé dans l'Introducteur manuel. Pour des détails sur le chargement du papier dans l'introducteur manuel, voir [Chargement du papier dans l'introducteur manuel] . Lorsque vous utilisez le pilote PCL, vous pouvez enregistrer un format personnalisé dans l'onglet [Paramètres]. Pour des détails sur l'onglet [Paramètres], voir [Opérations disponibles dans l'onglet Paramètres] .
Lorsque vous utilisez le pilote PCL, vous pouvez enregistrer un format personnalisé dans l'onglet [Paramètres]. Pour des détails sur l'onglet [Paramètres], voir [Opérations disponibles dans l'onglet Paramètres] .
Spécifier le type papier ([Type de papier])
Dans [Type de papier] de l'onglet [De base], sélectionnez le type de papier d'impression. Cette fonction est activée quand [Magasin] est réglé sur [Auto].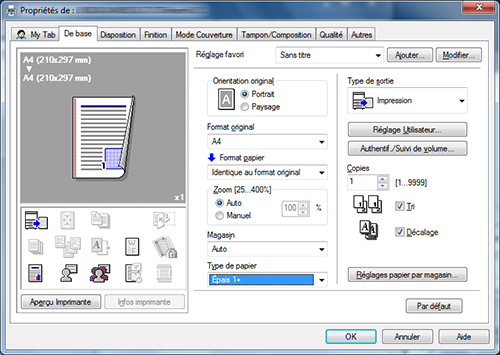
Dans [Réglages papier par magasin...] de l'onglet [De base], vous pouvez définir un type de papier pour chaque magasin. Si vous spécifier autre chose que [Auto] dans [Magasin], les informations sur le type de papier spécifiées ici sont appliquées.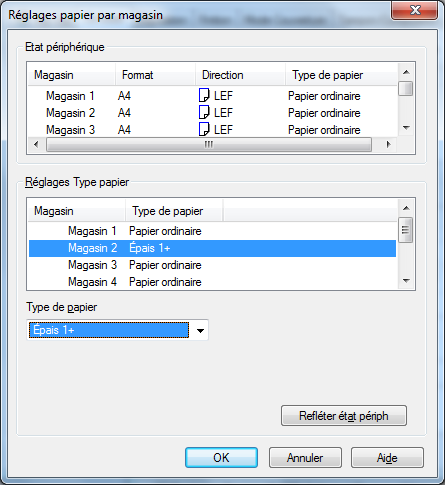
Spécifier le magasin papier ([Magasin])
Dans [Magasin papier] de l'onglet [De base], sélectionnez le magasin papier pour l'impression.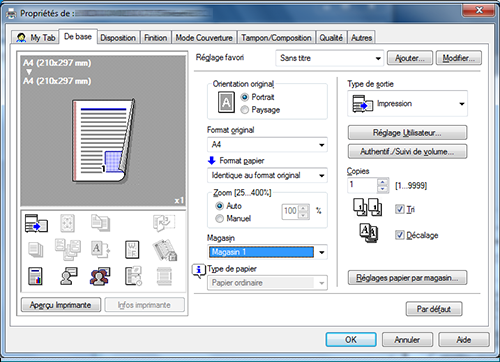
 Tips
Tips Si vous sélectionnez [Auto], le magasin papier associé au papier que vous avez sélectionné dans [Format papier] est automatiquement sélectionné.
Si vous sélectionnez [Auto], le magasin papier associé au papier que vous avez sélectionné dans [Format papier] est automatiquement sélectionné.
Imprimer des cartes postales
Vous pouvez imprimer l'original sur une carte postale chargée dans l'Introducteur manuel.
Procédez aux réglages suivants sur l'onglet [De base].
 [Format original] : Sélectionnez [Carte postale japonaise]. Si vous sélectionnez [Carte postale], [le Type de papier] est réglé sur [Épais 3].
[Format original] : Sélectionnez [Carte postale japonaise]. Si vous sélectionnez [Carte postale], [le Type de papier] est réglé sur [Épais 3]. [Format papier] : Sélectionnez [Identique au format original].
[Format papier] : Sélectionnez [Identique au format original]. [Magasin] : Sélectionnez [Passe-copie].
[Magasin] : Sélectionnez [Passe-copie].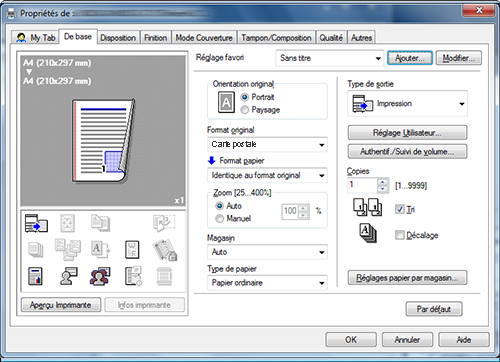
Lancez l'impression.
Un message apparaît sur l'Écran tactile pour vous inviter à charger les cartes postales.
Chargez les cartes postales dans l'Introducteur manuel.
 Pour des détails sur le chargement des cartes postales, voir [Chargement des cartes postales] .
Pour des détails sur le chargement des cartes postales, voir [Chargement des cartes postales] .Tapez sur [Terminer] sur l'Écran tactile.
L'impression démarre.
Imprimer sur du papier depuis plusieurs magasins ([Copie carbone])
Vous pouvez imprimer l'original sur différentes feuilles de papier chargées dans plusieurs magasins. C'est parce que vous pouvez en utilisant la commande d'impression une fois obtenir des résultats d'impression qui ressemblent à des doubles carbonés que cette fonction s'appelle Copie carbone.
Par exemple, en utilisant la commande d'impression une fois, vous pouvez imprimer un document de soumission sur du papier couleur de qualité supérieure chargé dans le Magasin 1 et imprimer votre copie sur du papier recyclé chargé dans le Magasin 2.
Cette fonction est utile si vous voulez créer un document de candidature et sa copie en une seule fois.
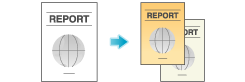
Dans [Magasin] sous l'onglet [De base], sélectionnez le magasin papier destiné à l'impression de l'original.
 Vous ne pouvez pas sélectionner [Auto].
Vous ne pouvez pas sélectionner [Auto].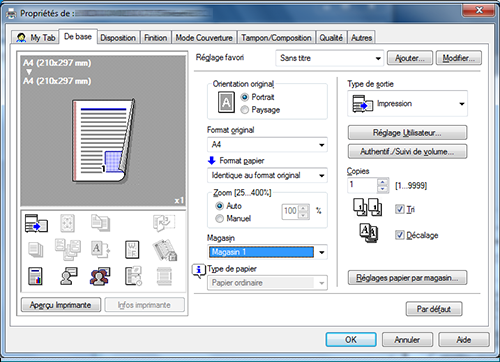
Dans l'onglet [Mode Couverture], cochez la case [Copie carbone].
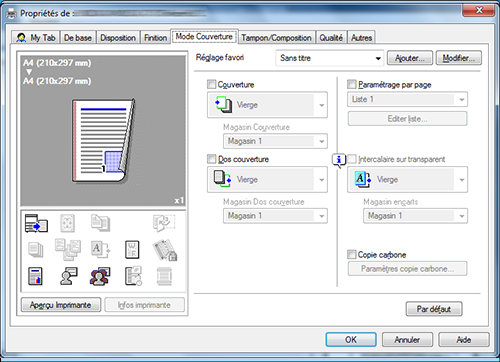
La fenêtre [Paramètres copie carbone] apparaît.
Spécifiez le magasin pour les copies carbones ainsi que l'ordre de sortie, et cliquez sur [OK].
Paramètres
Description
[Copie originale]
Le magasin papier destiné à l'impression de l'original s'affiche.
[Magasin copie carbone]
Sélectionnez le magasin papier pour les copies carbone. Cochez les cases de tous les magasins papier à utiliser.
[Ordre de sortie]
Sélectionnez l'ordre de sortie des copies carbone.
 [Magasin] : Les copies carbone sont imprimées dans l'ordre des magasins sélectionnés. Quand on imprime un original de plusieurs pages, toutes les pages sont imprimées sur le papier d'un magasin, puis c'est le deuxième magasin qui est utilisé.
[Magasin] : Les copies carbone sont imprimées dans l'ordre des magasins sélectionnés. Quand on imprime un original de plusieurs pages, toutes les pages sont imprimées sur le papier d'un magasin, puis c'est le deuxième magasin qui est utilisé. [Page] : Les copies carbone sont imprimées page par page. Quand on imprime un original de plusieurs pages, chaque page est imprimée sur le papier de tous les magasins sélectionnés.
[Page] : Les copies carbone sont imprimées page par page. Quand on imprime un original de plusieurs pages, chaque page est imprimée sur le papier de tous les magasins sélectionnés.
 Tips
Tips Si vous sélectionnez [Page] dans [Ordre de sortie], vous ne pouvez pas imprimer plusieurs copies.
Si vous sélectionnez [Page] dans [Ordre de sortie], vous ne pouvez pas imprimer plusieurs copies.