Enviando
Envío (flujo operativo básico)
En esta sección, se explica cómo realizar una transmisión de escaneado/fax cuando se utiliza la función Ampliar visualización.
Cargue el original.
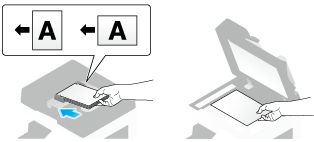
Toque [Escáner/Fax].
 Se recomienda utilizar el modo fax para enviar un fax. Para obtener más información sobre el modo fax, consulte [Menú principal de Ampliar visualización] .
Se recomienda utilizar el modo fax para enviar un fax. Para obtener más información sobre el modo fax, consulte [Menú principal de Ampliar visualización] .Pulse la tecla Ampliar visualización (predeterminada: tecla Registrar 1).

Especifique el destino.
 Para obtener más información sobre cómo especificar un destino, consulte [Especificar un destino] .
Para obtener más información sobre cómo especificar un destino, consulte [Especificar un destino] . Si se especifican múltiples destinos, se efectúan envíos de ordenador y transmisiones de fax simultáneamente.
Si se especifican múltiples destinos, se efectúan envíos de ordenador y transmisiones de fax simultáneamente. Si toca [Comprobar dirección], puede visualizar la lista de destinos seleccionados.
Si toca [Comprobar dirección], puede visualizar la lista de destinos seleccionados.Cuando sea necesario, toque [Config. escaneado] para configurar las opciones de la transmisión de escáner/fax.
 Para obtener más información sobre la configuración de opciones, consulte [Configuración de opciones para transmisiones de escáner/fax] .
Para obtener más información sobre la configuración de opciones, consulte [Configuración de opciones para transmisiones de escáner/fax] . Para repetir la especificación de los destinos o la configuración de las opciones, pulse la tecla Reiniciar.
Para repetir la especificación de los destinos o la configuración de las opciones, pulse la tecla Reiniciar.Toque la tecla Inicio.
Se iniciará la transmisión.
 Si pulsa la tecla Stop durante el escaneado de un original, el proceso de escaneado se detiene y aparece una lista de las tareas interrumpidas. Para cancelar el escaneado del original, elimine las tareas inactivas de la listas.
Si pulsa la tecla Stop durante el escaneado de un original, el proceso de escaneado se detiene y aparece una lista de las tareas interrumpidas. Para cancelar el escaneado del original, elimine las tareas inactivas de la listas.
 Reference
Reference Si es necesario, puede modificar o especificar los valores predeterminados de Ampliar visualización. Para obtener más información, consulte [Configuración de las operaciones en el modo de pantalla ampliada] .
Si es necesario, puede modificar o especificar los valores predeterminados de Ampliar visualización. Para obtener más información, consulte [Configuración de las operaciones en el modo de pantalla ampliada] .
Recuperación del programa de escáner/fax para realizar una transmisión
El programa de escáner/fax contiene una combinación de ajustes utilizados frecuentemente que se han asignado a una tecla. Para efectuar la transmisión, ejecute el programa de escáner/fax pulsando la tecla adecuada en la pantalla principal de Ampliar visualización.
 El programa de escáner/fax se debe registrar previamente en la pantalla normal. Para obtener más información sobre cómo se registra, consulte [Registro de un programa de fax/escáner] .
El programa de escáner/fax se debe registrar previamente en la pantalla normal. Para obtener más información sobre cómo se registra, consulte [Registro de un programa de fax/escáner] .
Cargue el original.
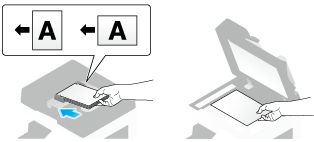
Toque [Escáner/Fax].
Pulse la tecla Ampliar visualización (predeterminada: tecla Registrar 1).

Toque el icono para recuperar el programa.
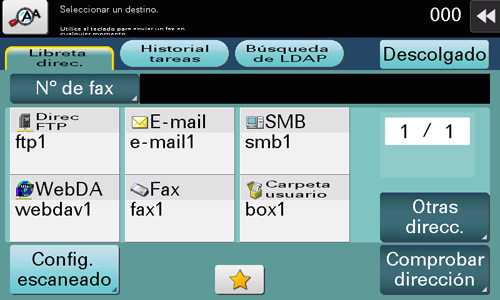
Seleccione el programa que desea recuperar y, a continuación, toque [OK].
Se aplica el contenido registrado del programa.

Especifique el destino si no se ha registrado ningún destino en un programa.
 Para obtener más información sobre cómo especificar un destino, consulte [Especificar un destino] .
Para obtener más información sobre cómo especificar un destino, consulte [Especificar un destino] .Toque la tecla Inicio.
Se iniciará la transmisión.
 Si pulsa la tecla Stop durante el escaneado de un original, el proceso de escaneado se detiene y aparece una lista de las tareas interrumpidas. Para cancelar el escaneado del original, elimine las tareas inactivas de la listas.
Si pulsa la tecla Stop durante el escaneado de un original, el proceso de escaneado se detiene y aparece una lista de las tareas interrumpidas. Para cancelar el escaneado del original, elimine las tareas inactivas de la listas.
Especificar un destino
Selección desde la libreta de direcciones
En [Libreta direc.], seleccione un destino registrado en esta máquina.
Al seleccionar varios destinos puede enviar datos mediante una transmisión por difusión. La transmisión por difusión está disponible para varias funciones de transmisión, por ejemplo, al utilizar la transmisión de e-mail y la transmisión SMB al mismo tiempo.
 Tips
Tips Al tocar [Otras direcc.] se filtran los destinos teniendo en cuenta el tipo de los destinos registrados.
Al tocar [Otras direcc.] se filtran los destinos teniendo en cuenta el tipo de los destinos registrados.
Selección del historial
En [Historial tareas] seleccione uno de los destinos de transmisión de escaneado o destinos guardados.
El registro presenta los últimos cinco destinos. Cuando sea necesario, se pueden seleccionar varios destinos desde el registro.
 Tips
Tips Si se edita un destino registrado o una carpeta de usuario, o si se enciende o apaga la máquina con el interruptor principal, se elimina la información del registro.
Si se edita un destino registrado o una carpeta de usuario, o si se enciende o apaga la máquina con el interruptor principal, se elimina la información del registro.
Búsqueda de una dirección de correo electrónico a través del servidor LDAP
Al utilizar el Servidor LDAP o Active Directory de Windows Server, busque una dirección de correo electrónico en el servidor.
Hay dos métodos de búsqueda: [Buscar] para especificar una palabra clave y [Búsqueda avanzada] para combinar varias palabras clave por categoría.
 Para utilizar el servidor LDAP o Active Directory para especificar un destino, debe registrar el servidor en esta máquina. El proceso de registro se explica mediante el uso de Web Connection. Para obtener más información, consulte [Búsqueda de un destino utilizando el servidor LDAP] .
Para utilizar el servidor LDAP o Active Directory para especificar un destino, debe registrar el servidor en esta máquina. El proceso de registro se explica mediante el uso de Web Connection. Para obtener más información, consulte [Búsqueda de un destino utilizando el servidor LDAP] .
Toque [Búsqueda LDAP] - [Buscar] o [Búsqueda avanzada].
Introduzca la palabra clave y, a continuación, toque [Iniciar búsqueda].
 Al seleccionar [Búsqueda]:
Al seleccionar [Búsqueda]: Al seleccionar [Búsqu. avanzada]:
Al seleccionar [Búsqu. avanzada]:Seleccione un destino de los resultados de la búsqueda.
Introducción directa de un número de fax
Introduzca directamente un número de fax en [№ de fax].
Al especificar varios destinos, toque [Dest. sig.] para añadir destinos.
 Tips
Tips Al tocar [Introducir № registro.] le permite especificar un destino con un número registrado.
Al tocar [Introducir № registro.] le permite especificar un destino con un número registrado.
Configuración de opciones para transmisiones de escáner/fax
- Escaneado de un original de 2 caras (Normal/Dúpl.)
- Selección de la calidad de imagen adecuada para el contenido del original (Tipo original)
- Ajuste de la resolución para escanear el original (Resolución)
- Ajuste de la densidad para escanear el original (Densidad)
- Ajuste del tipo de archivo correspondiente al original escaneado (Tipo de archivo)
- Selección del modo de color para escanear el original (Color)
- Especificación del tamaño del original para escanear (Tamaño escaneado)
- Ajuste de la densidad del fondo del original que se va a escanear (Elim. fondo)
- Especificación de la dirección de carga del original (Dirección del original)
- Especificación de la posición de encuadernado del original (Posición de encuadernado)
Escaneado de un original de 2 [caras (Normal/Dúpl.)]
Utilizando el ADF, puede escanear automáticamente el lado delantero y posterior de un original. Además, es posible escanear únicamente una cara de la primera página y, a continuación, ambas caras de las páginas restantes.
Toque [Config. escaneado] - [Normal/Dúplex].
Ajustes
Descripción
[1 cara]
Escanea una única cara del original.
[2 caras]
Permite escanear ambas caras del original.
[Portada + 2 caras]
Escanea una única cara de la primera página del original y escanea ambos lados de las páginas restantes.
 Reference
Reference Para escanear un original de 2 caras, se recomienda especificar esta función junto con la dirección de carga del original. Para obtener más información, consulte [Especificación de la dirección de carga del original (Dirección del original)] .
Para escanear un original de 2 caras, se recomienda especificar esta función junto con la dirección de carga del original. Para obtener más información, consulte [Especificación de la dirección de carga del original (Dirección del original)] .
Selección de la calidad de imagen adecuada para el contenido del original ([Tipo original])
Seleccione el ajuste apropiado para el contenido del original y proceda a escanearlo al nivel óptimo de calidad de imagen.
Toque [Config. escaneado] - [Tipo de original].
Ajustes
Descripción
[Texto]
Toque este botón para escanear un original, que conste principalmente de texto, al nivel óptimo de calidad de imagen.
Esta función acentúa los bordes de cada carácter, lo que da lugar a imágenes fáciles de leer.
[Original de matriz punt]
Toque este botón para escanear un original, que contenga principalmente texto en caracteres finos o poco visibles, al nivel óptimo de calidad de imagen.
Esta función reproduce texto utilizando una densidad de píxeles elevada, lo que da lugar a textos fáciles de leer.
[Papel copiado]
Toque este botón para escanear un original que ha salido de la copiadora o la impresora con una densidad homogénea, al nivel óptimo de calidad de imagen.
[Texto/Foto]
Toque este botón para escanear un original, que conste de texto y fotos, al nivel óptimo de calidad de imagen.
Esta función acentúa los bordes de cada carácter y reproduce fotos más suaves.
 [Papel foto]: seleccione esta opción para escanear un original que contenga fotos impresas en papel fotográfico.
[Papel foto]: seleccione esta opción para escanear un original que contenga fotos impresas en papel fotográfico. [Foto impresa]: seleccione esta opción para escanear el original impreso como, por ejemplo, un folleto o catálogo.
[Foto impresa]: seleccione esta opción para escanear el original impreso como, por ejemplo, un folleto o catálogo.
[Foto]
Toque este botón para escanear un original que consiste únicamente en fotos con un nivel de calidad de imagen óptimo.
 [Papel foto]: seleccione esta opción para escanear un original impreso en papel fotográfico.
[Papel foto]: seleccione esta opción para escanear un original impreso en papel fotográfico. [Foto impresa]: seleccione esta opción para escanear el original impreso como, por ejemplo, un folleto o catálogo.
[Foto impresa]: seleccione esta opción para escanear el original impreso como, por ejemplo, un folleto o catálogo.
Ajuste de la resolución para escanear el original ([Resolución])
Seleccione la resolución que se debe utilizar para escanear el original.
Toque [Config. escaneado] - [Resolución].
Ajustes
Descripción
[Resolución escáner.]
Seleccione la resolución del original para la transmisión de escaneado.
Para utilizar Transmisión de correo electrónico, Transmisión SMB, Transmisión FTP, Transmisión WebDAV o Guardar en carpeta de usuario, se selecciona la siguiente resolución para escanear el original.
 [200
[200  200 ppp]: seleccione esta opción para escanear un original estándar.
200 ppp]: seleccione esta opción para escanear un original estándar. [300
[300  300 ppp]: seleccione esta opción para escanear un original estándar con una resolución superior.
300 ppp]: seleccione esta opción para escanear un original estándar con una resolución superior. [400
[400  400 ppp]: seleccione esta opción para escanear un original con caracteres pequeños y dibujos.
400 ppp]: seleccione esta opción para escanear un original con caracteres pequeños y dibujos. [600
[600  600 ppp]: seleccione esta opción para convertir un original en un archivo del mayor tamaño posible. Esta opción se encuentra disponible al escanear un original como, por ejemplo, una foto a todo color, que requiere un nivel fino de calidad de imagen.
600 ppp]: seleccione esta opción para convertir un original en un archivo del mayor tamaño posible. Esta opción se encuentra disponible al escanear un original como, por ejemplo, una foto a todo color, que requiere un nivel fino de calidad de imagen.
[Resolución fax]
Seleccione la resolución del original para transmisión de fax.
Para utilizar Transmisión de fax, Fax por Internet o Dirección IP de fax, se selecciona la siguiente resolución para escanear el original.
 [Normal]: seleccione esta opción para escanear un original que no requiera una alta calidad de imagen o para enviar un gran número de originales en poco tiempo.
[Normal]: seleccione esta opción para escanear un original que no requiera una alta calidad de imagen o para enviar un gran número de originales en poco tiempo. [Fino]: seleccione esta opción para escanear un original estándar.
[Fino]: seleccione esta opción para escanear un original estándar. [Superfino]: seleccione esta opción para escanear un original que tenga caracteres pequeños o dibujos.
[Superfino]: seleccione esta opción para escanear un original que tenga caracteres pequeños o dibujos. [Ultra fino]: seleccione esta opción para escanear un original que requiera una alta calidad de imagen.
[Ultra fino]: seleccione esta opción para escanear un original que requiera una alta calidad de imagen.
 Tips
Tips Cuanto más fina sea la resolución de escaneado, mayor es el volumen de los datos, lo que se traduce en un tiempo de transmisión más prolongado. Pare enviar datos adjuntos al e-mail o para enviarlos a un servidor, asegúrese de que el volumen de datos no sobrepasa el límite permitido.
Cuanto más fina sea la resolución de escaneado, mayor es el volumen de los datos, lo que se traduce en un tiempo de transmisión más prolongado. Pare enviar datos adjuntos al e-mail o para enviarlos a un servidor, asegúrese de que el volumen de datos no sobrepasa el límite permitido.
Ajuste de la densidad para escanear el original ([Densidad])
Ajuste la densidad (Oscuro o Claro) para escanear el original.
Toque [Config. escaneado] - [Densidad] para ajustar la densidad para escanear el original.
Ajuste del tipo de archivo correspondiente al original escaneado ([Tipo de archivo])
Los tipos de archivo disponibles son PDF, TIFF, JPEG, XPS, PPTX, DOCX, XLSX y otros tipos. Para almacenar datos importantes del original debe utilizarse el formato de archivo PDF cifrado con contraseña.
Toque [Config. escaneado] - [Tipo archivo].
Ajustes
Descripción
[Tipo de archivo]
Seleccione el tipo de archivo en el que desea guardar los datos de entre los siguientes:
 [PDF]: un tipo disponible en la mayoría de sistemas operativos, que permite asignar una contraseña a un archivo o cifrar un archivo. Los datos importantes del original deben guardarse como archivo PDF.
[PDF]: un tipo disponible en la mayoría de sistemas operativos, que permite asignar una contraseña a un archivo o cifrar un archivo. Los datos importantes del original deben guardarse como archivo PDF. [PDF compacto]: los datos se guardan en un archivo de un tamaño más pequeño que el del formato PDF normal. Recomendamos este formato si desea reducir el tamaño de archivo para poder enviarlo por correo electrónico, etc.
[PDF compacto]: los datos se guardan en un archivo de un tamaño más pequeño que el del formato PDF normal. Recomendamos este formato si desea reducir el tamaño de archivo para poder enviarlo por correo electrónico, etc. [TIFF]: se trata de un tipo de formato de imagen versátil. El formato TIFF es compatible con varias páginas y al utilizarlo los documentos de varias páginas pueden guardarse como un único archivo.
[TIFF]: se trata de un tipo de formato de imagen versátil. El formato TIFF es compatible con varias páginas y al utilizarlo los documentos de varias páginas pueden guardarse como un único archivo. [JPEG]: formato de archivo muy utilizado en cámaras digitales. Adecuado para guardar datos fotográficos. El formato JPEG no es compatible con la opción de guardar varias páginas como un único archivo.
[JPEG]: formato de archivo muy utilizado en cámaras digitales. Adecuado para guardar datos fotográficos. El formato JPEG no es compatible con la opción de guardar varias páginas como un único archivo. [XPS]: un nuevo formato de imagen introducido en Windows Vista.
[XPS]: un nuevo formato de imagen introducido en Windows Vista. [XPS compacto]: los datos se guardan en un archivo de un tamaño más pequeño que el del formato XPS normal.
[XPS compacto]: los datos se guardan en un archivo de un tamaño más pequeño que el del formato XPS normal. [PPTX]: extensión de un archivo basado en XML y creado con PowerPoint de Microsoft Office 2007 o posterior.
[PPTX]: extensión de un archivo basado en XML y creado con PowerPoint de Microsoft Office 2007 o posterior. [DOCX]: extensión de un archivo basado en XML y creado con Word de Microsoft Office 2007 o posterior.
[DOCX]: extensión de un archivo basado en XML y creado con Word de Microsoft Office 2007 o posterior. [XLSX]: extensión de un archivo basado en XML y creado con Excel de Microsoft Office 2007 o posterior.
[XLSX]: extensión de un archivo basado en XML y creado con Excel de Microsoft Office 2007 o posterior.
[Conf. de escáner]
Toque el botón para seleccionar una unidad de páginas de archivado cuando el original conste de varias páginas.
 [Arch. mult. pág.]: seleccione esta casilla de verificación para convertir todas las páginas en un único archivo. No obstante, si [Tipo archivo] se ha ajustado a [JPEG], no se puede seleccionar [Arch. mult. pág.]
[Arch. mult. pág.]: seleccione esta casilla de verificación para convertir todas las páginas en un único archivo. No obstante, si [Tipo archivo] se ha ajustado a [JPEG], no se puede seleccionar [Arch. mult. pág.] [Separ. página]: seleccione esta opción para dividir un archivo en un número específico de páginas para transmisión mediante correo electrónico, SMB o transmisión por FTP. Por ejemplo, si introduce "2" para escanear 10 páginas del original, el original se divide en cinco archivos independientes. Al guardarlo, el número de páginas especificado se almacena y los datos se guardan como un archivo (en el estado [Varias pág]) en una carpeta de usuario. Las páginas se convierten a un único archivo con el número especificado de páginas.
[Separ. página]: seleccione esta opción para dividir un archivo en un número específico de páginas para transmisión mediante correo electrónico, SMB o transmisión por FTP. Por ejemplo, si introduce "2" para escanear 10 páginas del original, el original se divide en cinco archivos independientes. Al guardarlo, el número de páginas especificado se almacena y los datos se guardan como un archivo (en el estado [Varias pág]) en una carpeta de usuario. Las páginas se convierten a un único archivo con el número especificado de páginas.
 Tips
Tips Se requiere el i-Option LK-110 v2 opcional para especificar DOCX o XLSX para el tipo de archivo.
Se requiere el i-Option LK-110 v2 opcional para especificar DOCX o XLSX para el tipo de archivo.
Selección del modo de color para escanear el original ([Color])
Escanee un original en el modo de color seleccionado.
Existen cuatro modos de color: [Color automático] para realizar el escaneado en función del color original, [Todo color], [Escala de grises] y [Negro].
Toque [Config. escaneado] - [Color].
Ajustes
Descripción
[Color automático]
Al escanear un original seleccione esta opción para determinar automáticamente [Todo color] o [Escala de grises] de acuerdo con el color de dicho original.
[A todo color]
Seleccione esta opción para escanear a todo color independientemente del color del original.
Seleccione esta opción para escanear un original cuyos colores no sean ni el blanco ni el negro o para escanear una foto en color.
[Escala de grises]
Seleccione esta opción para escanear con distintos tonos de gris independientemente del color del original. Utilice esta opción para escanear un original que contenga muchas imágenes en medios tonos como, por ejemplo, fotos en blanco y negro.
[Negro]
Toque este botón para escanear un original en blanco y negro sin utilizar escalas de grises.
Esta opción resulta útil a la hora de escanear originales en los que los límites entre blanco y negro sean claros, por ejemplo, un diagrama lineal.
Especificación del tamaño del original para escanear ([Tamaño escaneado])
Seleccione el tamaño del original que desea escanear.
Hay varios tamaños de escaneado, por ejemplo, [Auto] que se ajusta al tamaño del original, [Tamaño pulg.] y [Tamaño métrico].
Toque [Config. escaneado] - [Tamaño de escaneado].
Ajustes
Descripción
[Automática]
Toque este botón para seleccionar automáticamente un tamaño que se adapte al original al escanearlo.
[Tamaño métrico]
Seleccione esta opción para escanear un original de tamaño métrico. Toque [Tamaño métrico] y seleccione el tamaño métrico estándar respectivamente.
[Tamaño pulg.]
Seleccione esta opción para escanear un original de tamaño en pulgadas. Toque [Tamaño pulg.] y seleccione un tamaño en pulgadas estándar.
[Otros]
Seleccione esta opción para escanear una postal o un original que no se mida por el sistema métrico ni por el sistema de pulgadas. Al tocar [Otros] es posible seleccionar cada tamaño normal.
Ajuste de la densidad del fondo del original que se va a escanear ([Elim. fondo])
Puede ajustar la densidad del área de fondo al imprimir originales que contengan fondos en color (periódico, papel reciclado, etc.) o que sean tan finos que se escanearía el texto o las imágenes de la parte posterior.
Toque [Configuración de escaneado] - [Elim. fondo].
Ajustes
Descripción
[Eliminación de fondo]
Toque este botón para escanear un original fino de 2 caras o un original con el fondo en color, al nivel óptimo de calidad de imagen.
 [Elim. sangrado]: seleccione esta opción para evitar un sangrado en el lado posterior al imprimir un original de 2 caras tan fino que el contenido de la cara posterior podría escanearse.
[Elim. sangrado]: seleccione esta opción para evitar un sangrado en el lado posterior al imprimir un original de 2 caras tan fino que el contenido de la cara posterior podría escanearse. [Aj. decoloración papel]: seleccione esta opción para escanear un original con el fondo de color como, por ejemplo, un mapa.
[Aj. decoloración papel]: seleccione esta opción para escanear un original con el fondo de color como, por ejemplo, un mapa.
[Nivel de eliminación de fondo]
Toque este botón para ajustar la densidad del color de fondo para un original con un fondo en color. Seleccionando [Automática] se determinará automáticamente la densidad del color de fondo y se escaneará el original al nivel óptimo de densidad de fondo.
Especificación de la dirección de carga del original ([Dirección del original])
Al escanear un original a doble cara, puede especificar la dirección de carga del original, de modo que la dirección vertical quede correctamente configurada después del escaneado.
Toque [Config. escaneado] - [Configuración del original] - [Dirección del orig.] para seleccionar la dirección de carga del original.
Especificación de la posición de encuadernado del original ([Posición de encuadernado])
Al escanear un original a doble cara, especifique la posición de encuadernado del original en [Pos. encuadernado] para evitar que esta se invierta entre las caras delantera y trasera.
Toque [Config. escaneado] - [Configuración del original] - [Posición de encuadernado].
Ajustes
Descripción
[Automática]
Establece automáticamente la posición de encuadernación del original.
 Si el lado largo del original mide 11-11/16 pulgadas (297 mm) o menos, la posición de encuadernado se ajusta en el lado largo del papel.
Si el lado largo del original mide 11-11/16 pulgadas (297 mm) o menos, la posición de encuadernado se ajusta en el lado largo del papel. Si el lado largo del original supera las 11-11/16 pulgadas (297 mm), la posición de encuadernado se ajusta en el lado corto del papel.
Si el lado largo del original supera las 11-11/16 pulgadas (297 mm), la posición de encuadernado se ajusta en el lado corto del papel.
[Izq.]
Seleccione esta opción si la posición de encuadernado está configurada en la parte izquierda del original.
[Arriba]
Seleccione esta opción si la posición de encuadernado está configurada en la parte superior del original.
