Realización de una copia
Realización de una copia (flujo operativo básico)
En esta sección, se explica el procedimiento básico para realizar una copia en el modo de pantalla ampliada.
Cargue el original.
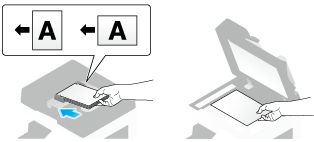
Toque [Copia].
Pulse la tecla Ampliar visualización (predeterminada: tecla Registrar 1).

Si es necesario, ajuste la configuración de copia.
 Al especificar el acabado de una tarea de copia, consulte [Configuración de copia (Básicas)] .
Al especificar el acabado de una tarea de copia, consulte [Configuración de copia (Básicas)] . Al especificar el original que se va a copiar, consulte [Configuración de copia (Conf. de escáner)] .
Al especificar el original que se va a copiar, consulte [Configuración de copia (Conf. de escáner)] . Para volver a configurar los ajustes, pulse la tecla Reiniciar.
Para volver a configurar los ajustes, pulse la tecla Reiniciar.Si es necesario, introduzca el número de copias utilizando el teclado.
 Para mostrar el teclado, introduzca el número de copias.
Para mostrar el teclado, introduzca el número de copias. Al pulsar la tecla 10 teclado (predeterminada: tecla Registrar 3), se muestra el teclado en el panel táctil para permitirle introducir datos numéricos.
Al pulsar la tecla 10 teclado (predeterminada: tecla Registrar 3), se muestra el teclado en el panel táctil para permitirle introducir datos numéricos. Para cambiar el número de copias, toque [C] (borrar).
Para cambiar el número de copias, toque [C] (borrar).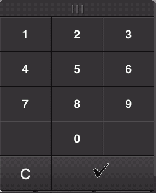
Toque la tecla Inicio.
Se escanea el original y empieza la copia.
 Si pulsa la tecla Stop mientras se está escaneando o imprimiendo un original, el proceso se detiene y se muestra una lista de tareas interrumpidas. Para cancelar la operación, elimine las tareas interrumpidas de la lista.
Si pulsa la tecla Stop mientras se está escaneando o imprimiendo un original, el proceso se detiene y se muestra una lista de tareas interrumpidas. Para cancelar la operación, elimine las tareas interrumpidas de la lista. Si aparece [Lista para aceptar otra tarea] mientras se imprime una tarea, puede escanear el siguiente original.
Si aparece [Lista para aceptar otra tarea] mientras se imprime una tarea, puede escanear el siguiente original.
 Reference
Reference Si es necesario, puede modificar o especificar los valores predeterminados de Ampliar visualización. Para obtener más información, consulte [Configuración de las operaciones en el modo de pantalla ampliada] .
Si es necesario, puede modificar o especificar los valores predeterminados de Ampliar visualización. Para obtener más información, consulte [Configuración de las operaciones en el modo de pantalla ampliada] .
Realización de pruebas (Copia de prueba)
Antes de empezar la copia, realice una copia de prueba y compruebe que es aceptable.
Cuando vaya a realizar un gran número de copias, utilice la función de copias de prueba para impedir que se produzca un gran número de errores de copia.
Cargue el original.
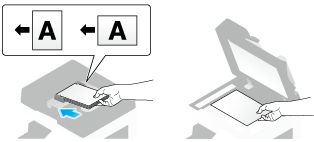
Toque [Copia].
Pulse la tecla Ampliar visualización (predeterminada: tecla Registrar 1).

Si es necesario, ajuste la configuración de copia.
 Al especificar el acabado de una tarea de copia, consulte [Configuración de copia (Básicas)] .
Al especificar el acabado de una tarea de copia, consulte [Configuración de copia (Básicas)] . Al especificar el original que se va a copiar, consulte [Configuración de copia (Conf. de escáner)] .
Al especificar el original que se va a copiar, consulte [Configuración de copia (Conf. de escáner)] . Para volver a configurar los ajustes, pulse la tecla Reiniciar.
Para volver a configurar los ajustes, pulse la tecla Reiniciar.Introduzca el número de copias mediante el teclado y, a continuación, toque [Aceptar].
 Para mostrar el teclado, introduzca el número de copias.
Para mostrar el teclado, introduzca el número de copias. Al pulsar la tecla 10 teclado (predeterminada: tecla Registrar 3), se muestra el teclado en el panel táctil para permitirle introducir datos numéricos.
Al pulsar la tecla 10 teclado (predeterminada: tecla Registrar 3), se muestra el teclado en el panel táctil para permitirle introducir datos numéricos. Para cambiar el número de copias, toque [C] (borrar).
Para cambiar el número de copias, toque [C] (borrar).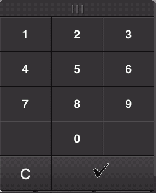
Toque [Imprim] o pulse la tecla Vista previa (predeterminada: tecla Registrar 4).

 Si el original se carga en el Alimentador automático de documentos, se realiza una copia. Vaya al paso 10.
Si el original se carga en el Alimentador automático de documentos, se realiza una copia. Vaya al paso 10. Si el original está cargado en el cristal de originales, pase al paso 7.
Si el original está cargado en el cristal de originales, pase al paso 7.Cargue el siguiente lote de páginas del original y, a continuación, pulse la tecla Inicio.
Una vez escaneados todos los originales, toque [Finalizar].

Toque la tecla Inicio.
La copia se inicia para una única copia.
Revise la prueba de copia.
 Para volver a establecer la configuración de copia o para volver a introducir el número de copias, pulse la tecla Parar.
Para volver a establecer la configuración de copia o para volver a introducir el número de copias, pulse la tecla Parar. Para cancelar la operación, pulse la tecla Reiniciar para cancelar el ajuste.
Para cancelar la operación, pulse la tecla Reiniciar para cancelar el ajuste.Al realizar las copias restantes, toque [Imprim].
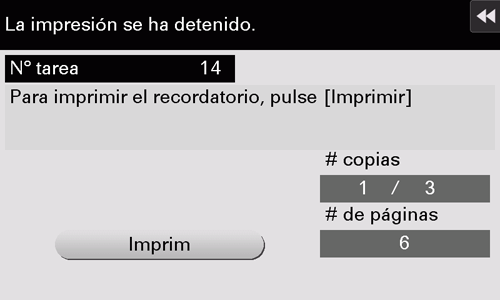
Comienza la copia de las páginas restantes.
Configuración de copia ([Básicas])
- Ajuste de la densidad de copia (Densidad/Fondo)
- Ajuste de la densidad del fondo del original (Eliminación de fondo)
- Selección del tamaño y tipo de papel para las copias (Papel)
- Ampliación o reducción de una imagen original con cualquier porcentaje de escala (Zoom)
- Utilización de la función Dúplex/Combinación (Dúplex/Combinación)
- Clasificación de las hojas copiadas (Acabado)
- Copia del original en la dirección de carga sin rotación (Rotación imagen automática)
Ajuste de la densidad de copia ([Densidad/Fondo])
Ajuste la densidad de una imagen de copia.
Toque [Básicas] - [Densidad/Fondo] para ajustar la densidad.
Ajuste de la densidad del fondo del original ([Eliminación de fondo])
Ajuste la densidad del área de fondo cuando copie originales que tengan el fondo en color (periódico, papel reciclado, etc.) o que sean tan finos que se escanearía el texto o las imágenes del reverso.
Toque [Básicas] - [Densidad/Fondo] - [Eliminación de fondo].
Ajustes
Descripción
[Eliminación de fondo]
Toque este botón para copiar un original fino de 2 caras o un original con el fondo en color, al nivel óptimo de calidad de imagen.
 [Elim. sangrado]: seleccione esta opción para evitar un sangrado en el lado posterior al imprimir un original de 2 caras tan fino que el contenido de la cara posterior podría escanearse.
[Elim. sangrado]: seleccione esta opción para evitar un sangrado en el lado posterior al imprimir un original de 2 caras tan fino que el contenido de la cara posterior podría escanearse. [Aj. decoloración papel]: seleccione esta opción para escanear un original con el fondo de color como, por ejemplo, un mapa.
[Aj. decoloración papel]: seleccione esta opción para escanear un original con el fondo de color como, por ejemplo, un mapa.
[Nivel de eliminación de fondo]
Toque este botón para ajustar la densidad del color de fondo para un original con un fondo en color. Si se selecciona [Auto], la densidad del color de fondo se determina automáticamente y el original se copia con una densidad del fondo óptima.
Selección del tamaño y tipo de papel para las copias ([Papel])
La máquina selecciona el papel de forma automática basándose en el tamaño del original detectado al realizar una copia. Si es necesario, puede especificar un tipo o tamaño de papel distinto del original para realizar una copia.
También puede cambiar el tamaño y tipo de papel cargado en una bandeja de papel.
Toque [Básicas] - [Papel].
Ajustes
Descripción
[Automática]
Toque este botón para seleccionar automáticamente el papel según el tamaño del original detectado al realizar una copia.
[1] - [4]
Toque este botón para especificar el papel cargado en cualquiera de las bandejas de la bandeja1 a la bandeja4 para realizar una copia.
[L]
Toque este botón para realizar la copia en el papel cargado en la unidad de gran capacidad.
[
 ]
]Toque este botón para copiar en el papel cargado en la bandeja manual.
[Modificar configuración]
Si es necesario, cambie los ajustes del tamaño y tipo de papel cargado en la bandeja de papel seleccionada.
 [Tipo de papel]: seleccione el tipo del papel cargado en la bandeja de papel seleccionada.
[Tipo de papel]: seleccione el tipo del papel cargado en la bandeja de papel seleccionada. [Tamaño de papel]: seleccione el tamaño del papel cargado en la bandeja de papel seleccionada.
[Tamaño de papel]: seleccione el tamaño del papel cargado en la bandeja de papel seleccionada.
Al seleccionar [Detección automát.], se detecta automáticamente el tamaño del papel cargado.
Cuando quedan muy pocas hojas de papel en la bandeja, aparece el icono que indica que se está agotando el papel.
Icono | Descripción |
|---|---|
| Indica que queda muy poco papel en la bandeja de papel. |
| Indica que no hay papel en la bandeja de papel. |
Cuando el papel que se ha cargado en la bandeja no es papel normal ni papel reciclado, aparece un icono que indica el tipo de papel.
Icono | Tipo de papel |
|---|---|
| Una sola cara |
| Papel fino |
| Papel especial |
| Grueso 1 |
| Grueso 1+ |
| Grueso 2 |
| Grueso 3 |
| Grueso 4 |
| Transparencia |
| Membrete |
| Papel de color |
| Sobre |
| Papel índice |
| Papel de usuario 1 |
| Papel de usuario 2 |
| Papel de usuario 3 |
| Papel de usuario 4 |
| Papel de usuario 5 |
| Papel de usuario 6 |
| Papel normal (Cara 2 dúplex) |
| Grueso 1 (Cara 2 dúplex) |
| Grueso 1+ (Cara 2 dúplex) |
| Grueso 2 (Cara 2 dúplex) |
| Grueso 3 (Cara 2 dúplex) |
| Grueso 4 (Cara 2 dúplex) |
| Papel de usuario 1 (Cara 2 dúplex) |
| Papel de usuario 2 (Cara 2 dúplex) |
| Papel de usuario 3 (Cara 2 dúplex) |
| Papel de usuario 4 (Cara 2 dúplex) |
| Papel de usuario 5 (Cara 2 dúplex) |
| Papel de usuario 6 (Cara 2 dúplex) |
 Tips
Tips El papel de usuario es un papel especial cuyo peso y configuración de los ajustes de soporte están registrados. Para obtener más información, póngase en contacto con el servicio de asistencia técnica.
El papel de usuario es un papel especial cuyo peso y configuración de los ajustes de soporte están registrados. Para obtener más información, póngase en contacto con el servicio de asistencia técnica.
Ampliación o reducción de una imagen original con cualquier porcentaje de escala ([Zoom])
Amplíe o reduzca una imagen con el porcentaje de escala especificado para realizar una copia.
Puede especificar automáticamente el porcentaje de escala de acuerdo con el tamaño del original y el tamaño del papel seleccionando uno de los porcentajes registrados o introducir manualmente un porcentaje de escala arbitrario.
Toque [Básicas] - [Zoom].
Ajustes
Descripción
[Auto zoom]
Toque este botón para realizar una copia de forma automática con el porcentaje de escala óptimo para que la imagen del original se corresponda con el tamaño de papel. Se recomienda especificar el porcentaje de escala que resulta cómodo.
[Tamaño completo]
Toque este botón para copiar una imagen original con el mismo tamaño que para el original (x1.0).
[Ampliar]
Toque este botón para seleccionar un porcentaje de escala preajustado al ampliar un original de tamaño estándar al tamaño de una hoja de papel de dimensiones estándar para copiar.
[Reducir]
Toque este botón para seleccionar un porcentaje de escala preajustado al reducir un original de tamaño estándar al tamaño de una hoja de papel de dimensiones estándar para copiar.
[Mínimo]
Toque este botón para colocar una imagen del original en el centro después de reducir ligeramente el tamaño del original al copiar.
Esta función está disponible al copiar la imagen del original entero, incluidos los bordes.
[Manual]
Introduzca cualquier porcentaje de escala con el teclado.
[Porcentaje zoom]
Toque este botón para realizar una copia con el porcentaje de escala registrado.
Utilización de la función Dúplex/Combinación ([Dúplex/Combinación])
Copie un original impreso en ambas caras de las hojas de papel. Las dos caras del original se reducen y copian en la misma cara de una hoja de papel.
Toque [Básicas] - [Dúplex/Combinación].
Ajustes
Descripción
[Original > Copia]
Seleccione una combinación del original que va a cargarse (original de 1 cara u original de 2 caras) y el método de copia (copia de 1 cara o copia de 2 caras).
Para escanear un original de 2 caras, indique si está encuadernado en la parte superior, izquierda o derecha en [Dirección encuad. orig.] Para realizar una copia en las 2 caras de las hojas de papel, especifique la encuadernación en la parte superior, izquierda o derecha en [Dirección encuad. salida].
[Combinar]
Especifique si se debe reducir y copiar un original de dos páginas en la misma cara de una hoja de papel.
[Dirección de original]
Especifique la orientación del original cargado.
[Dirección encuad. orig.]
Seleccione la posición de encuadernado del original cuando esté cargado un original de 2 caras.
 [Autom.]: la posición de encuadernado se especifica automáticamente. Si el lado largo del original mide 11-11/16 pulgadas (297 mm) o menos, la posición de encuadernado se ajusta en el lado largo del papel. Si el lado largo del original supera las 11-11/16 pulgadas (297 mm), la posición de encuadernado se ajusta en el lado corto del papel.
[Autom.]: la posición de encuadernado se especifica automáticamente. Si el lado largo del original mide 11-11/16 pulgadas (297 mm) o menos, la posición de encuadernado se ajusta en el lado largo del papel. Si el lado largo del original supera las 11-11/16 pulgadas (297 mm), la posición de encuadernado se ajusta en el lado corto del papel. [Superior]: seleccione esta opción cuando la posición de encuadernado se ha ajustado en la parte superior del original.
[Superior]: seleccione esta opción cuando la posición de encuadernado se ha ajustado en la parte superior del original. [Enc. izd.]: seleccione esta opción si la posición de encuadernado se ha ajustado en la parte izquierda del original.
[Enc. izd.]: seleccione esta opción si la posición de encuadernado se ha ajustado en la parte izquierda del original. [Encuad. dcha]: seleccione esta opción si la posición de encuadernado se ha ajustado en la parte derecha del original.
[Encuad. dcha]: seleccione esta opción si la posición de encuadernado se ha ajustado en la parte derecha del original.
[Dirección encuad. salida]
Seleccione la posición de encuadernado al imprimir en ambas caras de las hojas de papel.
 [Autom.]: la posición de encuadernado de una copia se especifica automáticamente. Si el lado largo del original mide 11-11/16 pulgadas (297 mm) o menos, la posición de encuadernado se ajusta en el lado largo del papel. Si el lado largo del original supera las 11-11/16 pulgadas (297 mm), la posición de encuadernado se ajusta en el lado corto del papel.
[Autom.]: la posición de encuadernado de una copia se especifica automáticamente. Si el lado largo del original mide 11-11/16 pulgadas (297 mm) o menos, la posición de encuadernado se ajusta en el lado largo del papel. Si el lado largo del original supera las 11-11/16 pulgadas (297 mm), la posición de encuadernado se ajusta en el lado corto del papel. [Superior]: seleccione esta opción cuando la posición de encuadernado se ha ajustado en la parte superior de la copia.
[Superior]: seleccione esta opción cuando la posición de encuadernado se ha ajustado en la parte superior de la copia. [Enc. izq.]: seleccione esta opción al configurar la posición de encuadernado a la izquierda de una copia.
[Enc. izq.]: seleccione esta opción al configurar la posición de encuadernado a la izquierda de una copia. [Encuad. dcha]: seleccione esta opción al configurar la posición de encuadernado a la derecha de una copia.
[Encuad. dcha]: seleccione esta opción al configurar la posición de encuadernado a la derecha de una copia.
Clasificación de las hojas copiadas ([Acabado])
Especifique cómo expulsar las hojas de papel copiadas.
Toque [Básicas] - [Acabado].
Ajustes
Descripción
[Agrupar/Ordenar]
Seleccione el método de salida al imprimir varios juegos de copias.
 [Auto]: cambia automáticamente el modo entre Agrupar y Ordenar según el número de hojas del original cargado y del número de copias. Si carga originales de varias páginas y especifica varias copias, el modo cambia automáticamente a Ordenar para procesar la salida. Si se definen otras condiciones, el procesamiento de la salida se realiza en modo Agrupar.
[Auto]: cambia automáticamente el modo entre Agrupar y Ordenar según el número de hojas del original cargado y del número de copias. Si carga originales de varias páginas y especifica varias copias, el modo cambia automáticamente a Ordenar para procesar la salida. Si se definen otras condiciones, el procesamiento de la salida se realiza en modo Agrupar. [Intercalar (por juegos)]: Feeds las copias se expulsan por separado, una por una como, por ejemplo, "12345", "12345", "12345".
[Intercalar (por juegos)]: Feeds las copias se expulsan por separado, una por una como, por ejemplo, "12345", "12345", "12345". [Grupo]: las copias se expulsan por separado, página por página, por ejemplo, "111", "222", "333", "444", "555".
[Grupo]: las copias se expulsan por separado, página por página, por ejemplo, "111", "222", "333", "444", "555".
[Desplaz.]
Seleccione [Sí] al clasificar por copias o por páginas para expulsar el papel.
Si se ha instalado una unidad de acabado, las copias se expulsan y apilan una encima de otra, con cada juego de copias o páginas escalonado para separarlas.
Si no está instalada ninguna unidad de acabado, las copias impresas se expulsan y clasifican según un patrón cruzado alternativo cuando se cumplan las siguientes condiciones.
 Se utiliza papel 8-1/2
Se utiliza papel 8-1/2  11, A4 o B5
11, A4 o B5 Se ha cargado papel del mismo tamaño y tipo con la orientación
Se ha cargado papel del mismo tamaño y tipo con la orientación  en una bandeja y con la orientación
en una bandeja y con la orientación  en otra
en otra Especificación de Auto Papel para la configuración del tamaño de papel
Especificación de Auto Papel para la configuración del tamaño de papel
[Grapar/Perforar]
[Grapar]: seleccione una posición de encuadernado para grapar las hojas.
 [Esquina]: cada juego de hojas impresas se grapa en una esquina (parte superior izquierda o parte superior derecha) antes de expulsarse.
[Esquina]: cada juego de hojas impresas se grapa en una esquina (parte superior izquierda o parte superior derecha) antes de expulsarse. [2 posición]: cada juego de hojas impresas se grapa en dos posiciones (en la parte superior, izquierda o derecha) antes de expulsarse.
[2 posición]: cada juego de hojas impresas se grapa en dos posiciones (en la parte superior, izquierda o derecha) antes de expulsarse. [Configuración de posición]: seleccione la posición de encuadernado y la dirección de carga original. Si se especifica [Auto] para la posición de encuadernado, dicha posición se determina de forma automática en función de la dirección del original cargado.
[Configuración de posición]: seleccione la posición de encuadernado y la dirección de carga original. Si se especifica [Auto] para la posición de encuadernado, dicha posición se determina de forma automática en función de la dirección del original cargado.
[Perforar]: seleccione la posición de encuadernado al perforar las hojas.
 [Configuración de posición]: seleccione la posición de perforación y la dirección de carga original. Si se especifica [Auto] para la posición de perforación, dicha posición se determina de forma automática en función de la dirección del original cargado.
[Configuración de posición]: seleccione la posición de perforación y la dirección de carga original. Si se especifica [Auto] para la posición de perforación, dicha posición se determina de forma automática en función de la dirección del original cargado.
[Plegado/Encuad.]
Seleccione cómo plegar o encuadernar el papel.
 [Plegado central]: se obtiene una hoja copiada plegada en dos.
[Plegado central]: se obtiene una hoja copiada plegada en dos. [Plegado y grapado central]: se obtiene una hoja copiada grapada y plegada en dos.
[Plegado y grapado central]: se obtiene una hoja copiada grapada y plegada en dos. [Plegado triple]: se obtiene una hoja copiada plegada en tres.
[Plegado triple]: se obtiene una hoja copiada plegada en tres. [Plegado en Z]: se pliega en Z el lado largo de una hoja copiada antes de expulsarla. Esta opción está disponible cuando se imprime papel de: 11
[Plegado en Z]: se pliega en Z el lado largo de una hoja copiada antes de expulsarla. Esta opción está disponible cuando se imprime papel de: 11  17
17  , 8-1/2
, 8-1/2  14
14  , A3
, A3  , B4
, B4  u 8K
u 8K  . Al seleccionar 8-1/2
. Al seleccionar 8-1/2  14
14  , el papel se pliega en dos en lugar de en Z.
, el papel se pliega en dos en lugar de en Z.
 Tips
Tips Para utilizar la función de grapado, la unidad de acabado opcional es necesaria.
Para utilizar la función de grapado, la unidad de acabado opcional es necesaria. Para utilizar la función de perforar se requieren la unidad de acabado FS-537 y el kit de perforación PK-523 opcionales, o bien la unidad de acabado FS-536 y el kit de perforación PK-520 opcionales.
Para utilizar la función de perforar se requieren la unidad de acabado FS-537 y el kit de perforación PK-523 opcionales, o bien la unidad de acabado FS-536 y el kit de perforación PK-520 opcionales. Para utilizar la función de plegado central, de grapado central o de plegado triple, se requieren la unidad de acabado FS-537 y la unidad de grapado en el lomo SD-512 opcionales, o bien la unidad de acabado FS-536 y la unidad de grapado en el lomo SD-511 opcionales.
Para utilizar la función de plegado central, de grapado central o de plegado triple, se requieren la unidad de acabado FS-537 y la unidad de grapado en el lomo SD-512 opcionales, o bien la unidad de acabado FS-536 y la unidad de grapado en el lomo SD-511 opcionales. Para utilizar la función de plegado en Z se requieren la unidad de acabado FS-537 y la unidad de plegado en Z opcionales.
Para utilizar la función de plegado en Z se requieren la unidad de acabado FS-537 y la unidad de plegado en Z opcionales.
Copia del original en la dirección de carga sin rotación ([Rotación imagen automática])
Esta máquina ajusta automáticamente la rotación de la copia, incluso si la orientación del original y del papel son diferentes. Si es necesario, puede copiar el original sin ajustar la rotación.
Esta función está disponible al copiar solamente una parte del original.
Toque [Básicas] - [Rotar imag. Automática].
Configuración de copia ([Conf. de escáner])
- Especificación de la posición de encuadernado del original (Posición de encuadernado)
- Selección de la calidad de imagen adecuada para el contenido del original (Tipo original)
- Especificación de la dirección de carga del original (Dirección del original)
- Escaneado de originales de diversos tamaños en un lote (Original mezclado)
- Escanear documentos plegados (Orig. plegado en Z)
Especificación de la posición de encuadernado del original ([Posición de encuadernado])
Al escanear un original a doble cara, especifique la posición de encuadernado del original en [Pos. encuadernado] para evitar que esta se invierta entre las caras delantera y trasera.
Toque [Conf. de escáner] - [Posición de encuadernado].
Ajustes
Descripción
[Automática]
Establece automáticamente la posición de encuadernación del original.
 Si el lado largo del original mide 11-11/16 pulgadas (297 mm) o menos, la posición de encuadernado se ajusta en el lado largo del papel.
Si el lado largo del original mide 11-11/16 pulgadas (297 mm) o menos, la posición de encuadernado se ajusta en el lado largo del papel. Si el lado largo del original supera las 11-11/16 pulgadas (297 mm), la posición de encuadernado se ajusta en el lado corto del papel.
Si el lado largo del original supera las 11-11/16 pulgadas (297 mm), la posición de encuadernado se ajusta en el lado corto del papel.
[Arriba]
Seleccione esta opción si la posición de encuadernado está configurada en la parte superior del original.
[Izq.]
Seleccione esta opción si la posición de encuadernado está configurada en la parte izquierda del original.
[Derecha]
Seleccione esta opción si la posición de encuadernado está configurada en la parte derecha del original.
Selección de la calidad de imagen adecuada para el contenido del original ([Tipo original])
Seleccione los ajustes apropiados para el original en cuestión y realice una copia utilizando el nivel óptimo de calidad de imagen.
Toque [Conf. de escáner] - [Tipo de original].
Ajustes
Descripción
[Texto]
Copie un original, que conste principalmente de texto, al nivel óptimo de calidad de imagen.
Esta función acentúa los bordes de cada carácter, lo que da lugar a imágenes fáciles de leer.
[Original de matriz punt]
Copie un original que consiste principalmente de texto con caracteres fines o débiles, con la máxima calidad de imagen.
Esta función reproduce texto utilizando una densidad de píxeles elevada, lo que da lugar a textos fáciles de leer.
[Papel copiado]
Toque este botón para copiar el original con una densidad homogénea que ha salido de la copiadora o la impresora, al nivel óptimo de calidad de imagen.
[Texto/Foto]
Toque este botón para copiar un original, que conste de texto y fotos, al nivel óptimo de calidad de imagen.
Esta función acentúa los bordes de cada carácter y reproduce fotos más suaves.
 [Papel foto]: seleccione esta opción para escanear un original que contenga fotos impresas en papel fotográfico.
[Papel foto]: seleccione esta opción para escanear un original que contenga fotos impresas en papel fotográfico. [Foto impresa]: seleccione esta opción para escanear el original impreso como, por ejemplo, un folleto o catálogo.
[Foto impresa]: seleccione esta opción para escanear el original impreso como, por ejemplo, un folleto o catálogo.
[Foto]
Toque este botón para copiar un original que conste únicamente de fotos con un nivel de calidad de imagen óptimo.
 [Papel foto]: seleccione esta opción para escanear un original impreso en papel fotográfico.
[Papel foto]: seleccione esta opción para escanear un original impreso en papel fotográfico. [Foto impresa]: seleccione esta opción para escanear el original impreso como, por ejemplo, un folleto o catálogo.
[Foto impresa]: seleccione esta opción para escanear el original impreso como, por ejemplo, un folleto o catálogo.
Especificación de la dirección de carga del original ([Dirección del original])
Al escanear un original a doble cara, puede especificar la dirección de carga del original, de modo que la dirección vertical quede correctamente configurada después del escaneado.
Toque [Conf. de escáner] - [Direc. del original] y seleccione la dirección de carga del original.
Escaneado de originales de diversos tamaños en un lote ([Original mezclado])
Con el alimentador automático de documentos puede escanear un original de varias páginas de diferentes tamaños detectando el tamaño de cada página.
 NOTICE
NOTICE Cargue todas las páginas del original alineándolas con los bordes izquierdo y posterior del alimentador automático de documentos.
Cargue todas las páginas del original alineándolas con los bordes izquierdo y posterior del alimentador automático de documentos.
Toque [Conf. de escáner] - [Orig. mezclados].
Escanear documentos plegados ([Orig. plegado en Z])
Esta máquina detecta con precisión el tamaño de un original plegado.
Si se carga un original plegado en el alimentador automático de documentos, es posible que no se detecte correctamente su tamaño. Para escanear un original plegado con el alimentador automático de documentos, utilice [Orig. plegado. en Z].
 NOTICE
NOTICE Debe desdoblar los originales plegados antes de cargarlos en el alimentador automático de documentos. De lo contrario, puede producirse un atasco de papel o puede detectarse erróneamente el tamaño.
Debe desdoblar los originales plegados antes de cargarlos en el alimentador automático de documentos. De lo contrario, puede producirse un atasco de papel o puede detectarse erróneamente el tamaño.
Toque [Conf. de escáner] - [Orig. plegado en Z].

































