Configuración del ordenador
Preparación del controlador de impresora
Preparación del CD-ROM del controlador de impresora
Para obtener más información sobre el CD-ROM, póngase en contacto con el administrador del equipo.
Comprobación de los sistemas operativos compatibles con el controlador de impresora
Compruebe que el ordenador cumpla los requisitos de entorno operativo del controlador de impresora.

Instalación del controlador de impresora en el ordenador
Instalación del controlador de impresora utilizando el instalador
Introduzca el disco Driver & Utilities CD-ROM Vol.2 en la unidad e instale el software siguiendo las instrucciones que aparecen en pantalla.
Adición de la impresora
Añada al ordenador la impresora detectada de forma automática por Bonjour.

Preparación terminada
Preparación del CD-ROM del controlador de impresora
Los siguientes CD-ROM se suministran con esta máquina:
CD-ROM | Descripción |
|---|---|
Driver & Utilities CD-ROM Vol.1 | Contiene el controlador de impresora (PCL/PS/FAX) para Windows y las fuentes de pantalla. También contiene la página de descarga del software de utilidades. |
Driver & Utilities CD-ROM Vol.2 | Contiene el controlador de impresora (XPS) para Windows, el controlador de impresora para Mac OS, las fuentes de pantalla y el controlador TWAIN. También contiene la página de descarga del software de utilidades. |
CD-ROM del manual del operador | Contiene el manual del operador. |
 Tips
Tips En los manuales del operador, es posible que las rutas de ubicación de carpetas o archivos no contengan el directorio raíz.
En los manuales del operador, es posible que las rutas de ubicación de carpetas o archivos no contengan el directorio raíz.
Comprobación de los sistemas operativos compatibles con el controlador de impresora
En la tabla siguiente, se proporciona una lista de los controladores de impresora incluidos en los CD-ROM suministrados con esta máquina, además de los sistemas operativos compatibles.
Controlador de impresora | Lenguaje de descripción de página | Sistemas operativos compatibles |
|---|---|---|
Controlador PPD PostScript (PS-PPD) | Emulación PostScript 3 | Mac OS X 10.7/10.8/10.9/10.10/10.11 |
Instalación del controlador de impresora
Instale el controlador de impresora utilizando el instalador.
 Antes de la instalación, cierre todos los programas de software que se estén ejecutando.
Antes de la instalación, cierre todos los programas de software que se estén ejecutando.
Introduzca el disco Driver & Utilities CD-ROM Vol.2 en la unidad de CD-ROM del ordenador.
Abra la carpeta del CD-ROM que contenga el controlador de impresora que desea.
 Seleccione una carpeta según el controlador de impresora, sistema operativo e idioma que se va a utilizar.
Seleccione una carpeta según el controlador de impresora, sistema operativo e idioma que se va a utilizar.Copie el archivo del controlador para la versión Mac OS X en el escritorio.
 Mac OS X 10.7: XXX_107.pkg
Mac OS X 10.7: XXX_107.pkg Mac OS X 10.8: XXX_108.pkg
Mac OS X 10.8: XXX_108.pkg Mac OS X 10.9/10.10/10.11: XXX_109.pkg
Mac OS X 10.9/10.10/10.11: XXX_109.pkg "XXX" indica el nombre del modelo.
"XXX" indica el nombre del modelo. La carpeta del controlador varía en función del tamaño de papel. Seleccione el archivo en función de su entorno.
La carpeta del controlador varía en función del tamaño de papel. Seleccione el archivo en función de su entorno.
Para utilizar principalmente un tamaño de papel métrico, como tamaño A4: carpeta ""WW_A4""
Para utilizar principalmente un tamaño de papel en pulgadas, como el tamaño de carta o 8 1/2 11: carpeta ""WW_Letter""
11: carpeta ""WW_Letter""Haga doble clic en el archivo copiado en su escritorio.
El instalador del controlador de impresora se iniciará.
Haga clic en [Continue] siguiendo las instrucciones de las páginas siguientes hasta que aparezca la página [Install].
 Cuando el nombre y la contraseña aparezcan durante el procedimiento, introduzca el nombre y contraseña de administrador.
Cuando el nombre y la contraseña aparezcan durante el procedimiento, introduzca el nombre y contraseña de administrador.Haga clic en [Instalar].
 Al hacer clic en [Personalizar], puede seleccionar si se debe instalar el controlador que tiene especificada la impresión a 2 caras como configuración predeterminada o el que tiene especificada la impresión a 1 cara. De forma predeterminada, se instala el controlador con la impresión a 2 caras especificada. Si se seleccionan ambos controladores, se instalarán los dos tipos. El nombre del controlador que tiene especificada la impresión a 1 cara como configuración predeterminada tiene una "(S)" como sufijo.
Al hacer clic en [Personalizar], puede seleccionar si se debe instalar el controlador que tiene especificada la impresión a 2 caras como configuración predeterminada o el que tiene especificada la impresión a 1 cara. De forma predeterminada, se instala el controlador con la impresión a 2 caras especificada. Si se seleccionan ambos controladores, se instalarán los dos tipos. El nombre del controlador que tiene especificada la impresión a 1 cara como configuración predeterminada tiene una "(S)" como sufijo.Se ha completado la instalación del controlador de impresora en el ordenador.
Haga clic en [Close].
Con esto se completa el proceso de instalación del controlador de impresora. A continuación, agregue la impresora al ordenador.
Configuración de la conexión con Bonjour
Añada al ordenador la impresora detectada de forma automática por Bonjour.
En el menú Apple, seleccione [System Preferences...]
Haga clic en el icono [Printer & Scanner].
 En Mac OS X 10.7/10.8, haga clic en el icono [Print & Scan].
En Mac OS X 10.7/10.8, haga clic en el icono [Print & Scan].Haga clic en [+].
 Si aparece un nombre de impresora de destino en la vista de lista al hacer clic en [+], selecciónelo. Cuando un controlador de impresora se selecciona automáticamente, la adición de la impresora se ha completado. Si el nombre de la impresora de destino no aparece, seleccione [Add Other Printer or Scanner...] o [Add Printer or Scanner...] y vaya al paso 4.
Si aparece un nombre de impresora de destino en la vista de lista al hacer clic en [+], selecciónelo. Cuando un controlador de impresora se selecciona automáticamente, la adición de la impresora se ha completado. Si el nombre de la impresora de destino no aparece, seleccione [Add Other Printer or Scanner...] o [Add Printer or Scanner...] y vaya al paso 4.Haga clic en [Default].
Se detectan las impresoras conectadas.
 Si no se detectan impresoras, reinicie esta máquina.
Si no se detectan impresoras, reinicie esta máquina.En la lista [Printer Name], seleccione la impresora deseada para una conexión de Bonjour.
 Para comprobar el nombre de la impresora, seleccione [Utilidad] - [Configuración administrador] - [Ajustes de red] - [Configuración de Bonjour] en esta máquina.
Para comprobar el nombre de la impresora, seleccione [Utilidad] - [Configuración administrador] - [Ajustes de red] - [Configuración de Bonjour] en esta máquina.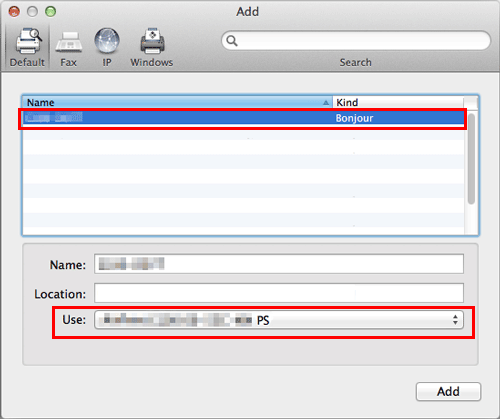
El controlador de impresora para la impresora seleccionada aparece en [Print Using:].
 Una vez seleccionado el controlador de impresora, vaya al paso 7.
Una vez seleccionado el controlador de impresora, vaya al paso 7. Si el controlador de impresora no se visualiza correctamente, vaya al paso 6.
Si el controlador de impresora no se visualiza correctamente, vaya al paso 6.Seleccione manualmente el controlador de impresora.
 En Mac OS X 10.9/10.10/10.11, seleccione [Select Software...] en [Use:] y, a continuación, haga clic en el controlador de la impresora que desea en la lista que se muestra en otra ventana.
En Mac OS X 10.9/10.10/10.11, seleccione [Select Software...] en [Use:] y, a continuación, haga clic en el controlador de la impresora que desea en la lista que se muestra en otra ventana. En Mac OS X 10.7/10.8, seleccione [Select Printer Software...] en [Use:] y, a continuación, haga clic en el controlador de la impresora que desee en la lista que se muestra en otra ventana.
En Mac OS X 10.7/10.8, seleccione [Select Printer Software...] en [Use:] y, a continuación, haga clic en el controlador de la impresora que desee en la lista que se muestra en otra ventana.Haga clic en [Add].
Este es el último paso del proceso de adición de la impresora. A continuación, acceda a la ventana [Installable Options] para configurar el entorno opcional para esta máquina. Para obtener más información, consulte [Configuración de la configuración inicial del controlador de impresora] .