Inserting Paper into the Original
Inserting front and back covers ([Front Cover]/[Back Cover])
You can insert cover sheets, which may be different from those used for the body, before the first page and after the end page of the original.
The front and rear cover sheets can be a paper different from body pages (in paper color and thickness). You can print them at a time.
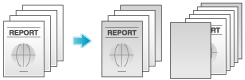
In [Paper Tray] in the [Basic] tab, select the paper tray for printing the body pages.
 You cannot select [Auto].
You cannot select [Auto].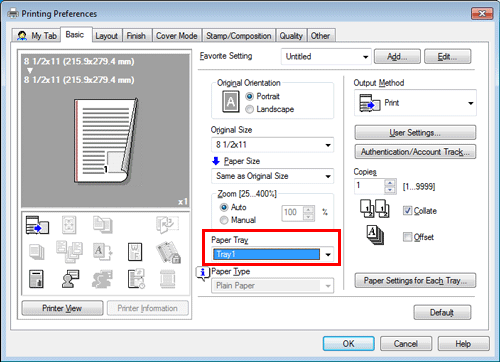
In the [Cover Mode] tab, select the [Front Cover] or [Back Cover] check box.
 If necessary, you can select whether to print the original on the inserted sheets or to leave them blank. When the inserted sheets are printed, the first page of the original is printed on the front cover and the last page of the original is printed on the back cover.
If necessary, you can select whether to print the original on the inserted sheets or to leave them blank. When the inserted sheets are printed, the first page of the original is printed on the front cover and the last page of the original is printed on the back cover. In [Front Cover Tray] or [Back Cover Tray], select the paper tray for the paper to be used as the front cover or the back cover.
In [Front Cover Tray] or [Back Cover Tray], select the paper tray for the paper to be used as the front cover or the back cover.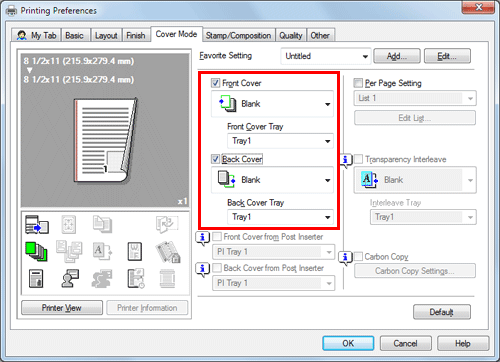
Inserting front and back covers ([Front Cover from Post Inserter]/[Back Cover from Post Inserter])
You can insert the optional Post Inserter paper before the first page or after the last page of the original as the outer front cover.
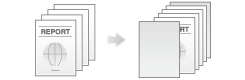
In [Paper Tray] in the [Basic] tab, select the paper tray for printing the body pages.
 You cannot select [Auto].
You cannot select [Auto].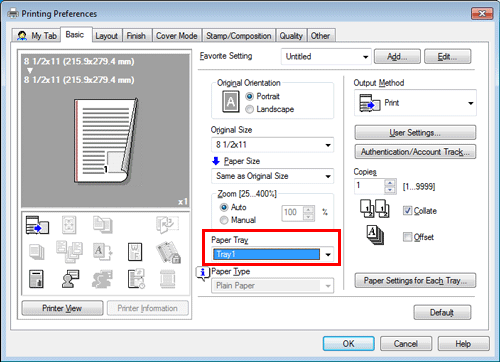
In the [Cover Mode] tab, select the [Front Cover from Post Inserter] or [Back Cover from Post Inserter] check box.
 Select the PI trays for paper to be inserted as the front and back covers.
Select the PI trays for paper to be inserted as the front and back covers.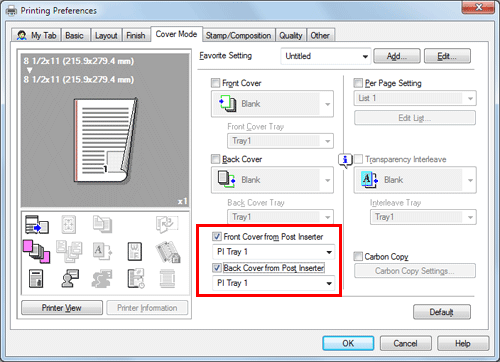
 Tips
Tips To use [Front Cover from Post Inserter]/[Back Cover from Post Inserter], the optional Post Inserter is required.
To use [Front Cover from Post Inserter]/[Back Cover from Post Inserter], the optional Post Inserter is required.
Inserting paper between transparencies ([Transparency Interleave])
When printing on multiple OHP transparencies, you can insert the specified paper between the OHP transparencies. These sheets of paper prevent the OHP transparencies from sticking together due to heat generated during printing or static electricity.
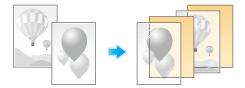
In [Paper Type] in the [Basic] tab, select [Transparency].
 If you select [Transparency], the[Print Type] is set to [1-Sided].
If you select [Transparency], the[Print Type] is set to [1-Sided].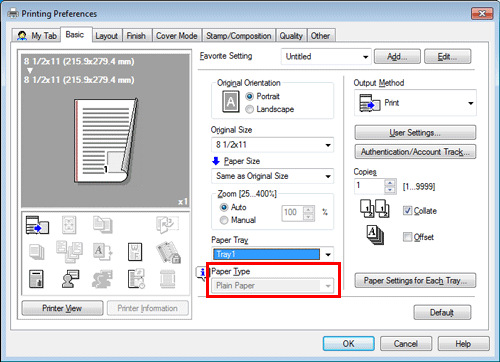
In the [Cover Mode] tab, select the [Transparency Interleave] check box.
 In [Interleave Tray], select the paper tray for the paper to be inserted between OHP transparencies.
In [Interleave Tray], select the paper tray for the paper to be inserted between OHP transparencies. OHP interleaves are inserted as blank sheets.
OHP interleaves are inserted as blank sheets.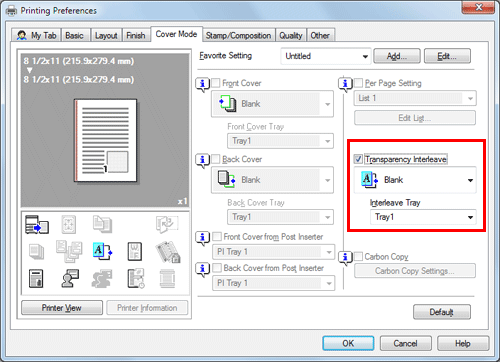
Inserting Paper into the Specified Pages ([Per Page Setting])
Paper different from other pages is inserted into the specified pages.
You can select color paper and thick paper as paper to be inserted. You can also select whether to print the original on the inserted paper.
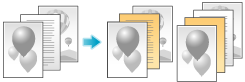
Create in advance a list that specifies the paper and print settings for each page. When printing on inserted paper, select the list you want to apply to printing.
In the [Cover Mode] tab, select the [Per Page Setting] check box, then click [Edit List...].
 When you have already prepared a list, select the list you want to apply to printing.
When you have already prepared a list, select the list you want to apply to printing. 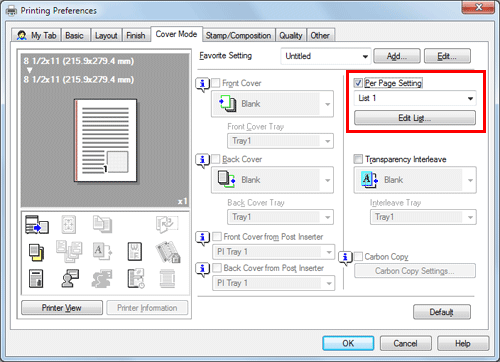
Create a list by specifying the paper and print settings for each page.
Settings
Description
[Settings List]
The settings for each page are displayed in a list.
[List Name]
Select the list to be created.
[Edit List Name]
If necessary, change the list name.
[Up]/[Down]
These buttons move the order of settings in the list. They do not change the settings.
[Add]
This button adds the setting to the list.
[Delete]
This button deletes the setting selected in the list.
[Tab Paper Settings]
When using index paper, set the number and positions of index tabs.
[Add/Edit]
You can add settings to the [Settings List] or edit settings.
[Page Number]
Enter the page numbers you want to add.
To specify multiple page numbers, separate each number with a comma (for example, "2,4,6") or connect the numbers using a hyphen (for example, "6-10").
[Change Settings]
Change the setting for the item selected in the [Add/Edit] list.
 [Print Type]: Select the print type applied when printing the specified pages.
[Print Type]: Select the print type applied when printing the specified pages. [Tab Paper]: Select whether to use index paper.
[Tab Paper]: Select whether to use index paper. [Paper Tray]: Select the paper tray for printing the specified pages.
[Paper Tray]: Select the paper tray for printing the specified pages. [Staple]: Select the staple position applied when the specified pages are stapled.
[Staple]: Select the staple position applied when the specified pages are stapled.
[Tab Position]
Specify what number tab of index paper is to be used to print text.
[Text on Tab]
Enter text to be printed as a tab of index paper using up to three lines.
[Tab Text Details]
Specify the details such as the direction, position, or size for text to be printed as a tab of index paper.
Click [OK].