Drucken während der Authentifizierung (Code & Druck)
ID & Druck
Mit der Funktion "Code & Druck" werden Druckdaten bei aktivierter Benutzerauthentifizierung in der Code- & Druckbox auf diesem System gespeichert. Da die Daten nach der Ausgabe des Druckbefehls nicht sofort gedruckt werden, wird verhindert, dass die gedruckten Unterlagen verloren gehen oder unbeaufsichtigt bleiben.
Da Sie zum Drucken von Daten in einer Box auf diesem System authentifiziert sein müssen, eignet sich diese Funktion für die sichere Ausgabe von streng vertraulichen Daten. Nach erfolgreicher Authentifizierung werden die Druckdaten des angemeldeten Benutzers automatisch gedruckt. Das erhöht die Sicherheit und sorgt für einen reibungslosen Ablauf.
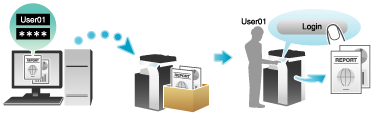
Drucken über den Computer
Mit einem einzelnen Auftrag können Sie ein Dokument mit einer Länge von bis zu 2999 Seiten ausdrucken.
Klicken Sie auf der Registerkarte [Basis] auf [Authent./Volumenverfolgung...]
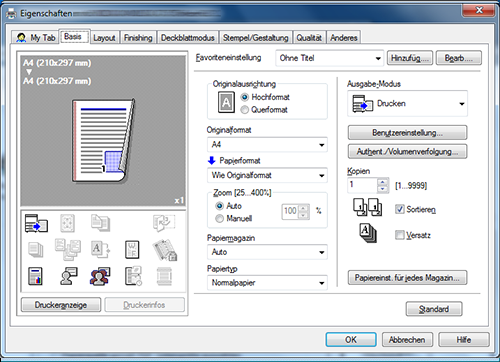
Geben Sie die Authentifizierungsinformationen ein und klicken Sie auf [OK].
 Der Anmeldename des Computers wird unter [Benutzername] angezeigt.
Der Anmeldename des Computers wird unter [Benutzername] angezeigt. Ausführliche Informationen finden Sie [Einbinden von Authentifizierungsinformationen] .
Ausführliche Informationen finden Sie [Einbinden von Authentifizierungsinformationen] .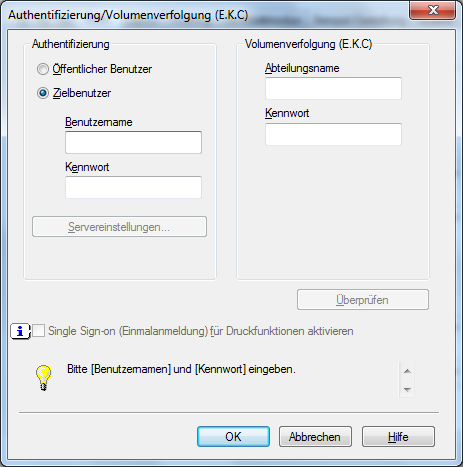
Wählen Sie unter [Ausgabe-Modus] die Option [ID&Drucken].

Führen Sie den Druckvorgang durch.
Die Daten werden in der Code- & Druckbox gespeichert. Fahren Sie mit "Operations on this machine" fort.
 Sie können einen Druckbefehl über das Bedienfeld ausgeben, bevor das Scannen der Druckdaten auf diesem System abgeschlossen ist. Der Druckvorgang wird aber erst dann gestartet, wenn das Scannen der Druckdaten auf diesem System abgeschlossen wurde.
Sie können einen Druckbefehl über das Bedienfeld ausgeben, bevor das Scannen der Druckdaten auf diesem System abgeschlossen ist. Der Druckvorgang wird aber erst dann gestartet, wenn das Scannen der Druckdaten auf diesem System abgeschlossen wurde.
Vorgehensweise auf diesem System
Tippen Sie auf das Feld [Ben.name] oder auf das Tastatursymbol und geben Sie den Benutzernamen und das Kennwort ein.
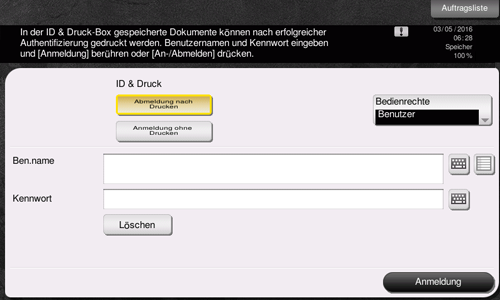
Stellen Sie sicher, dass [Abmelden nach Drucken] unter [Code & Druck] ausgewählt ist, und tippen Sie dann auf [Anmelden].
 Wenn Sie [Abmelden nach Drucken] unter [Code & Druck] auswählen, sind Sie nach dem Drucken der Daten nicht an diesem System angemeldet.
Wenn Sie [Abmelden nach Drucken] unter [Code & Druck] auswählen, sind Sie nach dem Drucken der Daten nicht an diesem System angemeldet. Wenn Sie [Anmelden ohne Drucken] unter [Code & Druck] auswählen, sind Sie am System angemeldet, ohne dass Daten ausgedruckt werden.
Wenn Sie [Anmelden ohne Drucken] unter [Code & Druck] auswählen, sind Sie am System angemeldet, ohne dass Daten ausgedruckt werden. Wenn Sie [Anmelden nach Drucken] unter [Code & Druck] auswählen, sind Sie nach dem Drucken der Daten an diesem System angemeldet. Ändern Sie zum Aufrufen von [Anmelden nach Drucken] die Einstellung. Ausführliche Informationen finden Sie [Auth.-Vorgangseinst. für Speichern v. Druckdokumenten] .
Wenn Sie [Anmelden nach Drucken] unter [Code & Druck] auswählen, sind Sie nach dem Drucken der Daten an diesem System angemeldet. Ändern Sie zum Aufrufen von [Anmelden nach Drucken] die Einstellung. Ausführliche Informationen finden Sie [Auth.-Vorgangseinst. für Speichern v. Druckdokumenten] .Nach erfolgreicher Authentifizierung werden alle Datenelemente in der Code- & Druckbox gedruckt.
 Reference
Reference Zum Drucken eines bestimmten Datenelements in der Code- & Druckbox öffnen Sie die Code- & Druck-Box und wählen das Datenelement aus. Ausführliche Informationen zu Drucken finden Sie unter [Dateien aus einer Box drucken] .
Zum Drucken eines bestimmten Datenelements in der Code- & Druckbox öffnen Sie die Code- & Druck-Box und wählen das Datenelement aus. Ausführliche Informationen zu Drucken finden Sie unter [Dateien aus einer Box drucken] .
Vorgehensweise auf diesem System (bei Verwendung einer Authentifizierungseinheit)
Der Druckvorgang kann ganz einfach durch Auflegen des Fingers, der IC-Karte oder eines NFC-kompatiblen Android-Geräts auf die Authentifizierungseinheit gestartet werden.
 Für einige Authentifizierungseinstellungen muss der Benutzername oder das Kennwort eingegeben werden, bevor Sie Ihren Finger, die IC-Karte oder das NFC-kompatible Android-Geräts auf die Authentifizierungseinheit auflegen. Tippen Sie auf das Feld [Ben.name] oder [Kennwort] oder das Tastatursymbol und geben Sie den Benutzernamen oder das Kennwort ein.
Für einige Authentifizierungseinstellungen muss der Benutzername oder das Kennwort eingegeben werden, bevor Sie Ihren Finger, die IC-Karte oder das NFC-kompatible Android-Geräts auf die Authentifizierungseinheit auflegen. Tippen Sie auf das Feld [Ben.name] oder [Kennwort] oder das Tastatursymbol und geben Sie den Benutzernamen oder das Kennwort ein.
Vergewissern Sie sich, dass [Authentifiz.gerät] als [Auth.-Methode] ausgewählt ist.
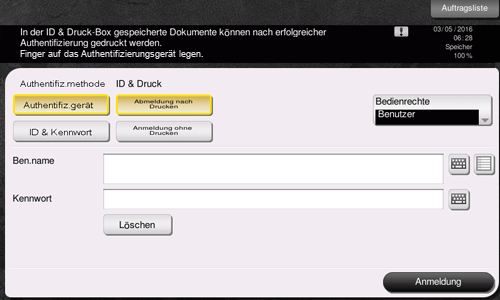
Vergewissern Sie sich, dass [Abmelden nach Drucken] unter [Code & Druck] ausgewählt ist und legen Sie dann Ihren Finger, die IC-Karte oder ein NFC-kompatibles Android-Gerät auf die Authentifizierungseinheit.
 Wenn Sie [Abmelden nach Drucken] unter [Code & Druck] auswählen, sind Sie nach dem Drucken der Daten nicht an diesem System angemeldet.
Wenn Sie [Abmelden nach Drucken] unter [Code & Druck] auswählen, sind Sie nach dem Drucken der Daten nicht an diesem System angemeldet. Wenn Sie [Anmelden ohne Drucken] unter [Code & Druck] auswählen, sind Sie am System angemeldet, ohne dass Daten ausgedruckt werden.
Wenn Sie [Anmelden ohne Drucken] unter [Code & Druck] auswählen, sind Sie am System angemeldet, ohne dass Daten ausgedruckt werden. Wenn Sie [Anmelden nach Drucken] unter [Code & Druck] auswählen, sind Sie nach dem Drucken der Daten an diesem System angemeldet. Ändern Sie zum Aufrufen von [Anmelden nach Drucken] die Einstellung. Ausführliche Informationen finden Sie [Auth.-Vorgangseinst. für Speichern v. Druckdokumenten] .
Wenn Sie [Anmelden nach Drucken] unter [Code & Druck] auswählen, sind Sie nach dem Drucken der Daten an diesem System angemeldet. Ändern Sie zum Aufrufen von [Anmelden nach Drucken] die Einstellung. Ausführliche Informationen finden Sie [Auth.-Vorgangseinst. für Speichern v. Druckdokumenten] .Nach erfolgreicher Authentifizierung werden alle Datenelemente in der Code- & Druckbox gedruckt.
