
Installation facile du pilote d'imprimante
Préparer le pilote d'imprimante
Préparation du CD-ROM du pilote d'imprimante
Pour le CD-ROM, contactez l'administrateur de cette machine.
Vérifier le type de pilote d'imprimante
Il y a trois différents pilotes d'imprimante servant diverses destinations. Sélectionnez le pilote d'imprimante qui répond à vos besoins d'impression.
Vérifier les systèmes d'exploitation pris en charge par le pilote d'imprimante
Vérifiez que votre ordinateur répond aux critères d'environnement d'exploitation du pilote d'imprimante.

Installer le pilote d'imprimante sur l'ordinateur
Configurer les réglages d'installation sur l'ordinateur
Si vous utilisez Windows 7/8/8.1/Server 2008 R2/Server 2012/Server 2012 R2, vous devez préalablement changer les réglages sur l'ordinateur.
Installer le pilote d'imprimante avec le programme d'installation
Connectez le câble d'imprimante USB, insérez le CD-ROM des pilotes d'imprimante dans le lecteur et installez le logiciel en suivant les instructions à l'écran.
Effectuer une impression test
Si nécessaire, effectuez une impression test pour vérifier que le processus d'impression fonctionne correctement.

La préparation est terminée.
Préparation du CD-ROM du pilote d'imprimante
Les CD-ROM suivants sont fournis avec cette machine :
CD-ROM | Description |
|---|---|
Driver & Utilities CD-ROM Vol.1 | Contient le pilote d'imprimante (PCL/PS/FAX) pour Windows et les polices d'écran. Contient aussi la page de téléchargement du logiciel utilitaire. |
Driver & Utilities CD-ROM Vol.2 | Contient le pilote d'imprimante (XPS) pour Windows, le pilote d'imprimante pour le système Mac OS, les polices d'écran et le pilote TWAIN. Contient aussi la page de téléchargement du logiciel utilitaire. |
Guide de l'utilisateur | Contient le Guide de l'utilisateur. |
Dans les manuels Guide de l'utilisateur, les chemins pointant vers les dossiers ou les fichiers ne comportent pas nécessairement le répertoire racine.
Vérifier le type de pilote d'imprimante
Les types de pilotes d'imprimante suivants sont disponibles. Sélectionnez le pilote d'imprimante qui répond à vos besoins d'impression.
Pilote d'imprimante | Langage de description de page | Description |
|---|---|---|
Pilote PCL | PCL6 | Pilote standard pour l'impression de documents de bureau généraux. Parmi les trois pilotes, celui-ci offre la plus grande vitesse d'impression. |
Pilote PS | Émulation PostScript 3 | Ce pilote est idéal pour l'impression haute-définition de données crées dans des applications compatibles PostScript d'Adobe ou d'autres fournisseurs. Ce pilote est souvent utilisé dans les applications d'impression graphique où la bonne restitution des couleurs est important. |
Pilote XPS | XPS | Développé après Windows Vista, ce pilote prend en charge la spécification papier XML (XPS). Ce pilote offre plusieurs avantages, notamment la reproduction haute qualité de la translucidité. |
Vérifier les systèmes d'exploitation pris en charge par le pilote d'imprimante
Voici une liste des pilotes d'imprimantes présents sur les CD-ROM fournis avec cette machine et les systèmes d'exploitation pris en charge.
Pilote d'imprimante | Systèmes d'exploitation pris en charge |
|---|---|
Pilote PCL Pilote PS | Windows Server 2003 Standard Edition (SP1 ou ultérieur) Windows Server 2003 Enterprise Edition (SP1 ou ultérieur) Windows Server 2003 R2, Standard Edition Windows Server 2003 R2, Enterprise Edition Windows Server 2003, Standard Windows Server 2003, Enterprise Windows Server 2003 R2, Standard Windows Server 2003 R2, Enterprise Windows Vista * Windows Vista Entreprise * Windows Vista Édition familiale basique * Windows Vista Édition familiale premium * Windows Vista Édition intégrale * Windows Server 2008 Standard * Windows Server 2008 Entreprise * Windows Server 2008 R2, Standard Windows Server 2008 R2, Enterprise Windows 7 Home Basic Windows 7 Home Premium* Windows 7 Professional* Windows 7 Enterprise* Windows 7 Ultimate* Windows 8 */Windows 8.1 * Windows 8 Pro*/Windows 8.1 Pro* Windows 8 Enterprise*/Windows 8.1 Enterprise* Windows Server 2012 Datacenter Windows Server 2012 Standard Windows Server 2012 R2 Datacenter Windows Server 2012 R2, Standard |
Pilote XPS | Windows Vista * Windows Vista Entreprise * Windows Vista Édition familiale basique * Windows Vista Édition familiale premium * Windows Vista Édition intégrale * Windows Server 2008 Standard * Windows Server 2008 Entreprise * Windows Server 2008 R2, Standard Windows Server 2008 R2, Enterprise Windows 7 Home Basic Windows 7 Home Premium* Windows 7 Professional* Windows 7 Enterprise* Windows 7 Ultimate* Windows 8 */Windows 8.1 * Windows 8 Pro*/Windows 8.1 Pro* Windows 8 Enterprise*/Windows 8.1 Enterprise* Windows Server 2012 Datacenter Windows Server 2012 Standard Windows Server 2012 R2 Datacenter Windows Server 2012 R2, Standard |
* prend en charge l'environnement 32 bits ( 86)/64 bits (
86)/64 bits ( 64).
64).
Modifier les paramètres d'installation (Windows 7/8/8.1/Server 2008 R2/Server 2012/Server 2012 R2)
Si vous utilisez Windows 7/8/8.1/Server 2008 R2/Server 2012/Server 2012 R2, changez préalablement les paramètres de l'ordinateur avant d'installer le pilote d'imprimante.
Ouvrez la fenêtre [Panneau de configuration].
Sous Windows 8.1, cliquez sur [
 ] dans la fenêtre Démarrer, puis cliquez sur [Panneau de configuration].
] dans la fenêtre Démarrer, puis cliquez sur [Panneau de configuration].
Sous Windows 8, effectuez un clic droit sur la fenêtre Démarrer, puis cliquez sur [Toutes les applications] - [Panneau de configuration].
Sous Windows Server 2012/Server 2012 R2, cliquez sur [Panneau de configuration] dans la fenêtre Démarrer.
Sous Windows 7/Server 2008 R2, ouvrez le menu Démarrer, puis cliquez sur [Panneau de configuration].
Cliquez sur [Système et sécurité] - [Système].
Cliquez sur [Paramètres système avancés] dans le menu de gauche.
L'écran [Propriétés système] apparaît.
Dans l'onglet [Matériel], cliquez sur [Paramètres d’installation de périphériques].
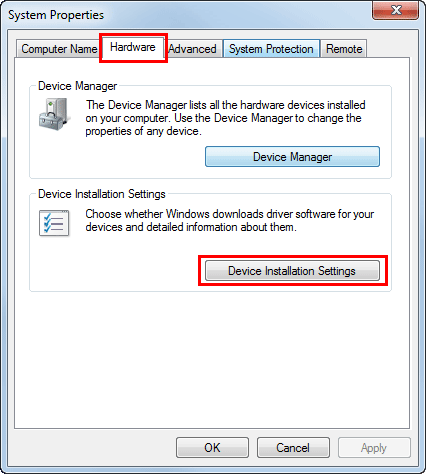
Sélectionnez [Non, je souhaite choisir manuellement], sélectionnez [Ne jamais installer de pilotes depuis Windows Update.], puis cliquez sur [Enregistrer les modifications].
Une fois que vous avez installé le pilote d'imprimante, ramenez le réglage à [Oui, effectuer cela automatiquement (recommandé)].
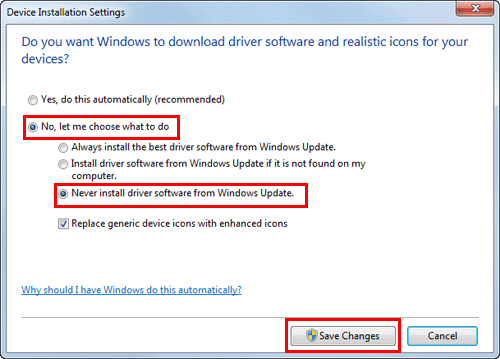
Cliquez sur [OK] pour fermer l'écran [Propriétés système].
Procédure d'installation
Installez le pilote d'imprimante avec le programme d'installation.
Cette opération nécessite des droits d'administration.
Utilisez le « CD-ROM Driver & Utilities Vol.1 » pour installer le pilote PCL/PS sur le PC et utilisez le « CD-ROM Driver & Utilities Vol.2 » pour installer le pilote XPS sur l'ordinateur.
Voici la procédure d'installation du pilote PCL/PS. Le pilote XPS peut être installé de la même manière.
Connectez un câble USB au port USB de cette machine.
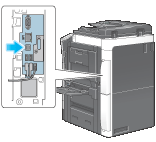
Si une fenêtre d'Assistant permettant d'ajouter un nouveau matériel s'ouvre, cliquez sur [Annuler].
Insérez le CD-ROM du pilote d'imprimante dans le lecteur CD-ROM de l'ordinateur.
Assurez-vous que le programme d'installation démarre, puis passez à l'étape 3.
Si le programme d'installation ne démarre pas, ouvrez le dossier des pilotes d'imprimante sur le CD-ROM, double-cliquez sur [Setup.exe], puis passez à l'étape 4.
Si l'écran [Contrôle de compte d'utilisateur] apparaît, cliquez sur [Continuer] ou sur [Oui].
Cliquez sur [Installer imprimante].
Lisez l'accord de licence, puis cliquez sur [Accepter].

Sélectionnez [Installer imprimantes/imprimantes multifonctions], puis cliquez sur [Suivant].
Les imprimantes connectées sont détectées.
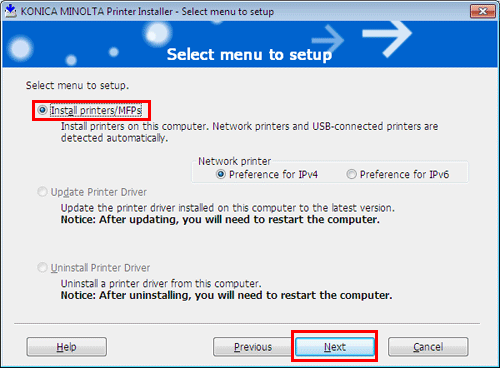
Sélectionnez cette machine, puis cliquez sur [Suivant].
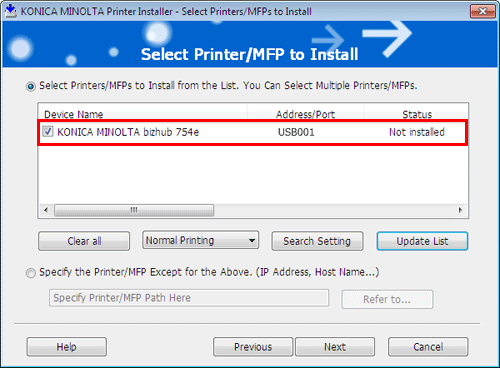
Cochez la case du pilote d'imprimante que vous voulez installer, puis cliquez sur [Suivant].
Pour les caractéristiques de chaque pilote d'imprimante, voir ici.
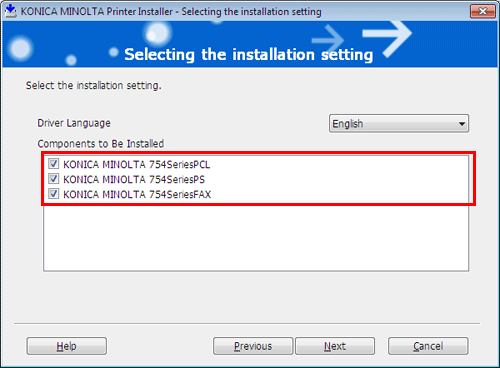
Cochez les composants à installer, puis cliquez sur [Installer].
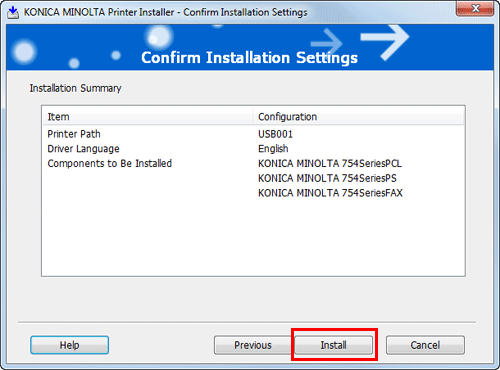
Modifiez le nom de l'imprimante ou imprimez une page test le cas échéant, puis cliquez sur [Terminer].
Ceci termine le processus d'installation du pilote d'imprimante.
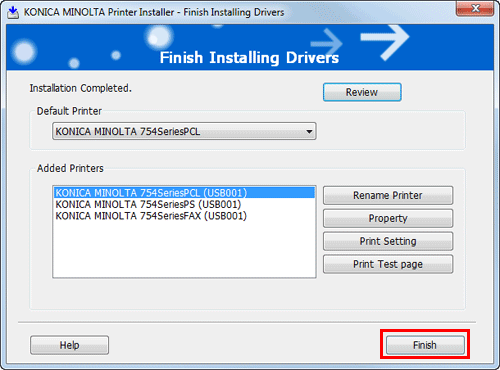
Paramètres
Description
[Détails]
Vous pouvez vérifier les composants qui sont installés.
[Renommer imprimante]
Si nécessaire, changez le nom de cette machine.
[Propriétés]
Vous pouvez configurer l'environnement des options de cette machine. Pour des détails, voir ici.
[Régl. Impression]
Si nécessaire, changez les réglages d'impression par défaut de cette machine. Pour des détails, voir ici.
[Imprimer page test]
Si nécessaire, imprimez une page test pour vérifier que le processus d'impression fonctionne correctement.
Une fois que l'installation du pilote d'imprimante est terminée, configurez les réglages par défaut du pilote d'imprimante. Pour des détails, voir ici.

