
Displaying Help on the Touch Panel
Using the guidance function
To check an overview or operation procedure of a specific function while operating this machine, tap [Guidance] to view the explanation corresponding to the currently displayed screen on the Touch panel.
For example, by tapping [Guidance] while [Finish] is displayed, you can view a description of the finishing function.
When Help Menu (main menu of Help) is displayed, you can search for a target based on an objective or function.
The Help Menu consists of the following items. View and check an overview or operation procedure of a specific function.
Item | Description |
|---|---|
[Function] | Tap this button to display the guidance menu that has been sorted according to the function names to be displayed in the screen. This menu is useful to learn an overview of a specific function. |
[Search by Operation] | Tap this button to display operation examples and explanations of this machine sorted by function. Tapping [Go to function] jumps to the screen to configure the displayed function.
|
[Other Functions] | Tap this button to display the guidance menu of the functions and settings that make it easier to use this machine. Tapping [Go to function] jumps to the screen to configure the displayed function. |
[Name and Function of Parts] | Tap this button to display the keys of the Control Panel or the keys of the optional units installed on this machine, and view their functions. |
[Service/Admin. Information] | Tap this button to display the name, extension number, and E-mail address for the administrator of this machine. |
[Consumables Replace/Processing Procedure] | Tap this button to view moving images on how to replace consumables or punch scrapping. Tapping [Start Guidance] starts an explanation with moving images. |
By using Bookmark in the left panel, you can view a position of the currently displayed Guidance screen.
Tap [Close] on the Guidance screen to move up one level in the menu structure. When [Exit] is tapped, the guide function terminates, meanwhile, when [Guidance] is tapped, the former screen comes back.
Tap [To Menu] on the Guidance screen or [Help Menu] on Bookmark to display the Help Menu.
The Guidance screens cannot be displayed when the following operations are being performed:
Scanning, printing a proof copy, preview of a finished copy, operating in Enlarge Display mode, or operating in Accessibility modeWhile the Guidance screen is displayed, the following keys on the Control Panel are disabled:
Start, C (Clear), [Interrupt], [Preview], [Access], and [Enlarge Display]
Using the animation guidance
The animation guidance demonstrate the procedure, using moving images, on how to deal with a paper or staple jam and how to replace consumables such as Toner Cartridges. While checking a procedure on the Touch Panel, you can carry out the removal procedure or replace consumables.
If a warning screen appears, for example, when a paper or staple jam occurs or consumables are to be replaced, tap [Start Guidance] on that screen; an explanation with moving images will start.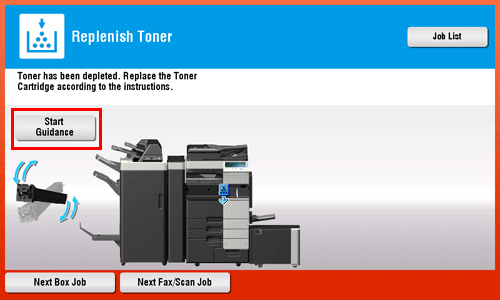
When you want to confirm a jam removal or replacement procedure while no warning screen is displayed, follow the procedure below to view the animation guidance.
This example shows you how to replace a Toner Cartridge.
Tap [Guidance].
Tap [Consumables Replace/Processing Procedure] - [Replace Toner Cartridge] - [Start Guidance].
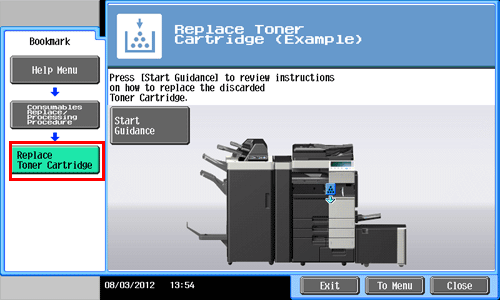
The animation guidance starts.
Tapping [Search by Operation]-[Replace consumables] after tapping [Guidance] also enables to check the Replace/Processing Procedure.
