
Installation über eine IPP/IPPS-Verbindung
Zur Verwendung dieser Funktion erforderliche Vorgänge (für Administratoren)
Richten Sie die IPP/IPPS-Betriebsumgebung ein.
Hier wird das Festlegen der Einstellungen unter Verwendung von Web Connection beschrieben. Ausführliche Informationen finden Sie unter Hier.
Unter Windows Vista/7/Server 2008/Server 2008 R2
Zur Durchführung dieser Aufgabe sind Administratorrechte erforderlich.
Legen Sie die CD-ROM mit dem Druckertreiber in das CD-ROM-Laufwerk des Computers ein.
Klicken Sie im Startmenü auf [Systemsteuerung].
Wählen Sie die Druckerfunktionen unter [Hardware und Sound].
Unter Windows 7/Server 2008 R2 klicken Sie unter [Hardware und Sound] auf [Geräte und Drucker anzeigen]. Wenn die [Systemsteuerung] in der Symbolansicht angezeigt wird, doppelklicken Sie auf [Geräte und Drucker].
Unter Windows Vista/Server 2008 klicken Sie auf [Drucker] unter [Hardware und Sound]. Wenn die [Systemsteuerung] in der klassischen Ansicht dargestellt wird, doppelklicken Sie auf [Drucker].
Das Fenster [Drucker] wird geöffnet.
Wählen Sie [Drucker hinzufügen].
Unter Windows 7/Server 2008 R2 klicken Sie auf [Drucker hinzufügen].
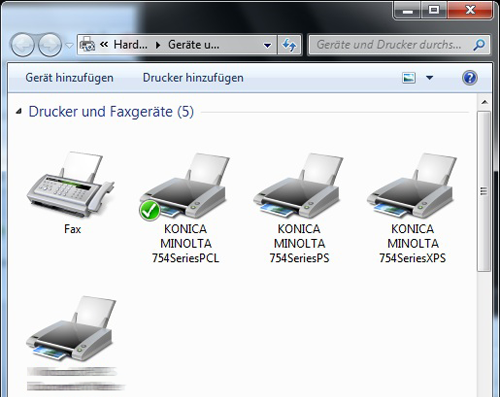
Unter Windows Vista/Server 2008 klicken Sie auf [Drucker hinzufügen].
Unter Windows Vista:

Unter Windows Server 2008:

Der [Druckerinstallations-Assistent] wird angezeigt.
Klicken Sie auf [Einen Netzwerk-, Drahtlos,- oder Bluetoothdrucker hinzufügen].
Die angeschlossenen Drucker werden erkannt.
Klicken Sie im Fenster mit den Suchergebnissen auf [Der gesuchte Drucker ist nicht aufgeführt].
Geben Sie im Feld [Einen Drucker im Netzwerk über den Namen auswählen] die URL dieses Systems im folgenden Format ein und klicken Sie anschließend auf [Weiter].
http://<IP-Adresse dieses Systems>/ipp
Beispiel: http://192.168.1.20/ipp
Wenn Sie den IPP-Druck verwenden, geben Sie "https://[Hostname].[Domänenname]/ipp" ein.
Geben Sie als [Hostname].[Domänenname] den Hostnamen und Domänennamen an, der für den verwendeten DNS-Server registriert wurde.Wenn das Zertifikat dieses Systems nicht von einer Zertifikatsstelle herausgegeben wurde, müssen Sie es vorab auf dem Computer unter Windows Vista/7/Server 2008/Server 2008 R2 als Zertifikat einer "Vertrauenswürdigen Stammzertifizierungsstelle" für das Computerkonto registrieren.
Wenn Sie das Zertifikat im System registrieren, stellen Sie sicher, dass das Zertifikat [Hostname].[Domänenname] als Aliasname anzeigt wird.
Klicken Sie auf [Datenträger...].
Klicken Sie auf [Durchsuchen...].
Wählen Sie den Druckertreiber-Ordner auf der CD-ROM aus und klicken Sie dann auf [Öffnen].
Wählen Sie den Ordner in Abhängigkeit von dem zu verwendenden Druckertreiber und Betriebssystem und der gewünschten Sprache aus.
Folgende Druckertreiber stehen zur Auswahl: PCL-Treiber, PS-Treiber und XPS-Treiber
Klicken Sie auf [OK].
Die Liste [Drucker] wird angezeigt.
Klicken Sie auf [OK].
Folgen Sie den Anweisungen auf den anschließend angezeigten Seiten.
Wenn das Fenster [Benutzerkontensteuerung] angezeigt wird, klicken Sie auf [Fortsetzen] oder [Ja].
Klicken Sie auf [Beenden].
Vergewissern Sie sich nach Abschluss der Installation, dass das Symbol für den installierten Drucker im Fenster [Drucker] oder [Geräte und Drucker] angezeigt wird.
Nehmen Sie die CD‑ROM aus dem CD‑ROM-Laufwerk.
Damit ist die Installation des Druckertreibers abgeschlossen. Sobald die Einstellungen für den Drucker eingerichtet wurden, können Sie den Drucker wie einen normalen lokalen Drucker verwenden.
Unter Windows XP/Server 2003
Zur Durchführung dieser Aufgabe sind Administratorrechte erforderlich.
Legen Sie die CD-ROM mit dem Druckertreiber in das CD-ROM-Laufwerk des Computers ein.
Klicken Sie im Startmenü auf [Drucker und Faxgeräte].
Wenn [Drucker und Faxgeräte] nicht angezeigt wird, wählen Sie im Startmenü [Systemsteuerung] - [Drucker und andere Hardware] - [Drucker und Faxgeräte].
Wählen Sie [Drucker installieren].
Wählen Sie unter Windows XP [Drucker hinzufügen] im Menü [Druckeraufgaben].

Klicken Sie unter Windows Server 2003 doppelt auf [Drucker hinzufügen].

Der [Druckerinstallations-Assistent] wird gestartet.
Klicken Sie auf [Weiter >].
Wählen Sie auf der Seite [Lokaler oder Netzwerkdrucker] die Option [Netzwerkdrucker oder Drucker, der an einen anderen Computer angeschlossen ist] und klicken Sie dann auf [Weiter >].
Wählen Sie auf der Seite [Drucker angeben] die Option [Verbindung mit einem Drucker im Internet oder Heim-/Firmennetzwerk herstellen:].
Geben Sie im Feld [URL:] die URL des Systems im folgenden Format ein und klicken Sie dann auf [Weiter >].
http://<IP-Adresse dieses Systems>/ipp
Beispiel: http://192.168.1.20/ippWenn Sie den IPPS-Druck verwenden, geben Sie "https://[IP-Adresse des Systems]/ipp" ein.
Wenn ein Bestätigungsdialogfeld angezeigt wird, nachdem Sie auf [Weiter >] geklickt haben, klicken Sie auf [OK].
Klicken Sie auf [Datenträger...].
Klicken Sie auf [Durchsuchen...].
Wählen Sie den Druckertreiber-Ordner auf der CD-ROM aus und klicken Sie dann auf [Öffnen].
Wählen Sie den Ordner in Abhängigkeit von dem zu verwendenden Druckertreiber und Betriebssystem und der gewünschten Sprache aus.
Folgende Druckertreiber stehen zur Auswahl: PCL-Treiber und PS-Treiber
Klicken Sie auf [OK].
Die [Druckerliste] wird angezeigt.
Klicken Sie auf [OK].
Folgen Sie den Anweisungen auf den anschließend angezeigten Seiten.
Klicken Sie auf [Beenden].
Achten Sie nach dem Abschluss der Installation darauf, dass das Symbol des installierten Druckers im Fenster [Drucker und Faxgeräte] angezeigt wird.
Nehmen Sie die CD‑ROM aus dem CD‑ROM-Laufwerk.
Damit ist die Installation des Druckertreibers abgeschlossen. Sobald die Einstellungen für den Drucker eingerichtet wurden, können Sie den Drucker wie einen normalen lokalen Drucker verwenden.