
Copie
Q. Puis-je copier sur une enveloppe ou une carte postale ?
R. Oui, vous pouvez également copier sur une enveloppe et une carte postale.
Chargez des enveloppes ou des cartes postales dans le magasin 1 ou le passe-copie, puis spécifiez le type de papier et le format du papier du passe-copie.
Q. Puis-je copier sur une enveloppe ou une carte postale ?
Procédure : copie sur des enveloppes (magasin 1)
Vous pouvez charger jusqu'à 70 enveloppes dans le magasin 1.
Chargez l'original.
Appuyez sur [Copie] sur l'écran d'accueil.
Sortez le Magasin 1.

Pour charger des enveloppes dont la longueur est de 182 mm ou moins, montez l'attache sur le guide latéral.

Placez le rabat vers le bas et chargez les enveloppes comme illustré sur la figure.
Il n'est pas possible d'imprimer sur le côté rabat des enveloppes.


Lorsque vous chargez des enveloppes dans le magasin 1, observez les points suivants.
Avant le chargement, éliminez l'air des enveloppes et appuyez fermement sur le rabat le long de la ligne de pliage. Sinon, l'enveloppe sera froissée ou un bourrage papier pourra se produire.

Ne pas utiliser d'enveloppes encollées ou avec papier anti-adhésif sur le rabat ou sur la partie recouverte par le rabat. Sinon, la machine pourrait être endommagée ou une panne pourrait se produire.
Faites glisser le guide latéral selon le format du papier chargé.

Fermez le Magasin 1.
Appuyez sur [Enveloppe/4 6] ([Enveloppe/Cart.A6]) dans [Format papier].

Sélectionnez le format des enveloppes.
Différentes tailles d'enveloppes sont disponibles. Spécifiez le format de papier correct pour les enveloppes que vous avez chargées.


Lorsque vous chargez des enveloppes avec le rabat ouvert, sélectionnez aussi le format standard qui leur correspond. Vous n'avez pas besoin de mesurer la taille de l'enveloppe avec le rabat ouvert pour définir le format d'une enveloppe au format personnalisé.
Appuyez sur [OK].
Utilisez la touche Départ pour démarrer la copie.
Procédure : copie sur des enveloppes (passe-copie)
Vous pouvez charger jusqu'à 10 enveloppes dans l'introducteur manuel.
Chargez l'original.
Appuyez sur [Copie] sur l'écran d'accueil.
Chargez des enveloppes dans l'introducteur manuel, face à imprimer vers le bas.
Insérez des enveloppes dans le magasin jusqu'au bout.

Lorsque vous chargez des enveloppes dans l'introducteur manuel, observez les points suivants.
Avant le chargement, éliminez l'air des enveloppes et appuyez fermement sur le rabat le long de la ligne de pliage. Sinon, l'enveloppe sera froissée ou un bourrage papier pourra se produire.

Ne pas utiliser d'enveloppes encollées ou avec papier anti-adhésif sur le rabat ou sur la partie recouverte par le rabat. Sinon, la machine pourrait être endommagée ou une panne pourrait se produire.
Faites glisser le guide latéral selon le format du papier chargé.
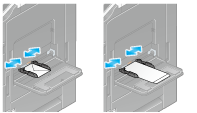

Pour utiliser l'introducteur manuel, observez les points suivants.
Ne pas mettre d'enveloppes en trop dans l'introducteur manuel. Les laisser cause une erreur de détection de format.
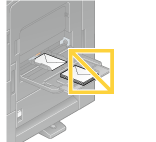
L'écran de sélection du type et du format de papier apparaît.
Appuyez sur [Enveloppe/4 6] ([Enveloppe/Cart.A6]) dans [Format papier].

Sélectionnez le format des enveloppes.
Différentes tailles d'enveloppes sont disponibles. Spécifiez le format de papier correct pour les enveloppes que vous avez chargées. Lorsque le format de l'enveloppe est spécifié, le type de papier est automatiquement réglé sur [Enveloppe].


Lorsque vous chargez des enveloppes avec le rabat ouvert, sélectionnez aussi le format standard qui leur correspond. Vous n'avez pas besoin de mesurer la taille de l'enveloppe avec le rabat ouvert pour définir le format d'une enveloppe au format personnalisé.
Appuyez sur [OK].
Utilisez la touche Départ pour démarrer la copie.
Procédure : copie sur des cartes postales (magasin 1)
Vous pouvez charger jusqu'à 200 cartes postales dans le magasin 1.
Chargez l'original.
Appuyez sur [Copie] sur l'écran d'accueil.
Sortez le Magasin 1.

Montez l'attache sur le guide latéral.

Chargez des cartes postales dans le sens avec la face à imprimer vers le haut comme illustré sur la figure.


Lorsque vous chargez des cartes postales dans le magasin 1, observez les points suivants.
Si les cartes postales sont gondolées, aplatissez-les avant de les charger comme indiqué sur la figure.

Faites glisser le guide latéral selon le format du papier chargé.

Fermez le Magasin 1.
Sélectionnez [4 6]([carte A6]) dans les [Formats papier proposés].

Appuyez sur [OK].
Utilisez la touche Départ pour démarrer la copie.
Procédure : copie sur des cartes postales (passe-copie)
Vous pouvez charger jusqu'à 20 cartes postales dans l'introducteur manuel.
Chargez l'original.
Appuyez sur [Copie] sur l'écran d'accueil.
Chargez les cartes postales dans l'introducteur manuel, face à imprimer vers le bas.
Insérez les cartes postales dans le magasin jusqu'au fond.

Lorsque vous chargez des cartes postales dans l'introducteur manuel, observez les points suivants.
Si les cartes postales sont gondolées, aplatissez-les avant de les charger comme indiqué sur la figure.

Faites glisser le guide latéral selon le format du papier chargé.
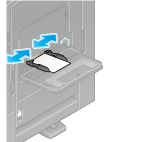

Pour utiliser l'introducteur manuel, observez les points suivants.
Ne pas mettre de cartes postales en trop dans l'introducteur manuel. Les laisser cause une erreur de détection de format.
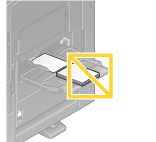
L'écran de sélection du type et du format de papier apparaît.
Appuyez sur [Enveloppe/4 6] ([Enveloppe/Cart.A6]) dans [Format papier].

Sélectionnez [4 6] ([Cart.A6]) dans [Enveloppe/4 6] ([Enveloppe/Cart.A6]).
Quand vous spécifiez [4 6] ([Cart.A6]) comme format papier, le type de papier [Épais 3] est sélectionné automatiquement.

Appuyez sur [OK].
Utilisez la touche Départ pour démarrer la copie.
Q. Puis-je imprimer sur du papier au format personnalisé ?
R. Le magasin 1, le magasin 2 ou l'introducteur manuel peut contenir du papier de format personnalisé.
Sur l'écran papier en mode copie, spécifiez le magasin contenant le papier de format personnalisé ; vous pouvez dès lors imprimer sur le papier personnalisé.
Il s'avère judicieux d'enregistrer le format personnalisé fréquemment utilisé dans la mémoire.
Q. Puis-je imprimer sur du papier au format personnalisé ?
Procédure : copier sur du papier au format personnalisé
Cette section explique la procédure de chargement de papier de format personnalisé dans l'introducteur manuel.
Chargez l'original.
Appuyez sur [Copie] sur l'écran d'accueil.
Chargez le papier au format personnalisé dans l'introducteur manuel, face à imprimer vers le bas.
L'écran de sélection du type et du format de papier apparaît.
Sur l'écran de réglage [Papier], appuyez sur l'icône de réglage (
 ) de l'introducteur manuel.
) de l'introducteur manuel.Dans [Format papier], appuyez sur [Format personnalisé].

Spécifiez la largeur et la longueur du papier et cliquez sur [OK].

Utilisez la touche Départ pour démarrer la copie.
Procédure : enregistrer un format de papier personnalisé dans la mémoire
Sélectionnez [Copie] dans le menu principal du style classique.
Appuyez sur [Papier], sélectionnez magasin 1, magasin 2, ou Introducteur manuel, puis appuyez sur [Modif. param mag.].

Appuyez sur [Format papier].
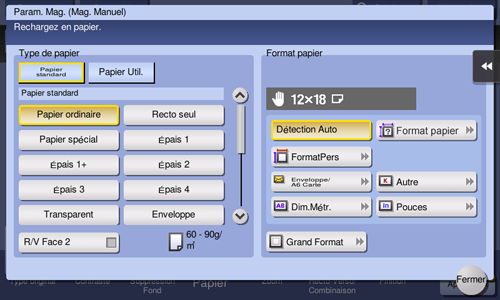
Chargez une seule feuille à mesurer dans le chargeur ADF ou sur la vitre d'exposition.

Si une feuille est placée sur la vitre d'exposition, laissez le couvre-original ouvert.
Si le grammage papier épais dépasse la limite autorisée dans le chargeur d'originaux, il peut en résulter une panne du chargeur d'originaux. Lorsque le grammage du papier utilisé dépasse la limite autorisé dans le chargeur d'originaux, placez le papier sur la vitre d'exposition. Pour en savoir plus sur les grammages autorisés dans le chargeur d'originaux, voir Ici.
Utilisez la touche Départ pour lancer le processus de mesure du format.
Une fois la mesure terminée, l'écran de confirmation du résultat de mesure s'affiche.
Appuyez sur [Enr.form.mes.].
Dans [Format enregistré], sélectionnez la touche de la mémoire dans laquelle enregistrer les données.
Pour changer le nom de la touche mémoire sélectionnée, appuyez sur [Modif. nom].
Appuyez sur [OK].
Pour définir le format détecté dans les formats papier, appuyez sur [OK].
Procédure : rappeler le format personnalisé enregistré dans la mémoire
Sélectionnez [Copie] dans le menu principal du style classique.
Appuyez sur [Papier], sélectionnez magasin 1, magasin 2, ou Introducteur manuel, puis appuyez sur [Modif. param mag.].

Appuyez sur [FormatPers].
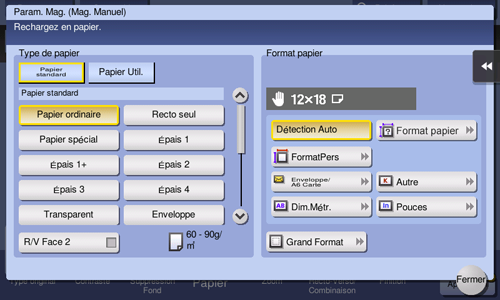
Sélectionnez le format papier à rappeler sous [Format enregistré], puis appuyez sur [Rappel].
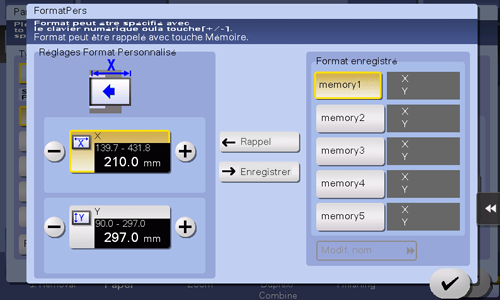
Q. Comment puis-je traiter un original contenant trop de pages à introduire dans le chargeur ADF ?
R. Pour copier un original constitué d'un grand nombre de pages, utilisez la fonction Numérisation séparée.
La fonction Numérisation séparée permet de numériser un original en plusieurs fois et de traiter les tâches de copie obtenues comme une seule tâche.
Pour des détails sur la procédure, voir Ici.

Q. L'orientation de l'image ne concorde pas avec celle de l'original.
R. Vérifiez les réglages suivants au niveau de cette machine :
[Auto Rotation] est-il réglé sur MARCHE ?
[Originaux mixtes] est-il activé ?
Le taux de zoom pour la copie n'est-il pas configuré manuellement ?
Le réglage de [Rotation auto image] sous Configuration administrateur est-il conforme à l'orientation de l'original et du papier chargés ?
Q. L'orientation de l'image ne concorde pas avec celle de l'original.
Procédure : Si [Auto Rotation] est réglé sur ARRÊT
Sélectionnez [Auto Rotation] et sélectionnez MARCHE.

Procédure opératoire : avec [Originaux mixtes] activé
Sélectionnez [Originaux mixtes].
Sélectionnez [No], puis appuyez sur [OK].
Procédure : lorsqu'un taux de zoom est spécifié manuellement pour la copie
Appuyez sur [Zoom] et sélectionnez [100,0%].

Procédure : si le réglage de [Rotation auto image] sous Réglages Administrateur est sans importance
Appuyez sur [Utilitaires] et sélectionnez [Administrateur].
Entrez le mot de passe, puis appuyez sur [OK].
Sélectionnez [Configuration copieur] - [Configuration de base].
Dans [Rotation image automatique], sélectionnez l'élément en fonction de l'orientation actuelle du papier et de l'original, puis appuyez sur [OK].
Q. Existe-t-il des méthodes de copie permettant d'économiser du papier ?
R. Vous pouvez économiser du papier en imprimant des deux côtés du papier ou en imprimant plus qu'une page original sur le même côté d'une seule feuille de papier.
Copier des deux côtés du papier

Copier plusieurs pages sur le même côté d'une seule feuille

Q. Existe-t-il des méthodes de copie permettant d'économiser du papier ?
Procédure : copier des deux côtés du papier
Chargez l'original.
Appuyez sur [Copie] sur l'écran d'accueil.
Appuyez sur [Paramètres d'impression recto-verso] et appuyez sur l'icône de réglage (
 ).
).Sous [Original > Copie], sélectionnez [Recto > Recto-Verso] et sélectionnez une position de reliure souhaitée pour les copies sous [Sens Reliure Sortie].

Appuyez sur [OK].
Utilisez la touche Départ pour démarrer la copie.
Procédure : copier plusieurs pages sur le même côté d'une seule feuille
Chargez l'original.
Appuyez sur [Copie] sur l'écran d'accueil.
Appuyez sur [Combiner] et appuyez sur l'icône de réglage (
 ).
).Sous [Combiner], sélectionnez le nombre de pages à copier sur la même face d'une seule feuille.
Appuyez sur [OK].
Utilisez la touche Départ pour démarrer la copie.
Q. Puis-je enregistrer des réglages fréquemment utilisés ?
R. Oui. Vous pouvez enregistrer des réglages de la fonction de copie en tant que programmes pour les rappeler rapidement.
Pour des détails sur la procédure de réglage, voir Ici.
Q. Puis-je vérifier la finition avant de commencer à copier ?
R. Oui, vous pouvez vérifier la finition en produisant une épreuve.
Vérifiez soit en consultant une image d'aperçu ou en ne produisant qu'une seule copie pour en vérifier la finition réelle. Recourir à une épreuve permet d'éviter les erreurs de copie.
Pour des détails sur la procédure de réglage, voir Ici.
Q. Est-ce que je peux copier facilement divers cartes comme une carte d'assurance ou une carte de permis de conduire ?
R. Oui, vous pouvez copier le recto et le verso d'une carte, l'un à côte de l'autre sur la même feuille de papier.
Pour des détails sur la procédure, voir Ici.

Q. Quelles mesures puis-je prendre pour empêcher la copie non autorisée ?
R. Vous pouvez utiliser la fonction Protection copie pour imprimer un filigrane de sécurité caché et empêcher toute copie non autorisée.

De même, les fonctions Pare-Copie et Copie protégée par mot de passe vous sont proposées pour des fonctions de sécurité plus élevées.
Pare-copie est une fonction de protection contre la copie et qui imprime des filigranes de sécurité cachés tels que "Privé" ou une date sur le fond pour empêcher la copie non autorisée et intègre un motif d'interdiction de copie sur toutes les feuilles imprimées.
La fonction de Copie avec protection par mot de passe imprime des filigranes de sécurité cachés tels que "Privé" ou encore une date sur le fond pour empêcher toute copie non autorisée. Cette fonction incorpore aussi un mot de passe pour l'impression de toutes les feuilles.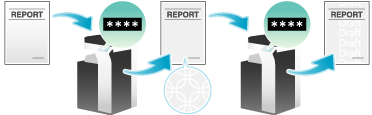
La fonction appropriée est requise pour utiliser la fonction Pare-copie ou Copie avec protection par mot de passe. Pour des détails sur l'option obligatoire, voir Ici.
Q. Quelles mesures puis-je prendre pour empêcher la copie non autorisée ?
Méthode opératoire
Chargez l'original.
Sélectionnez [Copie] dans le menu principal du style classique.
Appuyez sur [Application] et sélectionnez [Protection Copie].
Appuyez sur [MARCHE] et configurez les différents éléments pour la fonction de protection de copie.
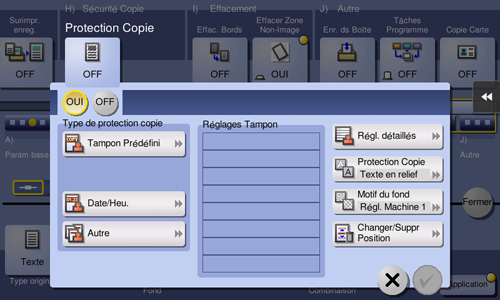
Configuration
Description
[Tampon Prédéfini]
Sélectionnez un filigrane de sécurité caché parmi les 8 options.
[Date/Heu.]
Sélectionnez le format de la date et l'heure à imprimer.
La date/l'heure de numérisation de l'original est imprimée.
[Autre]
[Numéro de tâche]
Sélectionnez Oui pour imprimer le numéro de la ‐tâche de copie.
[Numéro de série]
Sélectionnez Oui pour imprimer le numéro de série de cette machine.
[N° Contrôle Distribution]
Imprime le N° Contrôle Distribution. Permet de spécifier le Numéro de Contrôle Distribution par une valeur comprise entre 1 et 99999999.
[Réglages Tampon]
Une partie des filigranes de sécurité cachés actuellement définis peut être répertoriée. Vous pouvez configurer jusqu'à huit filigranes.
[Régl. détaillés]
Pour les filigranes de sécurité cachés, spécifiez-en la taille, la densité et s'il faut les placer sur ou sous le texte de l'original.
[Protection Copie]
Définissez le motif et le contraste des filigranes de sécurité cachés à imprimer.
[Motif du fond]
Sélectionnez les motifs du fond pour la protection copie parmi huit motifs.
[Changer/Suppr Position]
Vous pouvez sélectionner un angle d'affichage du texte si pas plus de quatre espaces utilisés sont occupés par les filigranes cachés déjà définis.
Pour repositionner les filigranes de sécurité cachés, sélectionnez le filigrane souhaité, puis appuyez sur [Haut] ou [Bas].
Pour ajouter un espace entre les filigranes de sécurité cachés, sélectionnez le filigrane souhaité et appuyez sur [Insérer au-dessus] ou [Insérer sous].
Pour supprimer un filigrane de sécurité caché, sélectionnez le filigrane, puis appuyez sur [Supprimer].
Appuyez sur [OK].
Utilisez la touche Départ pour démarrer la copie.
Q. Puis-je copier en ajoutant un texte tel que "Privé" ou une date ?
R. Oui, vous pouvez ajouter du texte tel que "RÉPONSE SOUHAITÉE" ou "Privé", la date et le numéro de page à une tâche de copie.
Date/Heure et numéros de page

Tampon

Si nécessaire, vous pouvez enregistrer un tampon en plus des tampons pré-enregistrés dans cette machine. La procédure d'enregistrement est expliquée en utilisant l'utilitaire de gestion des données de Web Connection. Pour des détails, voir Ici.
Q. Puis-je copier en ajoutant un texte tel que "Privé" ou une date ?
Méthode opératoire
Chargez l'original.
Sélectionnez [Copie] dans le menu principal du style classique.
Pour ajouter la date et l'heure, appuyez sur [Application] et sélectionnez [Date/Heu.]
Appuyez sur [MARCHE], réglez les valeurs pour [Type date], [Type heure] et [Pages], puis appuyez sur [OK].

Pour ajouter des numéros de page, appuyez sur [Application] et sélectionnez [Numéro Page].
Appuyez sur [MARCHE], réglez les valeurs pour [Type Numéro Page] et [N° page de départ], puis appuyez sur [OK].
Si vous avez sélectionné [Page chapitre] pour [Type Numéro Page], spécifiez le numéro de page pour commencer l'impression sous [N° chapitre de départ].
En cas de copie avec des couvertures, vous pouvez définir les numéros de page à imprimer sur les couvertures via [Réglages Insertion Feuille].
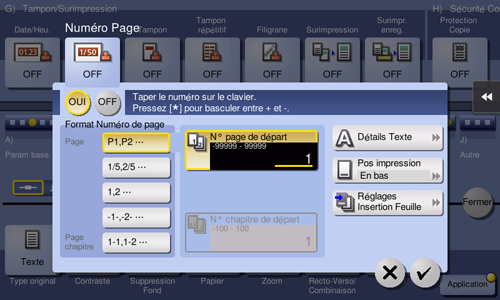
Pour ajouter un tampon, appuyez sur [Application] et sélectionnez [Tampon].
Appuyez sur [MARCHE], réglez les valeurs pour [Type Tampon] et [Pages], puis appuyez sur [OK].
Si le tampon, la date et l'heure ou les numéros de page s'avèrent difficiles à lire avec les réglages initiaux, appuyez sur [Détails Texte] dans chacun des écrans de réglage [Date/Heu.], [Numéro Page] et [Tampon] pour régler la taille du texte et la police.
Si le tampon, la date et l'heure ou les numéros de page sont imprimés sur le texte de l'original, appuyez sur [Pos impression] dans chacun des écrans de réglage [Date/Heu.], [Numéro Page] et [Tampon] pour définir les positions d'impression.
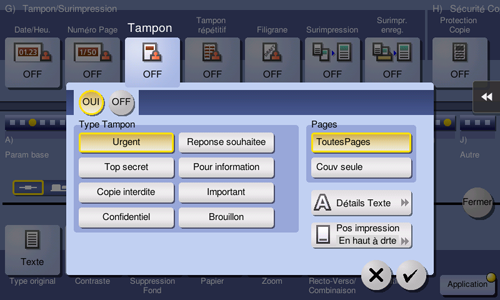
Utilisez la touche Départ pour démarrer la copie.
Q. Puis-je copier l'original en effaçant les en-têtes et les trous de perforation ?
R. Oui. Activez la fonction Effacer bord pour que la machine copie l'original en effaçant les sections indésirables des quatre côtés de l'original.

Q. Puis-je copier l'original en effaçant les en-têtes et les trous de perforation ?
Méthode opératoire
Chargez l'original.
Sélectionnez [Copie] dans le menu principal du style classique.
Appuyez sur [Application] et sélectionnez [Effacem Bords].
Appuyez sur [MARCHE].
Pour effacer la même largeur sur les quatre côtés de l'original, spécifiez la largeur à effacer.
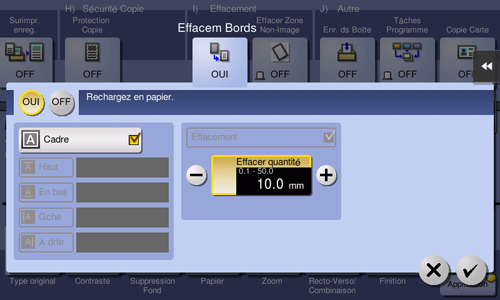
Pour spécifier la largeur du cadre à effacer de manière individuelle, désactivez [Cadre], sélectionnez un côté cible et spécifiez la largeur à effacer.
En cas de spécification individuelle de la largeur, vous pouvez ne pas effacer un côté en sélectionnant le côté et en annulant le réglage de [Effacement] pour ce côté.

Appuyez sur [OK].
Utilisez la touche Départ pour démarrer la copie.
Q. Puis-je effacer des marques de pliures lors de la copie d'un livre ?
R. Oui, vous pouvez effacer les marques en indiquant la largeur de pliure.
Ce paramètre est préférable pour copier un livre proprement.
Q. Puis-je effacer des marques de pliures lors de la copie d'un livre ?
Méthode opératoire
Placez l'original sur la vitre d'exposition.
Sélectionnez [Copie] dans le menu principal du style classique.
Appuyez sur [Application] et sélectionnez [Original Livre].
Appuyez sur [MARCHE], sélectionnez [Double page], puis appuyez sur [Effacem. Centre].
Si le papier est réglé sur [Auto], un message apparaît pour vous informer que le magasin papier va être changé. Appuyez sur [Oui].
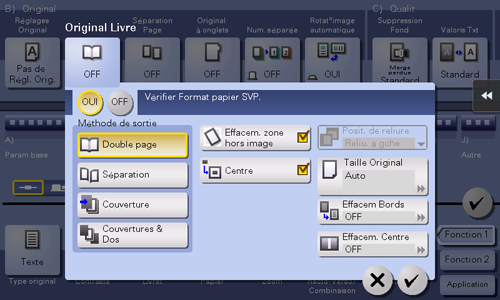
Appuyez sur [MARCHE] et entrez la largeur des pliures à effacer, puis appuyez sur [OK].
Utilisez la touche Départ pour démarrer la copie.
Q. La copie agrandie ou réduite en fonction du format du papier est-elle autorisée ?
R. Oui. Vous pouvez automatiquement effectuer une copie avec le taux de zoom optimal pour l'adapter au format du papier en sélectionnant tout simplement le format de papier que vous voulez appliquer à l'original chargé.
Q. La copie agrandie ou réduite en fonction du format du papier est-elle autorisée ?
Méthode opératoire
Chargez l'original.
Appuyez sur [Copie] sur l'écran d'accueil.
Dans [Papier], sélectionnez le magasin contenant le papier à agrandir ou réduire et appuyez sur [OK].

Utilisez la touche Départ pour démarrer la copie.
Q. Puis-je ajuster la position de copier pour faciliter l'archivage ?
R. Oui. Vous pouvez décaler et ajuster la position de l'image de copie complète en réglant la marge de reliure.

Q. Puis-je ajuster la position de copier pour faciliter l'archivage ?
Méthode opératoire
Chargez l'original de sorte que le haut de la page se trouve à l'arrière.
Sélectionnez [Copie] dans le menu principal du style classique.
Appuyez sur [Application] et sélectionnez [Marge de page].
Appuyez sur [MARCHE] et configurez les différents éléments pour les marges de page.
Pour procéder à la copie des deux côtés de la feuille, réglez [Position de la marge] et [Orientation Original] pour s'assurer que l'original est copié dans le sens vertical correct.
Faites attention car une partie de l'image risque d'être coupée en fonction du réglage de la marge.

Configuration
Description
[Position de la marge]
Sélectionnez la position de création de la marge de page pour la reliure.
Quand [Auto] est sélectionné, la position de reliure est automatiquement réglée.
[Valeur Ajustement Marge]
Entrez la marge de page.
[Orientation Original]
Sélectionnez le sens de chargement de l'original.
Appuyez sur [OK].
Utilisez la touche Départ pour démarrer la copie.
Q. Puis-je effectuer des copies avec un agrafage ou une perforation ?
R. Oui, vous le pouvez. Installez les produits options correspondants sur cette machine pour procéder à la copie avec agrafage ou perforation.
Agrafage
L'agrafage est activé pour relier en coin ou en deux emplacements. Cette méthode est utile entre autres pour imprimer des documents à distribuer.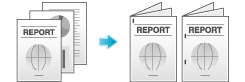
Pour utiliser la fonction d'agrafage, une option est nécessaire. Pour des détails sur l'option obligatoire, voir Ici.
Perforation
La perforation est activée pour les trous de classeur.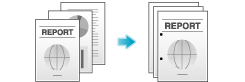
Pour utiliser la fonction de perforation, une option est nécessaire. Pour des détails sur l'option obligatoire, voir Ici.
Vous pouvez agrafer et perforer simultanément les copies.
Q. Puis-je effectuer des copies avec un agrafage ou une perforation ?
Méthode opératoire
Chargez l'original.
Appuyez sur [Copie] sur l'écran d'accueil.
Appuyez sur [Agrafage] ou [Perforation] et appuyez sur l'icône de réglage (
 ).
).Configurez les éléments de finition.

Configuration
Description
[Agrafage]
Pour agrafer les feuilles, sélectionnez la méthode d'agrafage.
[Perforation]
Pour perforer les feuilles, sélectionnez le nombre requis de trous d'archivage à perforer.
[Réglage Position]
Sélectionner une position d'agrafage ou de perforation souhaitée.
Le réglage [Auto] détermine automatiquement les position d'agrafage et de perforation en fonction du sens de chargement de l'original.
[Sens original]
Spécifiez l'orientation de chargement de l'original.
Appuyez sur [OK].
Utilisez la touche Départ pour démarrer la copie.
Q. Puis-je utiliser la fonction de décalage sans installer d'unité de finition sur la machine ?
R. Oui. Sous réserve que les critères suivants soient satisfaits, les documents peuvent être éjectés en alternance dans le transversal et longitudinal, jeu par jeu. Cette fonction s'avère utile pour produire un grand nombre de copies car elle élimine tout décalage après la copie.
Utiliser du papier 8-1/2 11, A4 ou B5
Charger du papier de même format et de même type dans le sens transversal et longitudinal
Réglage [Auto] du papier
Q. Puis-je utiliser la fonction de décalage sans installer d'unité de finition sur la machine ?
Méthode opératoire
Chargez l'original.
Appuyez sur [Copie] sur l'écran d'accueil.
Appuyez sur [Groupe/Tri].
Sélectionnez [Groupe/Tri] - [Tri] et sélectionnez [Décalage] - [Décalage].

Appuyez sur [OK].
Utilisez la touche Départ pour démarrer la copie.
Q. Puis-je appliquer une finition de type magazine pour une tâche de copie ?
R. Oui, vous pouvez copier et agrafer les feuilles de papier au centre comme un magazine ou un catalogue.
Les pages d'original chargées sont automatiquement disposées dans un ordre propice à la reliure au centre et la fonction 2en1 est activée pour copier des deux côtés du papier.
Pour utiliser la fonction Agrafage centre + pliage, une option est nécessaire. Pour des détails sur l'option obligatoire, voir Ici.
Q. Puis-je appliquer une finition de type magazine pour une tâche de copie ?
Méthode opératoire
Chargez l'original.
Sélectionnez [Copie] dans le menu principal du style classique.
Appuyez sur [Application] et sélectionnez [Livret].
Appuyez sur [MARCHE] et configurez les éléments correspondants pour l'opération d'impression et de reliure.
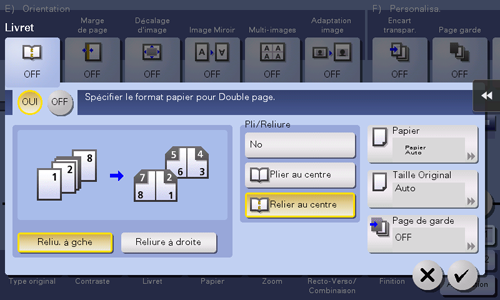
Configuration
Description
[Reliure à gauche]/[Reliure à droite]
Sélection de la position de reliure du document.
[Pli/Reliure]
Sélectionnez [Agraf. centre + Pliage]. Cette fonction agrafe les copies en deux endroits le long du centre et plie les copies en deux avant de les éjecter.
[Papier]
Sélectionnez le magasin papier où charger le papier pour la copie.
[Taille Original]
Sélectionnez le format de l'original à numériser.
[Couverture]
Utilisez cette fonction pour copier les couvertures et les dos sur du papier distinct lors de la copie d'un original disposant d'une couverture et d'un dos de couverture. Lors de la copie d'un original sans couverture ni dos, vous pouvez utiliser cette fonction pour insérer des feuilles de papier vierges comme couverture et dos.
Appuyez sur [OK].
Utilisez la touche Départ pour démarrer la copie.
Q. Puis-je ajouter le nom de l'entreprise ou son logo sur une tâche de copie ?
R. Oui. Vous pouvez enregistrer les logos et les images favorites sur le stockage de cette machine pour ajouter ces surimpression aux copies produites.

Q. Puis-je ajouter le nom de l'entreprise ou son logo sur une tâche de copie ?
Méthode opératoire
Sélectionnez [Copie] dans le menu principal du style classique.
Appuyez sur [Application] et sélectionnez [Surimpr. enreg.]
Appuyez sur [MARCHE], puis appuyez sur [Enregistrer/suppr].
Si le papier est réglé sur [Auto], un message apparaît pour vous informer que le magasin papier va être changé. Appuyez sur [Oui].
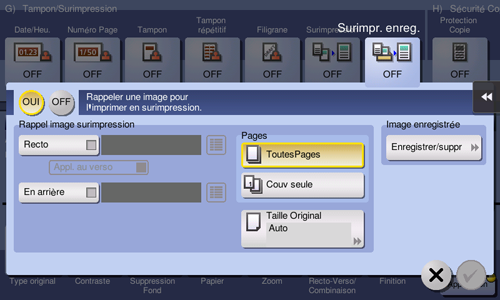
Appuyez sur [Nouveau], entrez le nom de l'image de surimpression, puis appuyez sur [OK].
Chargez l'original contenant l'image de surimpression à enregistrer, procédez aux changements de réglage nécessaires et appuyez sur [Départ].
L'original que vous avez défini est enregistré comme image de surimpression.

Appuyez sur [Fermer].
Pour continuer à enregistrer des images de surimpression, répétez l'étape 4.
Pour écraser une image de surimpression enregistrée et la remplacer par une autre, sélectionnez l'image de surimpression cible et appuyez sur [Écraser]. Appuyez sur [OUI], puis répétez l'étape 5.
Pour supprimer une image de surimpression, sélectionnez l'image de surimpression, appuyez sur [Suppr], puis appuyez sur [OUI].
Cochez la case pour le côté de l'image à surimprimer, puis appuyez sur
 pour sélectionner l'image de surimpression.
pour sélectionner l'image de surimpression.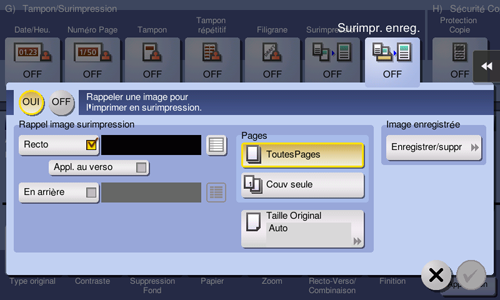
Sélectionnez les pages sur lesquelles imprimer l'image ainsi que le format de l'original, puis appuyez sur [OK].
Chargez l'original.
Utilisez la touche Départ pour démarrer la copie.
Q. Puis-je copier les pages droite et gauche de deux doubles pages comme des livres ou des catalogues sur des feuilles distinctes ?
R. Oui. Réglez la méthode de numérisation sur Séparation pour que les pages doubles soient copiées une par une sur des pages séparées.

Q. Puis-je copier les pages droite et gauche de deux doubles pages comme des livres ou des catalogues sur des feuilles distinctes ?
Méthode opératoire
Placez l'original sur la vitre d'exposition.
Sélectionnez [Copie] dans le menu principal du style classique.
Appuyez sur [Application] et sélectionnez [Original Livre].
Appuyez sur [MARCHE], sélectionnez [Séparation], puis appuyez sur [OK].
Si le papier est réglé sur [Auto], un message apparaît pour vous informer que le magasin papier va être changé. Appuyez sur [Oui].
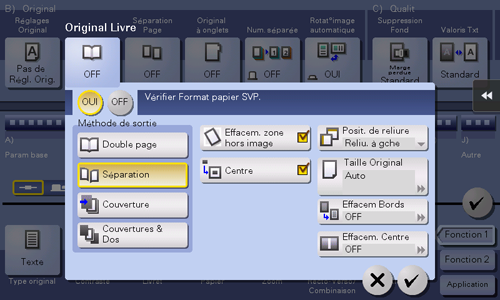
Utilisez la touche Départ pour démarrer la copie.
Q. Puis-je utiliser du papier différent pour les couvertures ?
R. Oui. Utilisez la fonction de couverture pour utiliser un type de papier différent de celui du corps de texte pour copier les couvertures.

Utilisez du papier de même format pour le corps du texte et les couvertures, et veillez à utiliser la même orientation du papier pour les deux.
Q. Puis-je utiliser du papier différent pour les couvertures ?
Méthode opératoire
Chargez l'original.
Sélectionnez [Copie] dans le menu principal du style classique.
Appuyez sur [Application] et sélectionnez [Couverture].
Appuyez sur [MARCHE].
Configurez les différents réglages pour les couvertures et les dos, puis appuyez sur [OK].
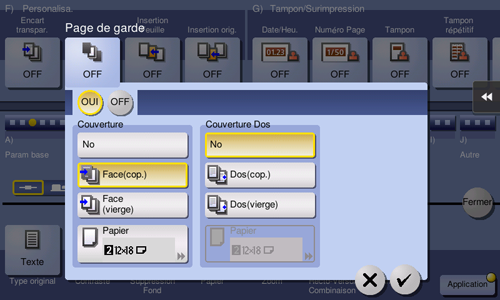
Utilisez la touche Départ pour démarrer la copie.
Q. Puis-je suspendre un travail d'impression pour exécuter une tâche de copie urgente pour un autre original ?
R. Oui. Appuyez sur [Interruption] au menu défilant en style classique pour suspendre l'impression et exécutez le travail de copie urgent.
Une fois que la tâche de copie est terminée, un travail d'impression en pause est relancé.
Pour des détails sur la procédure, voir Ici.
Q. Puis-faire en sorte que la marge ne s'imprime pas en noir en cas de copie avec le chargeur ADF ouvert ?
R. Oui. Activez la fonction Effacer Zone Non-Image et la marge située en dehors de l'original sera copiée en blanc. Cette fonction s'avère également utile pour réduire la consommation de toner car elle efface tout ce qui ne fait partie de l'original.

Q. Puis-faire en sorte que la marge ne s'imprime pas en noir en cas de copie avec le chargeur ADF ouvert ?
Méthode opératoire
Placez l'original sur la vitre d'exposition.
Sélectionnez [Copie] dans le menu principal du style classique.
Appuyez sur [Application], sélectionnez [Effacer Zone Non-Image], puis sélectionnez [MARCHE].

Utilisez la touche Départ pour démarrer la copie.
Le format de l'original de 3/8 pouces 3/8 pouces (10 mm 10 mm) min. peut être détecté automatiquement. En cas d'échec de la détection, la machine éjecte une feuille vierge.
L'image de l'original risque d'être coupée en haut ou en bas de la copie.
Q. Puis-je enregistrer les données d'image une fois la copie terminée ?
R. Oui. Vous pouvez imprimer les données d'image copiées et les enregistrer dans une Boîte utilisateur.
Les données enregistrées peuvent être imprimées selon nécessité.
Q. Puis-je enregistrer les données d'image une fois la copie terminée ?
Méthode opératoire
Enregistrez au préalable la boîte utilisateur cible. Pour des détails sur la procédure d'enregistrement, voir Ici.
Chargez l'original.
Sélectionnez [Copie] dans le menu principal du style classique.
Appuyez sur [Application] et sélectionnez [Enr. ds Boîte].
Appuyez sur [MARCHE], sélectionnez une boîte utilisateur à utiliser pour les enregistrements sous [Boîte], puis appuyez sur [OK].
Pour renommer des données à enregistrer dans une boîte utilisateur, renommez-les en utilisant [Nom Document].
Pour enregistrer des données dans une boîte utilisateur tout en imprimant les données, cochez la case [Enreg. & imprimer].
Appuyez sur [Nouveau] lors de la sélection d'une boîte utilisateur pour y enregistrer des données et vous pourrez enregistrer les données dans une boîte utilisateur nouvellement créée en ne spécifiant que le numéro de la boîte.

Utilisez la touche Départ pour démarrer l'enregistrement.




