
Configuration des options de transmission
- Sélectionner le mode couleur pour la numérisation de l'original (Couleur)
- Spécifier le format de l'original (Format de numérisation)
- Spécifier la résolution de numérisation de l'original (Résolution)
- Spécification du type de fichier utilisé pour enregistrer les données numérisées de l'original (Type de fichier)
- Numérisation d'un original recto-verso (Paramètres d'impression recto-verso)
- Modifier le nom d'un fichier, l'objet d'un e-mail ou le texte d'un message (Nom document/objet/autre)
- Numérisation d'un nombre d'originaux en plusieurs lots (Numérisation séparée)
- Numériser des originaux de format différent (Originaux mixtes)
- Ignorer les pages vierges (Suppression pages vierges)
- Spécifier le sens de chargement de l'original (Sens original)
- Sélection d'un niveau de qualité d'image pour l'original (Type original)
- Ajustement de la densité pour numériser l'original (Densité)
- Ajuster la densité de fond de l'original à numériser (Effacement Fond)
- Numérisation d'un original plus fin que le papier ordinaire (Original papier mince)
- Numériser des originaux pliés (Original plié en Z)
- Détection d'un double chargement (Détection multi-chargement)
Sélectionner le mode couleur pour la numérisation de l'original ([Couleur])
Sélectionnez un mode couleur pour numériser des originaux.

Configuration | Description |
|---|---|
[Couleur automatique] | Détermine automatiquement [Couleurs] ou [Échelle de gris] en fonction de la couleur de l'original à numériser. |
[Couleurs] | Numérise en couleurs, que l'original soit en couleur ou en noir et blanc. Sélectionnez cette option pour numériser les originaux autres que noir et blanc et numériser des photos en couleur. |
[Échelle de gris] | Numérise en échelle de gris, que l'original soit en couleur ou en noir et blanc. Sélectionnez cette option pour numériser des originaux comportant beaucoup de demi-teintes, comme des photos noir et blanc. |
[Noir & blanc] | Numérise un original en noir ou blanc sans utiliser d'échelle de gris. Sélectionnez cette option pour numériser des originaux comportant des zones en noir et blanc distinctes, comme des dessins au trait. |
Spécifier le format de l'original ([Format de numérisation])
Lorsque le format de l'original n'est pas détecté correctement, spécifiez le format de l'original à numériser.

Spécifier la résolution de numérisation de l'original ([Résolution])
Sélectionnez une définition à utiliser pour numériser l'original.

Configuration | Description |
|---|---|
[200 200 ppp] | Sélectionnez cette option pour numériser un original standard. |
[300 300 ppp] | Sélectionnez cette option pour numériser un original standard à haute résolution. |
[400 400 ppp] | Sélectionnez cette option pour numériser un original présentant des petits caractères et des dessins. |
[600 600 ppp] | Sélectionnez cette option pour convertir un original en un fichier de taille la plus grande possible. Sélectionnez cette option pour numériser un original tel qu'une photo couleur avec un niveau de qualité d'image fin. |
Spécification du type de fichier utilisé pour enregistrer les données numérisées de l'original ([Type de fichier])
Sélectionnez le type de fichier utilisé pour enregistrer les données numérisées de l'original.

Configuration | Description |
|---|---|
[Type Fichier] | Sélectionnez le type de fichier à enregistrer parmi les types suivants :
|
[Séparation Page] | Si vous souhaitez séparer un fichier par page et que l'original comprend plusieurs pages, réglez [Pages séparées] sur MARCHE. Ceci n'est pas disponible quand [Type de fichier] est réglé sur [JPEG]. Toutes les pages sont séparées.
|
[Reconnaiss. Caractères] | Sélectionnez Activé pour activer la recherche d'un fichier PPTX, DOCX ou XLSX.
|
[Définir PDF/A] | Sélectionnez le niveau de conformité pour la création d'un fichier PDF sur la base de PDF/A. |
[Crypter PDF] | À activer pour crypter un fichier PDF.
|
[PDF Contours] | À Activer pour esquisser un PDF en cas d'enregistrement d'un fichier au format PDF compact. Le texte est extrait de l'original et converti en image vectorielle. |
[PDF Web Optimization] | À activer pour créer un fichier PDF optimisé pour l'affichage Web. Si un fichier PDF est optimisé pour l'affichage Web, le navigateur Web affiche à l'écran uniquement la première page d'un fichier PDF avant de charger toutes les pages. |
[PDF recherchbl.] | À activer pour créer un fichier PDF recherchable.
|
[Ajouter une signature numérique au PDF] | À activer pour ajouter la signature (certificat) de cette machine à un fichier PDF. Sélectionnez également le niveau de cryptage de la signature. |
[Ajouter un tampon au PDF] | Sélectionnez s'il faut combiner un PDF en image ou texte pour l'impression de la date et de l'heure, du numéro de page, ainsi que de l'en-tête et du pied de page sur le PDF. |
[Propriétés document PDF] | Ajoutez les méta-données, par exemple le titre ou l'auteur comme propriétés d'un fichier PDF.
|
Pour utiliser les fonctions suivantes, une option est nécessaire. Pour des détails sur l'option obligatoire, voir Ici.
DOCX/XLSX de [Type de fichier], [Reconnaiss. Caractères], [Définir PDF/A], [Crypter PDF], [Réglages PDF linéarisé], [PDF recherchbl.], [Ajouter signat.num.au PDF], [Propriétés document PDF]
Numérisation d'un original recto-verso ([Paramètres d'impression recto-verso])
Sélectionnez s'il faut numériser une face ou les deux faces de l'original.

Configuration | Description |
|---|---|
[Recto/recto-verso] | Sélectionnez la face d'original à numériser (Recto/recto-verso). |
[Position de reliure] | Lorsque vous numérisez les deux faces de l'original, sélectionnez la position de la reliure de l'original pour éviter que les positions de la reliure ne soient inversées entre la face avant et la face arrière.
|
[Orientation Original] | Spécifiez l'orientation de chargement de l'original. |
Modifier le nom d'un fichier, l'objet d'un e-mail ou le texte d'un message ([Nom document/objet/autre])
Modifiez le nom de fichier de l'original numérisé. Lorsque vous effectuez un envoi par e-mail, vous pouvez spécifier l'objet et le texte du message e-mail et modifier l'adresse e-mail de l'expéditeur (adresse de l'expéditeur).

Configuration | Description |
|---|---|
[Nom de document] | Modifiez le nom de fichier de l'original numérisé. |
[Objet] | Permet de changer l'objet de l'e-mail. Si des expressions d'objet fixes sont enregistrées, vous pouvez sélectionner un objet parmi les objets enregistrés. |
[De] | Changez l'adresse e-mail de l'expéditeur. Normalement, l'adresse e-mail de l'administrateur est utilisée comme adresse e-mail de l'expéditeur. Si l'identification utilisateur est installée sur cette machine, l'adresse e-mail de l'utilisateur connecté est utilisée comme adresse e-mail de l'expéditeur. |
[Corps txte] | Entrez le texte du message e-mail. Si une expression de texte de message fixe est enregistrée, vous pouvez sélectionner un texte de message parmi ceux enregistrés. |
Numérisation d'un nombre d'originaux en plusieurs lots ([Numérisation séparée])
Si le nombre de feuilles de l'original est tellement important qu'elles ne peuvent pas être chargées en même temps dans le chargeur ADF, vous pouvez les charger en plusieurs lots et les traiter comme une seule tâche. Vous pouvez également numériser l'original en utilisant le Chargeur ADF et la vitre d'exposition tour à tour.
Chargez l'original.

Ne pas charger plus de 300 feuilles à la fois (21-1/4 lb (80 g/m2)) dans le Bac à originaux de l'ADF. Le haut de la pile ne doit pas dépasser le repère
 . Cela risquerait de provoquer un bourrage papier de l'original, d'endommager les originaux ou un défaut chargeur d'originaux.
. Cela risquerait de provoquer un bourrage papier de l'original, d'endommager les originaux ou un défaut chargeur d'originaux.
Réglez [Numérisation séparée] sur MARCHE.

Utilisez la touche Départ pour lancer la numérisation.
Chargez l'original suivant.
Au besoin, appuyez sur [Modifier réglage] pour modifier les paramètres de numérisation.
Utilisez la touche Départ pour lancer la numérisation.
Répétez les étapes 4 et 5 pour numériser tous les originaux.
Une fois que tous les originaux ont été numérisés, sélectionnez [Finition].
Utilisez la touche Départ pour démarrer la transmission.
Numériser des originaux de format différent ([Originaux mixtes])
Même pour un original avec des pages de formats différents, le Chargeur ADF vous permet de numériser les données tout en détectant le format de chaque page. Si les largeurs des originaux sont identiques, sélectionnez [Même largeur]. Si les largeurs des originaux ne sont pas identiques, sélectionnez [Largeur différente].

Ignorer les pages vierges ([Suppression pages vierges])
Lorsque [Suppression pages vierges] est spécifié pour numériser un original comprenant des pages vierges à l'aide du chargeur ADF, les pages vierges sont exclues de la numérisation. Les pages vierges détectées ne sont pas comptabilisées dans les pages d'original.
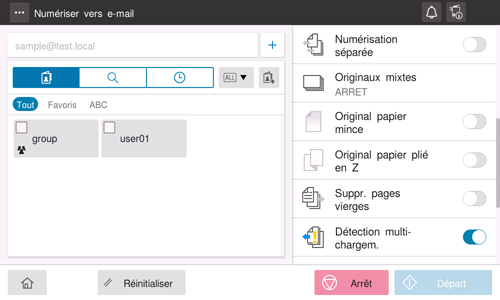
Spécifier le sens de chargement de l'original ([Sens original])
Pour numériser un original recto-verso, vous pouvez spécifier le sens de chargement de l'original de façon à régler correctement le sens vertical de l'original numérisé.

Sélection d'un niveau de qualité d'image pour l'original ([Type original])
Sélectionnez les réglages optimaux pour numériser l'original dans une qualité d'image optimale.

Configuration | Description |
|---|---|
[Texte] | Numérise un original, comprenant essentiellement du texte, avec un niveau de qualité d'image optimal. Cette fonction accentue les bords de chaque caractère pour créer des images faciles à lire. |
[Texte/Photo - Photo imprimée] | Numérise un original, comprenant essentiellement du texte et des photos, avec un niveau de qualité d'image optimal. Cette fonction accentue les bords de chaque caractère pour reproduire des photos plus douces. Sélectionnez cette option pour numériser des originaux imprimés tels que des brochures et des catalogues. |
[Texte/Photo - Papier photo] | Numérise un original, comprenant essentiellement du texte et des photos, avec un niveau de qualité d'image optimal. Cette fonction accentue les bords de chaque caractère pour reproduire des photos plus douces. Sélectionnez cette option pour numériser des originaux comportant des photos imprimées sur du papier photographique. |
[Photo - photo imprimée] | Numérise un original contenant uniquement des photos, à un niveau de qualité d'image optimal. Sélectionnez cette option pour numériser des originaux imprimés tels que des brochures et des catalogues. |
[Photo - papier photo] | Numérise un original contenant uniquement des photos, à un niveau de qualité d'image optimal. Sélectionnez cette option pour numériser des originaux imprimés sur du papier spécial photo. |
[Original tramé] | Numérise un original comportant principalement du texte (caractères fins ou pâles) à un niveau de qualité d'image optimal. Cette fonction reproduit le texte avec une densité de pixels élevée pour créer du texte facile à lire. |
[Papier Copié] | Numérise un original de densité homogène imprimé par le copieur ou l'imprimante à un niveau de qualité d'image optimal. |
[Code à barres/contrat] | Réduit la taille du fichier pour numériser un original tel qu'un contrat ou un code à barres en noir et blanc. Si [Code à barres/contrat] est sélectionné, [Couleur] est changé de manière synchrone en [Noir & blanc]. Cette option est disponible quand le type de fichier défini est TIFF ou PDF. |
Ajustement de la densité pour numériser l'original ([Densité])
Ajustez la densité (Foncé ou Clair) pour numériser l'original.

Ajuster la densité de fond de l'original à numériser ([Effacement Fond])
Il est possible de régler la densité de l'arrière-plan pour les originaux qui présentent un fond coloré (journaux, papier recyclé, etc.) ou les originaux qui sont trop fins pour que leur recto ne transparaissent pas lors de la numérisation.

Configuration | Description |
|---|---|
[Marge perdue] | Réglez la densité de la couleur du fond pour empêcher tout dégorgement au dos du papier lors de l'impression d'un original recto-verso qui est si fin que le contenu figurant au dos est numérisé. La sélection de [Auto] détermine automatiquement la densité de la couleur de fond et numérise un original au niveau de densité de fond optimal. |
[Réglage décoloration] | Réglez la densité de la couleur du fond pour numériser un original avec fond en couleur tel qu'une carte. La sélection de [Auto] détermine automatiquement la densité de la couleur de fond et numérise un original au niveau de densité de fond optimal. |
Numérisation d'un original plus fin que le papier ordinaire ([Original papier mince])
Pour numériser un original dont le papier est plus fin que le papier ordinaire dans le chargeur ADF, activez cette option. Cette fonction réduit la vitesse de chargement des originaux du chargeur ADF pour empêcher le papier fin de se coincer.
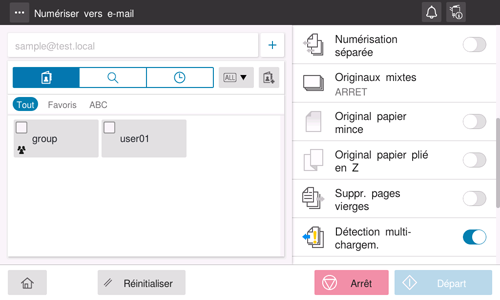
Numériser des originaux pliés ([Original plié en Z])
Si un original plié est chargé dans le Chargeur ADF, il se peut que le format de l'original ne puisse pas être détecté de manière exacte. Pour numériser un original plié dans le chargeur ADF, activez cette option.
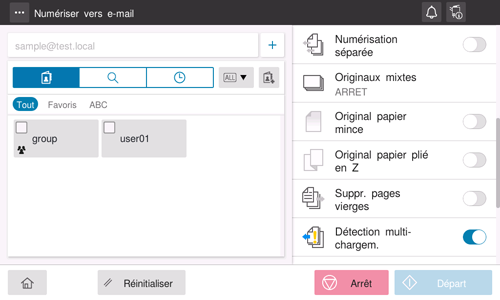
Détection d'un double chargement ([Détection multi-chargement])
La sélection de [Détection multi-chargement] sur MARCHE arrête la numérisation lorsque la machine détecte que l'original est multiplexé sur le chargeur ADF.
Vous pouvez vérifier l'aperçu de l'original, dont la numérisation est terminée, sur l'écran d'erreur de double chargement afin que la numérisation puisse être redémarrée à partir de là.



