Q. Can I print data on an envelope or postcard?
A. Yes, you can also print on envelopes and postcards.
Execute a print job on your computer then load envelopes or postcards into this machine to execute a print job on it.
For details on the operation procedure, refer to [Printing on Envelopes or Postcards] .
Q. Can I print on custom size paper?
A. The custom-size paper can be loaded into Tray 1, Tray 2, or Bypass Tray.
On the Print screen, specify the tray containing custom size paper; this will enable you to print on custom size paper.
Q. Can I directly print a file in a USB memory device?
A. Yes. You can print a file simply by inserting the USB memory into the USB Port of the machine.
For details, refer to [Directly Printing from a USB Memory Device] .
Q. How can I install the printer driver?
A. The installation procedure varies depending on the operating system of the relevant computer.
For Windows, refer to [Easy Installation Process of the Printer Driver] .
For Mac OS, refer to [Setting Up the Computer] .
Q. Can I use the MFP printer function in a wireless LAN environment?
A. It is available when the MFP is equipped with the optional Wireless LAN Interface Kit.
In some cases, you need to apply the latest firmware. For details, contact your service representative.
Q. What should I do to print data in an environment with user authentication enabled?
A. When you print, you need to enter a user name and password in the printer driver.
For details on the operation procedure, refer to [Setting authentication information on your computer] .
Q. How can I simultaneously perform authentication and printing on the machine when user authentication is enabled?
A. You can use the ID & Print function.
For details on the ID & Print Function, refer to [Printing Simultaneously with Authentication on this Machine (ID&Print)] .
Q. Can printing be restricted by user?
A. Yes. You can set user authentication to restrict printing by user. That enables output control by user, leading to cost reductions.
For details on how to restrict use of the print functions for each user, refer to [How to set] .
For details on how to specify the maximum number of printable sheets for each user, refer to [Operation procedure: Setting the upper limit for the number of copies that can be printed by user] .
Q. How can I configure the setting to make the authentication window pop up so that a user does not forget to enter authentication information when data is to be printed?
A. In the Properties window of the printer, configure the setting to display the authentication setting pop-up window when data is to be printed.
Q. Although user authentication has been successful, the input screen in the driver is grayed out.
A. In the Properties window of the printer driver, change your user authentication to the correct setting.
Q. Can I specify the resolution for printing?
A. You can select [Resolution] on the [Quality] tab of the printer driver to specify the resolution for printing.
For details on the operation procedure, refer to [Specifying the Resolution for Printing (Resolution)] .
Q. Can I configure a setting to skip blank pages in the original?
A. Select [Skip Blank Pages] in the [Layout] tab of the printer driver to skip blank pages when printing the original.
For details on the operation procedure, refer to [Skipping Blank Pages for Printing (Skip Blank Pages)] .
Q. How can I print out highly confidential data without a risk of exposure to others?
A. You can use either Secure Print or ID & Print.
With the Secure Print function, a password is assigned to the document. You can enter the password on the screen of this machine to print the document. The ID & Print function enables printing of a document upon entry of the user name and password registered for user authentication. You can enter the user name and password on the screen of this machine to print the document.
Secure Print is useful for giving printing permission to a limited number of users who know the password assigned to the document. ID & Print only enables the login user to perform printing.
For details on Secure Print, refer to [Printing Highly Confidential Documents (Secure Print)] .
For details on ID & Print, refer to [Printing Simultaneously with Authentication on this Machine (ID&Print)] .
 Tips
Tips User authentication is a function for limiting access to this machine to registered users. ID & Print can only be used when user authentication is enabled.
User authentication is a function for limiting access to this machine to registered users. ID & Print can only be used when user authentication is enabled.
Q. Characters become garbled when I print. Can I print without garbled characters being produced?
A. Yes. Try bitmap printing.
Q. Can I print the cover and chapter cover on a different type of paper?
A. Yes. You can specify a different paper tray for the cover or the chapter cover for printing them on a different type of paper.
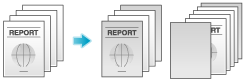
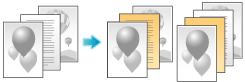
Q. Can I change the driver print setting screen to a dedicated item?
A. Yes. You can easily customize the window from the properties window of the printer driver by registering frequently used functions en masse on My Tab or registering settings for respective tabs as your favorite for quick activation.
Q. Are there any paper-saving printing methods?
A. You can save paper by printing more than one original page onto the same side of a single sheet of paper or printing on both sides of sheets of paper.
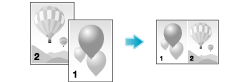
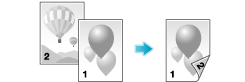
Q. Can I print on very long sheets of paper such as a banner?
A. Yes, you can print on a banner or other long sheet of paper by using the Banner Printing function.
For details on the operation procedure, refer to [Printing on Banner Paper] .
 Tips
Tips When loading banner paper, mount the optional Banner Paper Loading Guide for long paper.
When loading banner paper, mount the optional Banner Paper Loading Guide for long paper.
Q. How can I change the paper size and type settings?
A. You can change them in the print screen.
Q. Can I print characters and images so as to have them overlapped?
A. Yes, you can print with a watermark (text stamp) or a header/footer.
Also, an overlay function is provided that enables printing over an output from a file saved on a computer.
Watermark
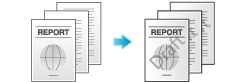
Header/Footer
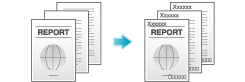
Overlay
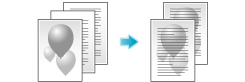
Q. How can I print out data as clearly as possible?
A. Simply select the type of the document to print, and the setting is automatically changed to the optimal for clear printing.
Q. Can I adjust the printing position in the layout setting?
A. You can shift and adjust the position of the entire print image by setting the binding margin or image shift.
Page Margin
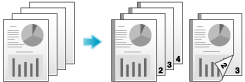
Image Shift
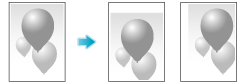
Q. What types are available for printing finish?
A. Various finish modes are available according to the options installed on this machine, such as stapling, punching and binding.
Staple
Stapling is enabled to bind at a corner or at two positions. This method is useful for printing handout material among other things.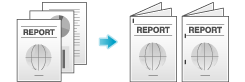
 Tips
Tips To use the staple function, an option is required. For details on the required option, refer to [Print options] .
To use the staple function, an option is required. For details on the required option, refer to [Print options] .
Punch
Punching is enabled for filing holes.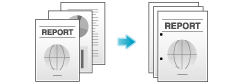
 Tips
Tips To use the punch function, an option is required. For details on the required option, refer to [Print options] .
To use the punch function, an option is required. For details on the required option, refer to [Print options] .
Center Staple and Fold
Center stapling is enabled for booklet-like finish.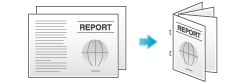
 Tips
Tips To use the Center Staple and Fold function, an option is required. For details on the required option, refer to [Print options] .
To use the Center Staple and Fold function, an option is required. For details on the required option, refer to [Print options] .
Fold
Half-folding, tri-folding, and Z-folding are enabled. This function is useful for direct mail and information notes.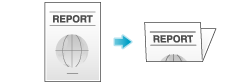
 Tips
Tips To use the Half-Fold, Tri-Fold, and Z-Fold functions, an option is required. For details on the required option, refer to [Print options] .
To use the Half-Fold, Tri-Fold, and Z-Fold functions, an option is required. For details on the required option, refer to [Print options] .
Q. Can I print from a Mac OS PC using a USB connection?
A. It is not supported. You can print data from a Mac OS PC via the network.
Q. Which file type is available for printing in E-mail RX Print?
A. The available file types are PDF, Compact PDF, JPEG, TIFF, XPS, Compact XPS, OOXML (.docx/.xlsx/.pptx), and PPML (.ppml/.vdx/.zip). However, a banner-size file cannot be printed.
 Tips
Tips To use this function, an option is required. For details on the required option, refer to [Print options] .
To use this function, an option is required. For details on the required option, refer to [Print options] . It is not guaranteed that all printing can be carried out. Printing may cause a failure even if the specified file type is available.
It is not guaranteed that all printing can be carried out. Printing may cause a failure even if the specified file type is available.
Q. I want to skip the number on the front cover when adding page numbers for printing. How can I configure the setting to print the second page in the same way as the first page?
A. When specifying [Page Number] on the printer driver, set [Starting Page] to [2].