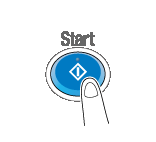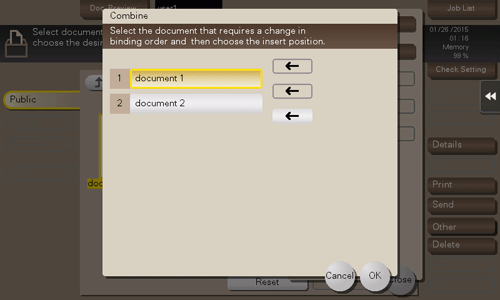Imprimir un archivo de una carpeta de usuario
Imprimir (flujo operativo básico)
Toque [Carpeta usuario].
Seleccione la carpeta de usuario deseada y, a continuación, toque [Abrir].
En este ejemplo, se utiliza la carpeta de usuario pública para fines explicativos. Para utilizar una carpeta de usuario personal o una carpeta de usuario de grupo, toque [Privada] o [Grupo] y seleccione la carpeta deseada.
Si la carpeta está protegida con contraseña, toque [Abrir] e introduzca la contraseña.
También puede abrir la carpeta de usuario deseada pulsando en ella dos veces.
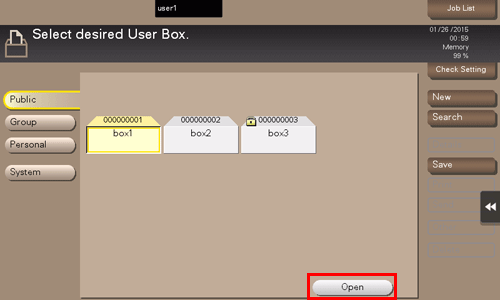
Seleccione un archivo para imprimirlo y, a continuación, toque [Imprimir].
También puede realizar un toque prolongado en el archivo objetivo para mostrar el icono del menú; a continuación, arrástrelo y suéltelo en
 para obtener el mismo resultado.
para obtener el mismo resultado.
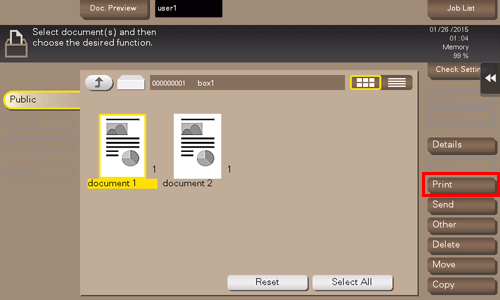
Configure las opciones de impresión si es necesario.
Si no se puede mostrar una imagen de salida, aparece [Vista previa pantalla]. Para comprobar una imagen de salida, toque [Vista previa pantalla] y, a continuación, confirme la imagen de salida objetivo en la ventana de vista previa.
Para obtener más información sobre la configuración de opciones, consulte Aquí.
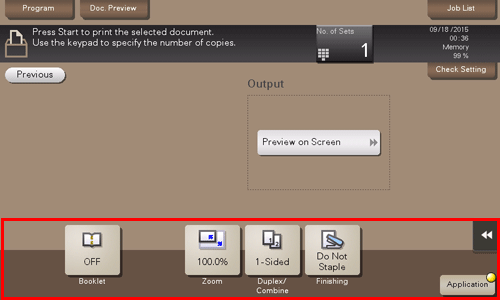
Si es necesario, introduzca el número de copias utilizando el teclado.
Al tocar [Copias] aparece el teclado.
Al pulsar la tecla 10 teclado (predeterminada: tecla Registrar 3), se muestra el teclado en el panel táctil para permitirle introducir datos numéricos.
Para cambiar el número de copias, toque [C] (borrar).
Toque la tecla Inicio.
Se inicia la impresión.
Imprimir varios archivos al mismo tiempo (Combinar)
Al imprimir varios archivos al mismo tiempo, se pueden combinar y gestionar como una única tarea. Esta función se denomina Combinar impresión.
Utilizando esta función es posible reducir el tiempo de impresión y mejorar la eficiencia, ya que permite omitir la repetición de la impresión de archivos uno por uno. Puede imprimir hasta 10 archivos de forma colectiva.
Toque [Carpeta usuario].
Seleccione la carpeta de usuario deseada y, a continuación, toque [Abrir].
En este ejemplo, se utiliza la carpeta de usuario pública para fines explicativos. Para utilizar una carpeta de usuario personal o una carpeta de usuario de grupo, toque [Privada] o [Grupo] y seleccione la carpeta deseada.
Si la carpeta está protegida con contraseña, toque [Abrir] e introduzca la contraseña.
También puede abrir la carpeta de usuario deseada pulsando en ella dos veces.
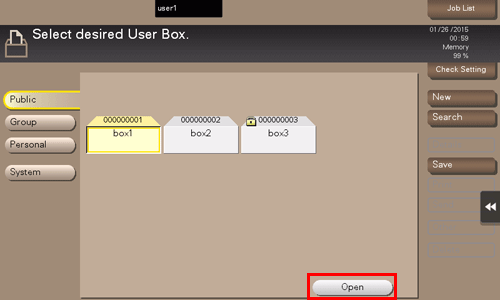
Seleccione los archivos para la opción Combinar impresión y, a continuación, toque [Otros] - [Combinar].
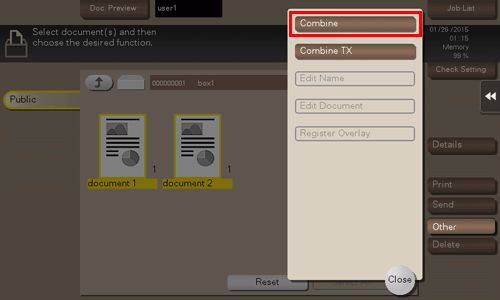
Cambie el orden de los archivos de impresión (Combinar secuencia) si es necesario y, a continuación, toque [Aceptar].
Si se imprime un archivo que contenga en primer lugar una marca de agua, esta se imprimirá también en el segundo y en los siguientes archivos.
Configure las opciones de impresión si es necesario.
Si no se puede mostrar una imagen de salida, aparece [Vista previa pantalla]. Para comprobar una imagen de salida, toque [Vista previa pantalla] y, a continuación, confirme la imagen de salida objetivo en la ventana de vista previa.
Para obtener información adicional sobre los ajustes opcionales, consulte Aquí.
Si es necesario, introduzca el número de copias utilizando el teclado.
Al tocar [Copias] aparece el teclado.
Al pulsar la tecla 10 teclado (predeterminada: tecla Registrar 3), se muestra el teclado en el panel táctil para permitirle introducir datos numéricos.
Para cambiar el número de copias, toque [C] (borrar).
Toque la tecla Inicio.
Se inicia la impresión.