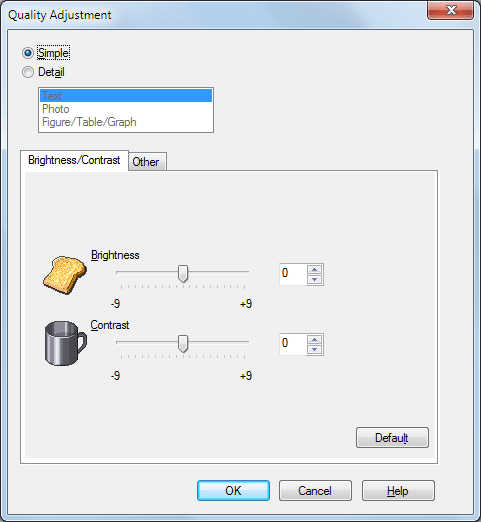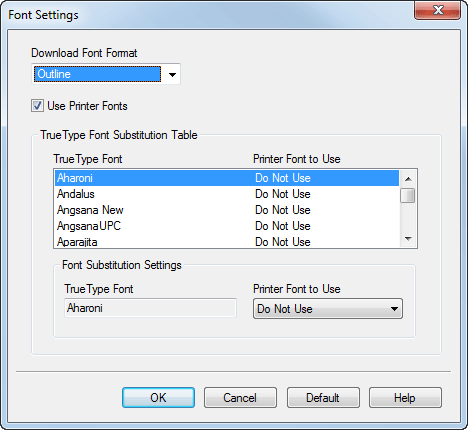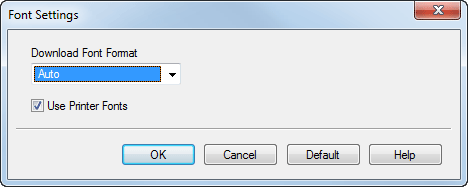Especificación de la calidad de la imagen
- Ajuste de la calidad de imagen de acuerdo con el original (Ajuste de la calidad)
- Selección de la calidad de imagen óptima del original (Tipo original)
- Especificación de la densidad gráfica de patrón (Modelo) (solo PCL)
- Especificación del porcentaje de compresión de imágenes gráficas (Compresión de imagen) (solo PCL)
- Ahorro de tóner (Ahorro de tóner)
- Definición de los bordes situados entre texto, etc. (Enfatiz. Contorno)
- Especificación del procesamiento de fuentes (Configuración de fuente)
- Evitar fallos en la impresión de líneas finas (Soporte línea fina) (solo PCL)
Ajuste de la calidad de imagen de acuerdo con el original ([Ajuste de la calidad])
Puede ajustar la calidad de imagen de acuerdo con el original.
Puede ajustar la calidad de imagen general del original y también puede ajustar en detalle la calidad de imagen de cada uno de los elementos del original, ya sea texto o fotos. Cuando esté utilizando el controlador PCL, puede ajustar el brillo y el contraste.
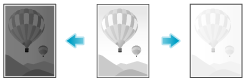
En la ficha [Calidad], haga clic en [Ajuste de la calidad].
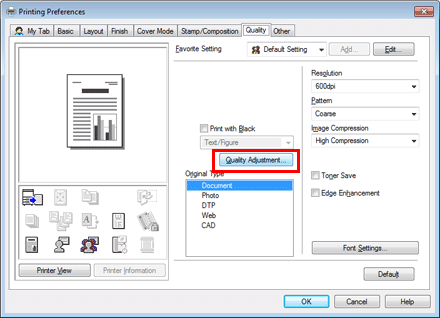
Ajuste la calidad de imagen de acuerdo con el original.
[Simple]: se ajusta la calidad de imagen de todo el original.
[Detallado]: la calidad de imagen del original se ajusta en detalle para cada uno de los elementos, ya sean texto, fotos, figuras, tablas o gráficos.
Haga clic en [Aceptar].
La opción [Ajuste calidad] está disponible solo cuando se utiliza el controlador de impresora para Windows.
Selección de la calidad de imagen óptima del original ([Tipo original])
Seleccione la configuración óptima para el original para imprimirlo con el nivel óptimo de calidad de imagen.
Seleccione uno de los siguientes procesos de acuerdo con el original que se va a imprimir; el proceso adecuado para los originales que contengan fundamentalmente texto, el proceso adecuado para las fotos, el proceso adecuado para los originales creados con DTP, el proceso adecuado para la impresión de páginas web o bien el proceso adecuado para la impresión de datos CAD.
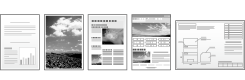
En [Tipo de original] en la ficha [Calidad], seleccione el modo de tipo de original óptimo para el original.
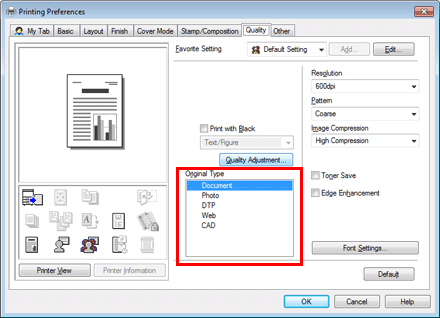
Especificación de la densidad gráfica de patrón ([Modelo]) (solo PCL)
En [Modelo] en la ficha [Calidad], seleccione la densidad gráfica del patrón.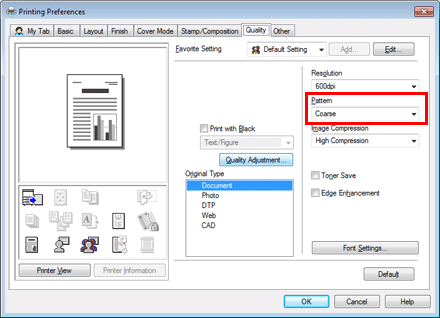
La opción [Modelo] está disponible solo cuando se utiliza el controlador de impresora para Windows (PCL).
Especificación del porcentaje de compresión de imágenes gráficas ([Compresión de imagen]) (solo PCL)
En [Compresión de imagen] en la ficha [Calidad], seleccione si se prefiere calidad o velocidad de impresión en caso de que los datos de imagen del original se compriman.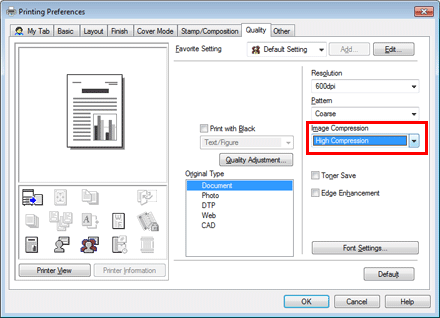
La opción [Compresión de imagen] solo se encuentra disponible cuando se utiliza el controlador de impresora para Windows (PCL).
Ahorro de tóner ([Ahorro de tóner])
Al seleccionar la casilla de verificación [Ahorro de tóner] en la ficha [Calidad], se ajusta la densidad de impresión con el fin de reducir el consumo de tóner.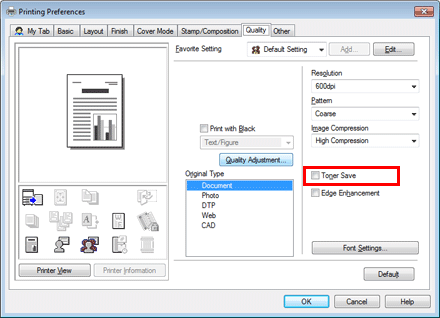
Definición de los bordes situados entre texto, etc. ([Enfatiz. Contorno])
Defina los bordes de las imágenes como, por ejemplo, texto en tablas y gráficos para mejorar la legibilidad.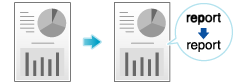
En la ficha [Calidad], seleccione la casilla de verificación [Enfatiz. Contorno].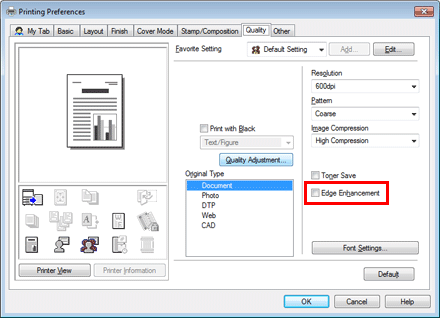
Especificación del procesamiento de fuentes ([Configuración de fuente])
Especifique cómo deben procesarse las fuentes para la impresión.
En la ficha [Calidad], haga clic en [Configuración de fuente].
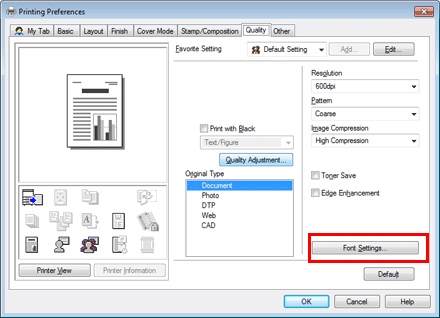
Cambie cómo deben procesarse las fuentes para la impresión.
Controlador PCL
Controlador PS
Ajustes
Descripción
[Descargar formatos de fuente]
Seleccione el tipo de fuente que se va a descargar del ordenador a esta máquina.
[Utilice fuente de impresora]
Seleccione esta casilla de verificación para sustituir las fuentes TrueType por fuentes de impresora durante la impresión. El uso de fuentes de impresora aumenta la velocidad de impresión.
En operaciones de impresión normal, le recomendamos que seleccione esta casilla de verificación.
[Tabla de sustitución de fuente TrueType] (PCL solamente)
Configure esta tabla cuando desee especificar las fuentes que sustituyan a las fuentes TrueType.
En la lista, seleccione la fuente TrueType; a continuación, en [Fuente imp. que se utilizará], seleccione la fuente de impresora que desee utilizar para sustituir a la fuente TrueType.
Haga clic en [Aceptar].
Si hay caracteres ilegibles en un entorno en el que se utilice el controlador PCL, le recomendamos que seleccione [Mapa de bits] en [Descargar formatos de fuente] y que quite la marca de la casilla de verificación [Utilice fuente de impresora].
La opción de [Configuración de fuente] está disponible solo cuando se utiliza el controlador de impresora para Windows.
Evitar fallos en la impresión de líneas finas ([Soporte línea fina]) (solo PCL)
Seleccione esta opción para evitar que las líneas finas desaparezcan en la impresión de tamaño reducido.
En la ficha [Otros], seleccione la casilla de verificación [Soporte línea fina].
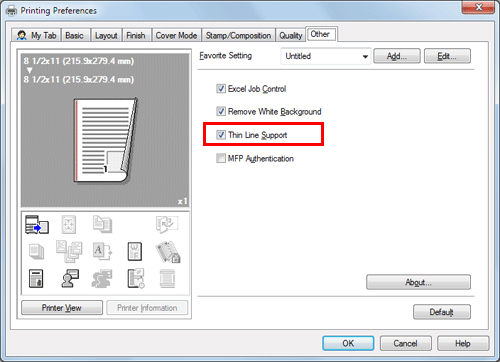
Esto resulta eficaz para líneas finas, como puede ser el caso de los bordes de tablas creadas en Excel, pero no para las líneas finas utilizadas en ilustraciones.
La opción [Soporte línea fina] solo está disponible cuando se utiliza el controlador de impresora para Windows (PCL).