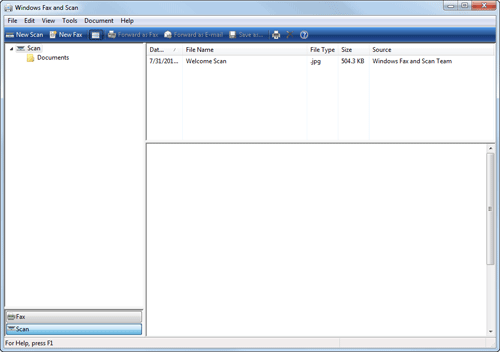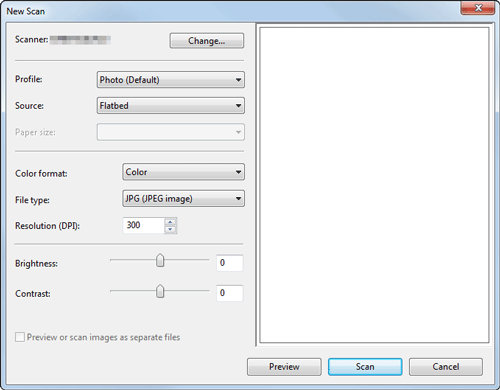Importation de données depuis un ordinateur
Utilisez cette machine via l'application sur un ordinateur de destination et importez les données numérisées de l'original. Les données de l'original importées peuvent être modifiées ou enregistrées dans un ordinateur. Cette section donne un exemple d'utilisation avec Windows 7 et le logiciel d'application [Télécopie et numérisation Windows].
Dans le menu Démarrer, cliquez sur [Tous les programmes] - [Télécopie et numérisation Windows].
Cliquez sur [Nouvelle numérisation].
La boîte de dialogue [Nouvelle numérisation] s'affiche à l'écran.
Spécifiez les éléments voulus parmi les éléments suivants en fonction de l'original à numériser.
Paramètres
Description
[Scanner]
Affiche le nom de scanner de cette machine.
Pour permuter vers un autre scanner, cliquez sur [Modifier].
[Profil]
Sélectionnez un profil convenant à l'original que vous souhaitez charger sur cette machine.
[Photo] : sélectionnez cette option pour numériser un original comportant essentiellement des photos.
[Documents] : sélectionnez cette option pour numériser un original composé principalement de texte.
[Derniers paramètres utilisés] : sélectionnez cette option pour numériser un original avec les réglages précédents.
[Ajouter un profil...] : sélectionnez cette option pour créer un nouveau profil autre que les options ci-dessus et ajoutez-le en tant qu'option. La sélection de [Ajouter un profil...] affiche la fenêtre [Ajouter un nouveau profil].
[Source]
Sélectionnez la position de mise en place de l'original.
[Plateau] : sélectionnez cette option pour charger l'original sur la Vitre d'exposition. Lorsque vous sélectionnez [Plateau], vous pouvez utiliser la fonction de numérisation [Aperçu].
[Chargeur] : sélectionnez cette option pour charger l'original dans le ADF.
[Format papier]
Si [Chargeur] est sélectionné dans [Source], [Détection automatique de la taille de page] commence à détecter automatiquement le format de l'original chargé dans le Chargeur ADF. Si vous numérisez systématiquement des originaux du même format sans que la machine ne détecte automatiquement le format de l'original chargé dans le Chargeur ADF, sélectionnez un format quelconque.
[Format de couleurs]
Sélectionnez le mode [Couleur] ou [Echelle de gris] pour numériser des originaux. L'original est numérisé dans le mode couleur sélectionné, indépendamment de la couleur de l'original.
[Type Fichier]
Sélectionnez un type de fichier à enregistrer.
[BMP] : vous pouvez enregistrer un fichier d'image adopté par le logiciel "Paint" fourni avec Windows. Ce type ne prend pas en charge une fonction permettant de compresser les données à enregistrer de sorte que la taille du fichier est plus grande que le format JPEG ou PNG.
[JPG] : destiné à enregistrer un fichier couramment utilisé pour un appareil photo numérique et disponible pour enregistrer une photo. Le format JPEG ne prend pas en charge l'enregistrement de plusieurs pages dans un seul fichier.
[PNG] : permet d'enregistrer un fichier image sans perte de qualité lors de la compression d'un fichier. Notez que certains fichiers ne peuvent pas être affichés dans les anciens navigateurs Web.
[TIF] : ce type est un format d'image polyvalent. Le format TIFF prend en charge les pages multiples dans lesquelles les documents de plusieurs pages peuvent être enregistrés dans un seul fichier.
[XPS] : extension d'un fichier à base XML sous Windows. Vous pouvez installer la visionneuse XPS pour voir ou imprimer des données, même sans l'application source.
[Résolution (ppp)]
Spécifiez la résolution de numérisation de l'original.
[Luminosité]
Spécifiez la luminosité de numérisation de l'original.
Pour spécifier le niveau de luminosité, glissez le curseur ou saisissez une valeur numérique.
[Contraste]
Spécifiez le contraste de numérisation de l'original.
Pour spécifier le niveau de contraste, glissez le curseur ou saisissez une valeur numérique.
Cliquez sur [Numérisation].
Si vous sélectionnez [Plateau] dans [Source], cliquez sur [Aperçu] avant d'enregistrer les données en fichier et vérifiez l'image de l'original numérisé.
Lorsque cela s'avère nécessaire, réduisez une image affichée ou ajustez [Luminosité], [Contraste] ou [Résolution (ppp)]. Après avoir vérifié l'original numérisé, cliquez sur [Numériser].
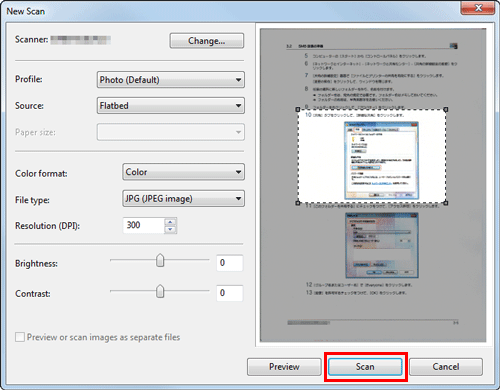
L'original est numérisé et affiché dans la fenêtre d'application de [Télécopie et numérisation Windows].