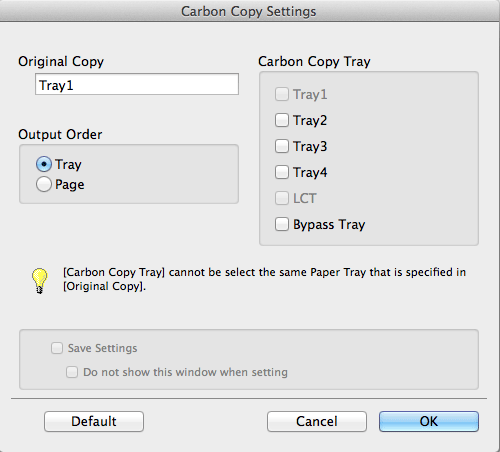Changer le type ou le format papier
Agrandir ou réduire du taux désiré ([Scale:])
Vous pouvez imprimer l'image de l'original une fois qu'il a été agrandi ou réduit du taux zoom désiré.
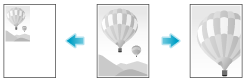
Dans [Scale:] sous [Page Attributes], spécifiez le taux zoom.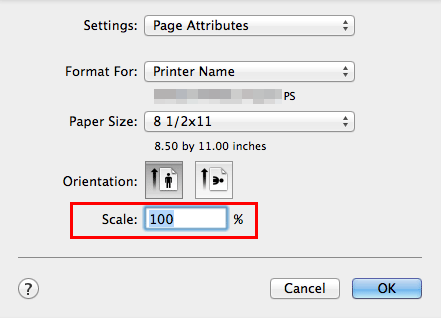
Imprimer sur du papier de format personnalisé ([Page Setup])
Imprimez un format spécial d'original sur un papier de format personnalisé.
Dans [Paper Size:] sous [Page Attributes], sélectionnez [Manage Custom Sizes...], et spécifiez la largeur et la longueur désirée.
Dans le menu [File], cliquez sur [Page Setup].
Vous pouvez configurer le même réglage sous [Format for:] dans la fenêtre [Print].
Ouvrez la fenêtre pour enregistrer un format personnalisé.
Sélectionnez [Manage Custom Sizes...] dans la liste des formats papier.
Cliquez sur [+].
Entrez le nom du format papier que vous enregistrez.
Assurez-vous de bien utiliser des noms de format de papier autres que les noms existants comme A4 et Custom.
Spécifiez la largeur et la longueur selon les besoins.
Au besoin, définissez la marge haut/bas, droite/gauche du papier dans [Non-Printable Area:].
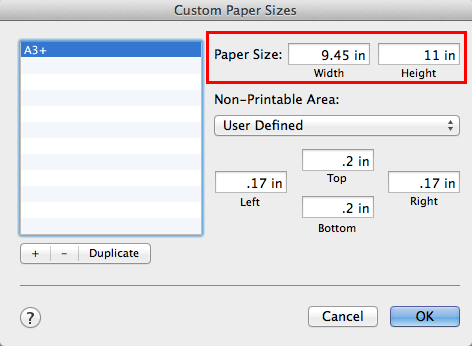
Cliquez sur [OK].
Ceci enregistre le format de page personnalisé qui pourra être sélectionné dans la liste déroulante [Paper Size:] dans [Page Attributes].
Spécifier le type de papier ([Paper Type:])
Dans [Paper Type:] dans [Paper Tray / Output Tray], sélectionnez le type de papier pour l'impression.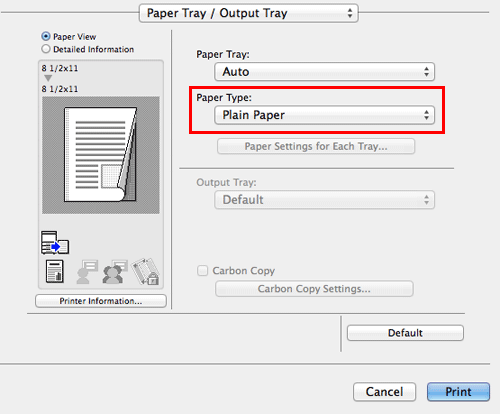
Lorsque [Paper Settings for Each Tray] est activé sur la page [Installable Options] du pilote d'imprimante, sélectionnez [Paper Tray / Output Tray] - [Paper Settings for Each Tray...], puis spécifiez le type de papier pour chaque magasin.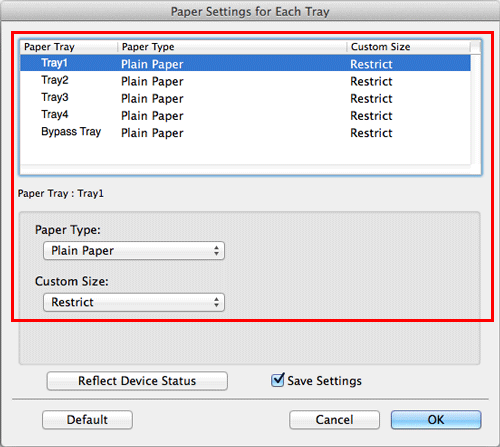
Spécifier le magasin papier ([Paper Tray:])
Dans [Paper Tray:] dans [Paper Tray / Output Tray], sélectionnez le magasin papier pour l'impression.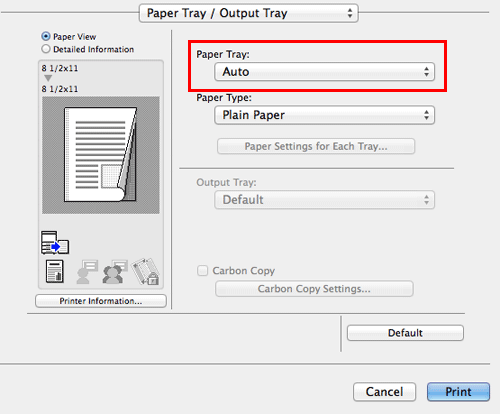
Si vous sélectionnez [Auto], le magasin papier associé au papier que vous avez sélectionné dans [Paper Size:] est automatiquement sélectionné.
Imprimer sur du papier depuis plusieurs magasins ([Carbon Copy])
Vous pouvez imprimer l'original sur différentes feuilles de papier chargées dans plusieurs magasins. C'est parce que vous pouvez en utilisant la commande d'impression une fois obtenir des résultats d'impression qui ressemblent à des doubles carbonés que cette fonction s'appelle Copie carbone.
Par exemple, en utilisant la commande d'impression une fois, vous pouvez imprimer un document de soumission sur du papier couleur de qualité supérieure chargé dans le Magasin 1 et imprimer votre copie sur du papier recyclé chargé dans le Magasin 2.
Cette fonction est utile si vous voulez créer un document de candidature et sa copie en une seule fois.
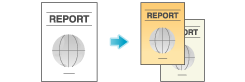
Dans [Paper Tray:] dans [Paper Tray / Output Tray], sélectionnez le magasin papier pour l'impression de l'original.
Vous ne pouvez pas sélectionner [Auto].
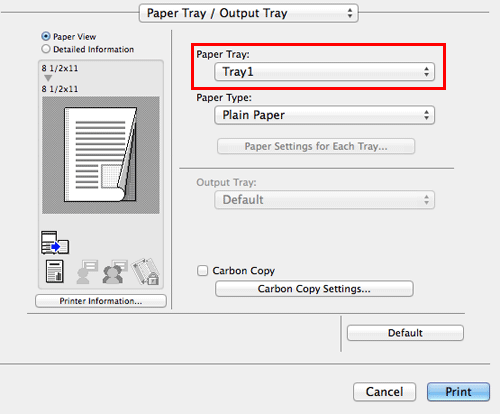
Sélectionnez la case à cocher [Carbon Copy].
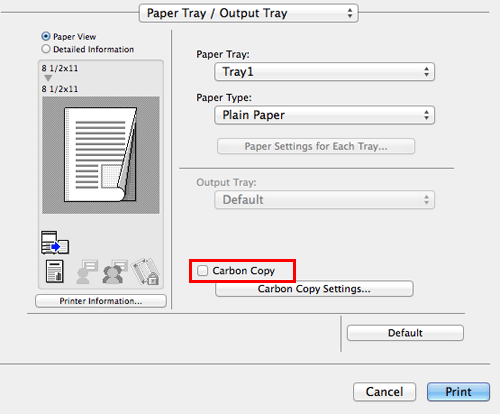
La fenêtre [Carbon Copy Settings] apparaît.
Spécifiez le magasin pour les copies carbones ainsi que l'ordre de sortie, et cliquez sur [OK].
Paramètres
Description
[Original Copy]
Le magasin papier destiné à l'impression de l'original s'affiche.
[Carbon Copy Tray]
Sélectionnez le magasin papier pour les copies carbone. Cochez les cases de tous les magasins papier à utiliser.
[Output Order]
Sélectionnez l'ordre de sortie des copies carbone.
[Tray] : Les copies carbone sont imprimées dans l'ordre des magasins sélectionnés. Quand on imprime un original de plusieurs pages, toutes les pages sont imprimées sur le papier d'un magasin, puis c'est le deuxième magasin qui est utilisé.
[Page] : Les copies carbone sont imprimées page par page. Quand on imprime un original de plusieurs pages, chaque page est imprimée sur le papier de tous les magasins sélectionnés.
[Save Settings]
Si vous cochez la case Save Setting, vous pouvez enregistrer les réglages spécifiés.
Quand la case [Do not show this window when setting] est cochée, cette boîte de dialogue ne s'affichera pas lorsque [Carbon Copy] est activé. Cette fonction vous permet de réduire dès la prochaine fois les étapes pour configurer les réglages si vous spécifiez toujours les réglages de magasin copie carbone pour effectuer une tâche d'impression.
Si vous sélectionnez [Page] dans [Output Order], vous ne pouvez pas imprimer plusieurs copies.