Linking This Machine with a Mobile Terminal Using the QR Code
Enabling the QR code display function of this machine
Configure settings to display network information of this machine as the QR code on the screen of this machine. You can only read the QR code on the mobile terminal to easily establish a pairing between this machine and the mobile terminal.
Select [System Settings] - [System Connection Setting] - [Mobile Connection Settings] in administrator mode of Web Connection (or in [Utility] - [Administrator] of this machine), and configure the following settings.
Setting | Description |
|---|---|
[Simple Connection Setting] | Configure functions to associate with a mobile terminal.
|
[Wireless Connection Setting] | Specify information required to connect from a mobile terminal to this machine in wireless mode.
When [Network I/F Configuration] is set to [Wireless Only], a pairing is established by applying the wireless settings of this machine; therefore, this setting is not displayed. |
Reading the QR code to connect a mobile terminal to this machine
This section describes how to read the QR code displayed on the screen of this machine using a mobile terminal and establish a pairing.
 Install Konica Minolta Mobile Print on your mobile terminal.
Install Konica Minolta Mobile Print on your mobile terminal.
 Configure a setting to display the QR code on this machine ( [Enabling the QR code display function of this machine] ).
Configure a setting to display the QR code on this machine ( [Enabling the QR code display function of this machine] ).
Tap [Utility] - [Device Information] - [QR Code Display] on this machine.
Start the application, and read the QR code.
This starts a pairing with this machine, and registers this machine in the application.
 Tips
Tips For details on how to operate the application, refer to Help of the application.
For details on how to operate the application, refer to Help of the application.
Associating This Machine with an Android Terminal Using NFC
Enabling the NFC function of this machine
NFC is the standard for near-field communication that is used for connection between handheld terminals or other devices several tens of centimeters away each other.
Configure a setting to support NFC on this machine. You can just place the Android terminal on the Mobile Touch Area of this machine and connect the Android terminal to this machine.
Select [System Settings] - [System Connection Setting] - [Mobile Connection Settings] in administrator mode of Web Connection (or in [Utility] - [Administrator] of this machine), and configure the following settings.
Setting | Description |
|---|---|
[Simple Connection Setting] | Configure functions to associate with a mobile terminal.
|
[Wireless Connection Setting] | Specify information required to connect from a mobile terminal to this machine in wireless mode.
When [Network I/F Configuration] is set to [Wireless Only], a pairing is established by applying the wireless settings of this machine; therefore, this setting is not displayed. |
[Touch Connection Link Application Settings] | When you place the Android terminal on the Mobile Touch Area of this machine, select an application to be started preferentially (default: [Konica Minolta Mobile Print]). |
Connecting an Android terminal to this machine via NFC using Konica Minolta Mobile Print
This section describes how to connect an Android terminal to this machine using Konica Minolta Mobile Print installed in the Android terminal.
 Enable the NFC terminal setting of Konica Minolta Mobile Print.
Enable the NFC terminal setting of Konica Minolta Mobile Print.
 Enable the wireless connection and NFC for the Android terminal.
Enable the wireless connection and NFC for the Android terminal.
 Enable the NFC function of this machine ( [Enabling the NFC function of this machine] ).
Enable the NFC function of this machine ( [Enabling the NFC function of this machine] ).
 Check that this machine and the Android terminal are connected to the same wireless LAN environment.
Check that this machine and the Android terminal are connected to the same wireless LAN environment.
Start the Android terminal.
Place the Android terminal on the Mobile Touch Area of this machine.
 Cancel the sleep mode of the Android terminal or unlock the screen, and then place the Android terminal on the Mobile Touch Area.
Cancel the sleep mode of the Android terminal or unlock the screen, and then place the Android terminal on the Mobile Touch Area. When multiple compatible applications are installed on the Android terminal, the application, to which the priority is given by the administrator, is started.
When multiple compatible applications are installed on the Android terminal, the application, to which the priority is given by the administrator, is started.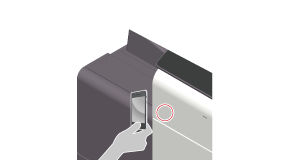
This starts a pairing with this machine, and registers this machine in the application.
 Tips
Tips For details on how to operate the application, refer to Help of the application.
For details on how to operate the application, refer to Help of the application.
Connecting an Android terminal to this machine via NFC using bizhub Remote Access
This section describes how to connect an Android terminal to this machine using bizhub Remote Access installed in the Android terminal.
 Enable the wireless connection and NFC for the Android terminal.
Enable the wireless connection and NFC for the Android terminal.
 Enable the NFC function of this machine ( [Enabling the NFC function of this machine] ).
Enable the NFC function of this machine ( [Enabling the NFC function of this machine] ).
 In [bizhub Remote Access Setting] ( [bizhub Remote Access Setting] ), permit a connection with this machine using bizhub Remote Access.
In [bizhub Remote Access Setting] ( [bizhub Remote Access Setting] ), permit a connection with this machine using bizhub Remote Access.
 Connect the Android terminal to this machine or the access point that can be connected to this machine in advance.
Connect the Android terminal to this machine or the access point that can be connected to this machine in advance.
Start the Android terminal.
Place the Android terminal on the Mobile Touch Area of this machine.
 Cancel the sleep mode of the Android terminal or unlock the screen, and then place the Android terminal on the Mobile Touch Area.
Cancel the sleep mode of the Android terminal or unlock the screen, and then place the Android terminal on the Mobile Touch Area. When multiple compatible applications are installed on the Android terminal, the application, to which the priority is given by the administrator, is started.
When multiple compatible applications are installed on the Android terminal, the application, to which the priority is given by the administrator, is started.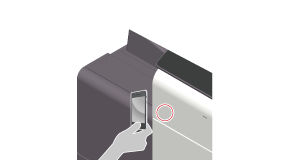
This starts a pairing with this machine to automatically connect the Android terminal to this machine.
 Tips
Tips For details on how to operate the application, refer to Help of the application.
For details on how to operate the application, refer to Help of the application.
Associating This Machine with an iOS Terminal Using Bluetooth LE
Enabling the Bluetooth LE function of this machine
The Bluetooth LE is the standard for power-saving near-field communication that is used for connection between handheld terminals or other devices several meters away each other.
Configure a setting to support Bluetooth LE on this machine. If you move the iOS terminal closer to this machine, you can connect the iOS terminal to this machine easily using the application.
Select [System Settings] - [System Connection Setting] - [Mobile Connection Settings] in administrator mode of Web Connection (or in [Utility] - [Administrator] of this machine), and configure the following settings.
Setting | Description |
|---|---|
[Simple Connection Setting] | Configure functions to associate with a mobile terminal.
|
 Tips
Tips To use Bluetooth LE, the installation of the required option and the setting by the service representative are required. For details on the required option, refer to [Communication options] .
To use Bluetooth LE, the installation of the required option and the setting by the service representative are required. For details on the required option, refer to [Communication options] .
Connecting an iOS terminal to this machine via Konica Minolta Mobile Print using Bluetooth LE
This section describes how to connect an iOS terminal to this machine using Konica Minolta Mobile Print installed in the iOS terminal.
 Enable the Bluetooth LE terminal setting of Konica Minolta Mobile Print.
Enable the Bluetooth LE terminal setting of Konica Minolta Mobile Print.
 Enable the wireless connection and Bluetooth LE for iOS terminal.
Enable the wireless connection and Bluetooth LE for iOS terminal.
 Enable the Bluetooth LE function of this machine ( [Enabling the Bluetooth LE function of this machine] ).
Enable the Bluetooth LE function of this machine ( [Enabling the Bluetooth LE function of this machine] ).
 Configure a setting to display the QR code on this machine because network information of this machine is read with the QR code ( [Enabling the QR code display function of this machine] ).
Configure a setting to display the QR code on this machine because network information of this machine is read with the QR code ( [Enabling the QR code display function of this machine] ).
 Check that this machine and the iOS terminal are connected to the same wireless LAN environment.
Check that this machine and the iOS terminal are connected to the same wireless LAN environment.
 The steps below must be executed near this machine.
The steps below must be executed near this machine.
Start the application on the iOS terminal, and display the screen that enables you to register this machine.
Display the list of devices compatible with Bluetooth LE communication, then select this machine.
Display the QR code on the screen of this machine, and read the QR code using the application.
 To display the QR code, tap [Utility] - [Device Information] - [QR Code Display] on this machine.
To display the QR code, tap [Utility] - [Device Information] - [QR Code Display] on this machine.This starts a pairing with this machine, and registers this machine in the application.
 Tips
Tips For details on how to operate the application, refer to Help of the application.
For details on how to operate the application, refer to Help of the application.
Connecting an iOS terminal to this machine via bizhub Remote Access using Bluetooth LE
This section describes how to connect an iOS terminal to this machine using bizhub Remote Access installed in the iOS terminal.
 Enable the wireless connection and Bluetooth LE for iOS terminal.
Enable the wireless connection and Bluetooth LE for iOS terminal.
 Enable the Bluetooth LE function of this machine ( [Enabling the Bluetooth LE function of this machine] ).
Enable the Bluetooth LE function of this machine ( [Enabling the Bluetooth LE function of this machine] ).
 Enable Bonjour in [Bonjour Setting] ( [Bonjour Setting] ).
Enable Bonjour in [Bonjour Setting] ( [Bonjour Setting] ).
 Enable SNMP in [SNMP Setting] ( [SNMP Setting] ).
Enable SNMP in [SNMP Setting] ( [SNMP Setting] ).
 In [bizhub Remote Access Setting] ( [bizhub Remote Access Setting] ), permit a connection with this machine using bizhub Remote Access.
In [bizhub Remote Access Setting] ( [bizhub Remote Access Setting] ), permit a connection with this machine using bizhub Remote Access.
Start the application on the iOS terminal.
Search for devices on the screen of the iOS terminal, then select this machine from the list of Bluetooth LE devices displayed in the search results.
The terminal can be connected to this machine by operating from the application.
 Tips
Tips For details on how to operate the application, refer to Help of the application.
For details on how to operate the application, refer to Help of the application.