
Making a copy (Basic operation flow)
Load the original.
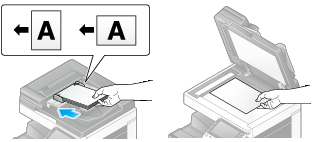
When you want to scan a number of originals at one time, originals with pages of different sizes, or originals with folds, configure the original settings according to the original type. For details, refer to Here.
Tap [Copy].
If necessary, configure copy settings.
The setting change is reflected on the image of [Output]. Therefore, you can configure the settings while checking the output image.
To reconfigure settings, press Reset.
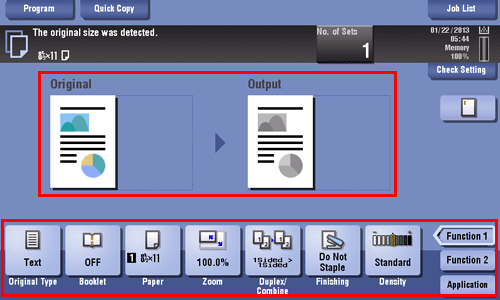
For details on copy settings, refer to the respective columns of the following table.
Purpose
Reference
To copy while specifying the image quality, density and etc.
To print on both sides of paper or combine pages, and save the number of sheets
To change the paper size or type of the paper to be copied
To staple printed copies or create a booklet
To copy various types of originals, such as card and magazine
To adjust the layout such as specifying the zoom ratio and creating a poster
To insert a cover sheet or blank sheet into copied documents
To add the date, page number, stamp, etc. on copied documents
To remove an unnecessary portion of the original
To prohibit unauthorized copying
To save originals on the hard disk (user box) of this machine
If necessary, specify the number of copies using the Keypad.
Tapping [No. of Sets] displays the Keypad. You can leave the Keypad displayed in order to be able to enter the number of copies (default: [When Number of Sets is pressed]). For details, refer to Here.
If the [10 Keypad] is assigned to the Register key, pressing the Register key enables you to display the Keypad on the Touch Panel to enter data.
To correct the number of copies, tap [C] (Clear).
Press the Start key.
If desired, tap [Check Setting] before starting a copy, and check the settings.
The original is scanned, and copying starts.
If you press the Stop key while scanning or printing an original, processing is stopped, and a list of inactive jobs is displayed. To cancel the operation, delete the stopped jobs from the list.
If [Ready to accept another job.] appears while printing a job, you can scan the next original.
To configure various copy settings smoothly, you can collectively display the basic copy settings in a single screen, and arrange frequently-used keys in the main screen. For details, refer to Here.

